В този урок за Photoshop ще разгледаме как да оцветите и подобрите цветовете на снимка, използвайки Photohop Photo Filter. Ако фотографският филтър на Photoshop не е една от най-широко използваните функции в програмата, това със сигурност заслужава да бъде. Не само, че е лесен за използване, той е единствената функция във Photoshop, която ви позволява да избирате цветове, просто като избирате имена на цветове от списък!
Той също има няколко ценни приложения, едно от които вече разгледахме в предишен урок - Неутрализиране на цветни отливки с филтър за снимки - и този път ще научим как да го използваме за оцветяване и подобряване на цветовете в образ.
На най-основното си ниво, Фотофилтърът може да се използва за загряване или охлаждане на общите цветове на снимката, но тъй като ще използваме версията на коригиращия слой, която се предлага с вградена маска на слоя, можем комбинирайте множество фотофилтри, за да тонирате и подобрите конкретни области на изображението поотделно, което ще направим в този урок.
Ето изображението, с което ще работя. Направих тази снимка по време на залез на скорошно пътуване до езерото, а цветовете тази вечер бяха ефектни. Небето беше пълно с щипки и лилави, а земята почти светеше в топъл оранжев цвят. За съжаление, цифровият ми фотоапарат не успя да улови нещата така, както ги видях, а цветовете на снимката в крайна сметка изглеждаха малко скучни:

Благодарение на Photohop Photo Filter, лесно мога да върна цветовете по начина, по който ги запомням, и дори да ги взема по-нататък, ако искам:

Цветовете изглеждат много по-ярки и по-живи сега, което прави самото изображение по-привлекателно визуално и всичко беше направено само с няколко прости слоя за регулиране на Photo Filter. Да започваме!
Плъгини за къси кодове, действия и филтри: Грешка в краткия код (реклами-фоторетуш-средна)
Стъпка 1: Изберете първата област, върху която искате да работите
Както споменах, ще използвам няколко слоя за регулиране на фотофилтър, за да подобря цветовете в определени области на изображението отделно, а първата област, върху която искам да работя, е небето, така че преди да добавя първата си снимка Филтър, трябва да избера небето. Можете да използвате инструмента за избор, който ви е най-удобен (Lasso Tool, Pen Too и др.). За това ще използвам Lasso Tool, така че ще го избера от палитрата Tools :
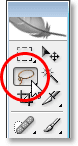
Избор на Lasso Tool от палитрата на Photoshop's Tools.
Също така бих могъл да натисна L на клавиатурата си, за да получа достъп до нея с пряк път. След това с избрания от мен Lasso Tool ще направя селекция около небето:
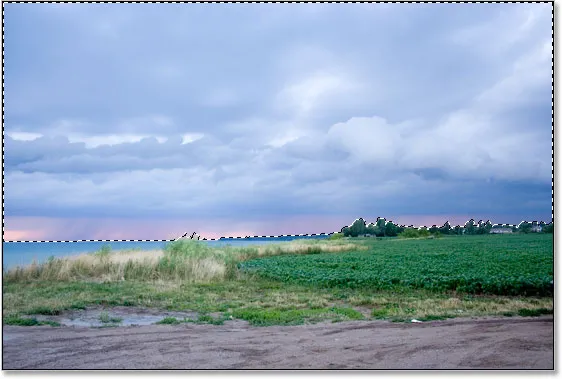
Използване на Lasso Tool, за да нарисувате селекция около небето, което е първата част от изображението, върху което искам да работя.
Можете да видите очертанията на селекцията в изображението по-горе.
Стъпка 2: Добавете слой за регулиране на филтър за снимки
Сега, когато избрах моето небе, мога да добавя първия си филтър за снимки. За да направите това, щракнете върху иконата New Adjustment Layer в долната част на палитрата на слоевете:
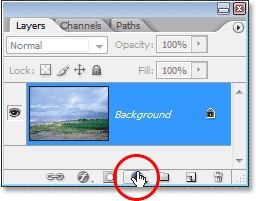
Кликнете върху иконата "Нов слой за регулиране" в долната част на палитрата на слоевете.
След това ще избирам Photo Filter от списъка с коригиращи слоеве:

Изберете „Photo Filter“ от списъка.
Това извежда диалоговия прозорец на Photoshop Photo Filter и тъй като ние избрахме част от изображението преди да добавим Photo Filter, само областта, която сме избрали, ще бъде засегната от него.
Стъпка 3: Изберете цвета, с който искате да оцветите избраната зона
Фотофилтърът се основава на идеята фотографите да добавят цветни филтри към обектива на камерата, за да тонират снимката и можем да постигнем точно същия ефект във Photoshop, но с много по-голяма гъвкавост, тъй като можем да променим цвета на филтъра до всичко, което пожелаем,
Фото филтърът ни дава два начина да изберем цвят. В горната част на диалоговия прозорец има две опции, филтър и цвят . И двамата правят абсолютно едно и също нещо, което ни позволява да изберем цвят, с който да оцветим изображението си. Единствената разлика между тях е, че опцията „Филтър“ ни позволява да избираме от списък от предварително зададени цветове, включително някои, които са базирани на общи филтри за затопляне и охлаждане на лещите (те имат цвета „затопляне“ и „охлаждане“ в цвета имена), докато опцията „Цвят“ просто извежда цветовия подбор на Photoshop и ни позволява да изберем точно кой цвят да искаме. Ще се придържам към предварително зададените цветове, тъй като те ще работят добре за моя образ тук и си спомням от кога направих тази снимка, че небето има много повече розово и лилаво в нея, отколкото това, което изображението показва в момента, За съжаление, фото филтърът няма предварително зададен розов или лилав цвят, който да избера, но има пурпур, който ще работи добре, така че ще щракнете върху стрелката надолу за опцията "Филтър" и изберете "Magenta" от списъка (разбира се, можете да изберете кой цвят харесвате за вашето изображение):
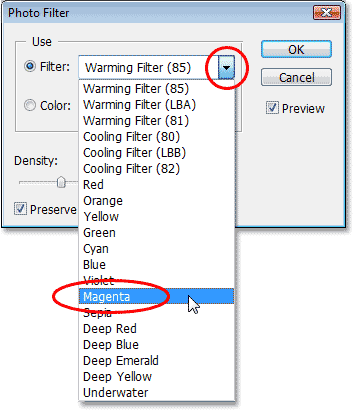
Изберете цвета, с който искате да оцветете изображението си, от списъка с предварително настроени цветове „Филтриране“, или изберете цвят от Цветния подбор, като кликнете върху цветовия палец „Цвят“.
Сега, когато избрах цвета си, искам малко да увелича интензивността на цвета и мога да направя това с опцията за плътност . Плъзгането на плъзгача за плътност вдясно добавя повече цвят към изображението за по-силно оцветяване, докато плъзгането му вляво намалява количеството цвят за по-фин ефект на тониране. Можете да видите предварителен преглед на това, което се случва на вашето изображение, докато влачите плъзгача. Ще увелича малко интензивността на цвета си, като плъзгам плъзгача за плътност до около 30%:
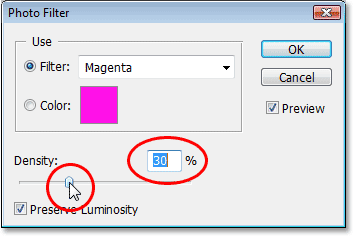
Увеличете или намалете количеството цвят, добавено към изображението, като плъзнете плъзгача "Плътност" вдясно или вляво.
Уверете се, че опцията Запазване на осветеността в долния ляв ъгъл е отметната, за да не потъмнявате изображението. Когато сте доволни от тонирането, което сте приложили, щракнете върху OK в горния десен ъгъл на диалоговия прозорец, за да излезете от него. Ето моят образ, след като оцветих небето с пурпур. Забележете, че само небето е оцветено. Всичко под него остава недокоснато:

Небето сега изглежда много по-розово и лилаво, след като го оцветете с пурпур.
Сега небето изглежда много по-цветно. Може би съм взел нещата малко по-далеч от това, което всъщност изглеждаше онази вечер, но ми харесва цялостният ефект и във Photoshop няма закон, който да казва, че винаги трябва да се стремиш към реализъм. Земята определено изглежда по-малко цветна, отколкото я помня, но не искам да е розова или лилава. Трябва да се затопли с малко оранжево, което означава, че ще ни трябва втори филтър за снимки, зададен на различен цвят.
Тъй като искам само вторият филтър да бъде засегнат от моя втори фото филтър, ще трябва да го избера, но тъй като вече избрах небето, избирането на земята ще бъде лесно, както ще видим следващото,
Завърших с подобряването на цветовете в небето и сега искам да направя същото със земята, но с различен цвят, така че за това ще използвам втори слой за настройка на филтър за снимки.
Точно както направих с небето, въпреки че преди да продължа да добавям новия коригиращ слой, първо трябва да избера земята. Тъй като вече избрах горната част на изображението (небето) и сега искам да изберете всичко под него, всичко, което трябва да направя, е да заредя оригиналния си избор на небето и след това да го обърна. За да направя това, ще задържа клавиша Ctrl (Win) / Command (Mac) на клавиатурата си и щраквам върху миниатюрата на слоя маска на слоя на филтъра в палитрата на слоевете:
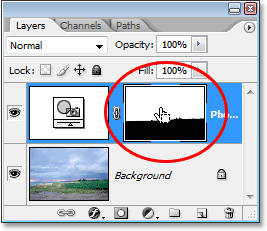
"Ctrl щракнете" (Win) / "Command-click" (Mac) директно върху миниатюрата на маската на слоя в палитрата на слоевете.
Ако погледнете внимателно миниатюрата на слоевата маска, ще забележите, че горната й част е бяла, докато долната е черна. Бялата зона отгоре е селекцията, която направих около небето, преди да добавя коригиращия слой, и тъй като е бял, това означава, че фотофилтърът засяга тази област, което видяхме съвсем очевидно на изображението. Площта на дъното, изпълнена с черно, означава, че коригиращият слой не засяга тази зона, поради което земята не е била оцветена с магентен цвят.
Чрез "Ctrl-щракване" (Win) / "Command-click" (Mac) директно върху миниатюрата на слоя маска, заредих оригиналния си избор обратно в изображението:
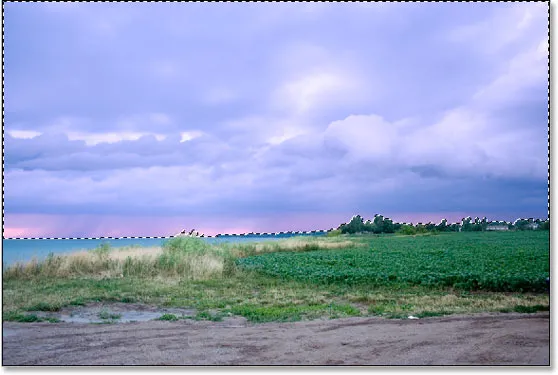
Оригиналната селекция около небето е заредена обратно в документа.
В момента небето е избрано, но искам вместо него да бъде избрано всичко под него. Всичко, което трябва да направя, е да обърна избора и мога да го направя лесно с клавишната комбинация Shift + Ctrl + I (Win) / Shift + Command + I (Mac). Това кара да се премахне изборът на всичко, което е избрано, и всичко, което не е било избрано по-рано, вече е избрано. С други думи, аз съм преобърнал селекцията, така че сега земята е избрана, а небето не е:
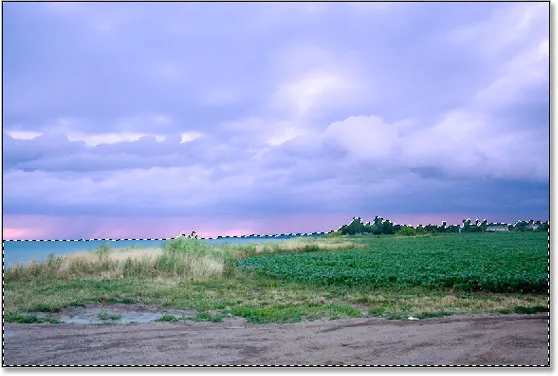
Сега земята е избрана и небето е избрано.
Единственият проблем тук е, че не само избрах земята, но и избрах малката водна площ отляво, която не искам да бъде засегната от нито един от моите фото филтри. Лесно мога да поправя това, въпреки че след като загрея цветовете на земята, така че засега няма да се тревожа за това.
Стъпка 5: Добавете втория слой за регулиране на филтър за снимки
С моята селекция на мястото си, мога да добавя втория си слой за настройка на филтър за снимки и ще направя това по същия начин, както преди, като щракна върху иконата New Adjustment Layer в долната част на палитрата на слоевете:

Добавяне на втори фото филтър, като кликнете още веднъж върху иконата "Нов слой за регулиране".
Отново ще избера снимков филтър от списъка, който се показва:

Избиране на „Photo Filter“ от списъка.
Photoshop добавя втория ми слой за регулиране на фотофилтър над първия в палитрата „Слоеве“ и изскача диалоговия прозорец „Филтър за снимки“ точно както преди.
Стъпка 6: Изберете цвета, който искате да използвате
Искам земята на снимката да изглежда доста по-топла, което означава, че ще искам да добавя към нея топъл цвят като оранжево. За щастие, затоплянето и охлаждането на изображенията е точно това, за което първоначално е създаден Фотофилтърът на Photoshop и вместо да избера „Orange“ от списък с цветове или от Color Picker, мога просто да използвам филтъра по подразбиране, който е „Затоплящ филтър (85 ) ":

Използване на настройката по подразбиране на "Филтър за загряване" (85) "по подразбиране.
Включени са още два филтъра за затопляне - "Затоплящ филтър (LBA)" и "Затоплящ филтър (81)", но след експериментиране и с трите, първият изглежда ми дава най-добри резултати с това изображение. Стойността „Плътност“, която както видяхме преди малко определя колко от цвета е смесен с изображението, е зададена по подразбиране на 25% и това не е почти достатъчно, за да загрее изображението ми, така че ще щракнете върху неговия плъзгач и го плъзнете надясно, като внимавате за снимката ми, докато плъзгам, така че да виждам на живо предварителен преглед на това, което правя, и ще увелича стойността на плътност до 85 %, за да съответства на същия интензитет на цвета като небето над него:

Увеличаване на ефекта на затопляне на изображението чрез увеличаване на стойността на плътност.
Ще щракнете върху OK, за да изляза от диалоговия прозорец, и ето моето изображение след загряване на земята:

Почвата изглежда много по-топла, а интензитетът на цветовете съответства на този на небето над него.
Както споменах по-рано, единственият проблем сега е, че загрях зоната на водата вляво, която не исках да правя, така че ще поправя това следващо.
За да премахна затоплящия цвят над водата, просто ще го нарисувам с помощта на инструмента за четка.
Всичко, което трябва да направя, е да рисувам с черно върху всякакви области, където искам да скрия ефектите на фото филтъра. Въпреки че ще изглежда, че рисувам директно върху самото изображение, наистина ще рисувам върху маската на слоя и навсякъде, където рисувате с черно върху маска на слой, скрива слоя от изглед (или в този случай крие ефектите от корекцията). Първо, имам нужда от моя инструмент за четка, така че ще го взема от палитрата Инструменти:
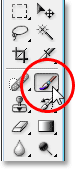
Избор на инструмента за четка от палитрата Инструменти.
Мога да натисна и B, за да го избера с клавишната комбинация.
Трябва да рисувам с черно, така че трябва да определям черно като моя цвят на преден план, тъй като четката рисува с който и цвят да сте задали като цвят на преден план. В момента цветът на предния план е зададен на бяло, а цветът на фона - на черно. За да ги размените, ще натисна X на клавиатурата си и сега черният е моят цвят на преден план. Това мога да видя в цветовете на предния план и фона близо до дъното на палитрата Инструменти (Преден план е горе вляво, Фонът е долу вдясно):
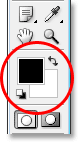
Цветовете за преден план и фон в палитрата на Photoshop's Tools.
Сега съм готов да рисувам затоплящия цвят от водата. За да променя размера на четката си, докато рисувам, мога да използвам левия и десния скобен клавиш на клавиатурата си. Левият клавишен скоба прави четката по-малка, а дясната я прави по-голяма. За да направя ръба на четката по-твърд или по-мек, мога да задържа клавиша Shift, докато натискам левия и десния клавиш на скобата. „Shift + лява скоба“ прави краищата на четката по-меки, а „Shift + дясна скоба“ ги прави по-трудни. Ще рисувам над водата и докато го направя, първоначалният син цвят се връща:
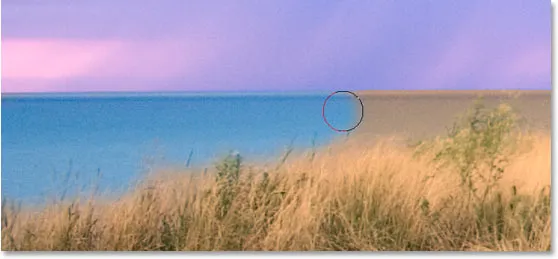
Боядисване с черно над водата, за да скриете ефектите на Фото филтъра и да върнете първоначалния син цвят.
Ще продължа да рисувам, докато не върна целия оригинален воден цвят обратно в изображението, и ето резултатът:

Водата вече се връща към първоначалния си син цвят след боядисване върху нея с черно.
В този момент ние сме готови с нашите тониране и подобряване на цветовете, но има още едно нещо, което бих искал да направя с това изображение. Контрастът може да използва малко усилване, така че като бонусна стъпка, нека бързо да увеличим контраста в изображението, използвайки слой за регулиране на криви.
Бонусна стъпка: Увеличаване на контраста със слой за регулиране на криви
В тази малка стъпка за бонус (която е напълно незадължителна, разбира се), ще завърша изображението си, като засилвам контраста с помощта на слой за регулиране на криви и това, което обикновено се нарича S крива, именувано без друга причина освен това е крива във формата на буквата "S" (някакъв вид, така или иначе). Не се притеснявайте, ако не разбирате нищо за Кривите. Всичко, което трябва да знаете, е как да щракнете и плъзнете с мишката и ще можете да използвате тази техника, за да придадете на вашите изображения приятен контраст. Първо, уверете се, че сте избрали най-горния слой в палитрата на слоевете, тъй като искаме да добавим този коригиращ слой над всички останали нива. След това кликнете върху иконата New Adjustment Layer в долната част на палитрата Layers и изберете Curves от списъка:

Кликнете отново върху иконата "Нов слой за регулиране" и изберете "Криви" от списъка.
Photoshop добавя коригиращия слой и изскача диалоговия прозорец "Криви". По подразбиране ще видите голяма 4x4 решетка в диалоговия прозорец и ако това е, което виждате, задръжте клавиша Alt (Win) / Option (Mac) и щракнете навсякъде в мрежата, което ще го промени в решетка 10x10:
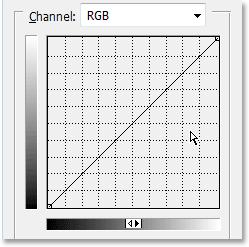
Задръжте натиснат "Alt" (Win) / "Option" (Mac) и щракнете вътре в мрежата по подразбиране 4x4, за да го промените на 10x10 мрежа.
Виждате ли тази диагонална линия, която върви от долния ляв ъгъл до горния десен ъгъл? Ще го прекроим в повече от "S", което ще засили контраста в изображението. За целта щракнете с мишката върху точката на пресичане на мрежата в горния десен ъгъл. Ще видите малка черна точка на диагоналната линия, където сте кликнали. След това или плъзнете точката леко нагоре с мишката или, ако предпочитате, можете да я натиснете нагоре, като натиснете клавиша със стрелка нагоре на клавиатурата си няколко пъти. Когато го плъзнете или натиснете по-високо, ще видите, че изображението ви става по-ярко. Не го повдигайте прекалено високо, или ще загубите детайли в светлите области на изображението си. Ще натисна 4 пъти клавиша със стрелка нагоре, за да я натискам леко:
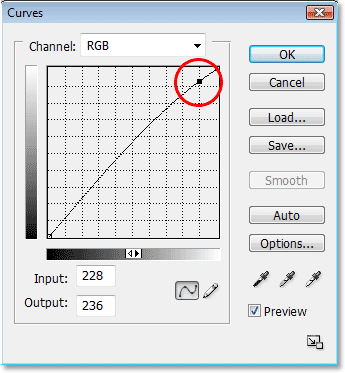
Кликнете върху или близо до пресечната точка на мрежата в горния десен ъгъл и я плъзнете леко нагоре с мишката или я натиснете нагоре с клавиша със стрелка нагоре на клавиатурата, за да направите изображението по-ярко.
Сега нека направим точно обратното в долния ляв ъгъл на решетката Curves. Щракнете с мишката върху или близо до пресечната точка на мрежата в долния ляв ъгъл и или я плъзнете леко надолу с мишката или я натиснете надолу с помощта на клавиша със стрелка надолу на клавиатурата. Въпреки това решите да го спуснете, опитайте да го намалите със същото количество, с което сте вдигнали точката в горния десен ъгъл. Докато спускате точката, ще видите диагоналната линия под формата на "S" и ще видите тъмните области на изображението да стават по-тъмни. Ще използвам клавиша със стрелка надолу 4 пъти, за да понижа точката със същото количество, в което вдигнах другата точка:
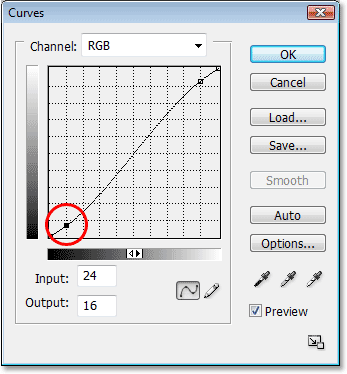
Кликнете върху или близо до пресечната точка на мрежата в долния ляв ъгъл и я плъзнете леко надолу с мишката или я натиснете надолу с клавиша със стрелка надолу на клавиатурата, за да направите тъмните области на изображението по-тъмни.
Когато приключите, щракнете върху OK, за да излезете от диалоговия прозорец Криви. Сега направихме ярките зони в изображението по-ярки, а тъмните - по-тъмни благодарение на нашата „S крива“ и засилихме цялостния контраст в изображението. Без да знаете нищо повече за това как работи Curves, сега можете да използвате същата техника, за да подобрите външния вид на всичките си изображения!
И с това сме готови! Ето моето първоначално изображение за сравнение:

Оригиналното изображение.
И тук, след като завършите нещата с леко усилване на контраста, е крайният резултат от "подобрен цвят":

Крайният резултат.
И там го имаме! Ето как да подобрите цветовете в изображение с настройката на Photo Filter във Photoshop! Вижте нашия раздел за ретуширане на снимки за още уроци за редактиране на изображения в Photoshop!