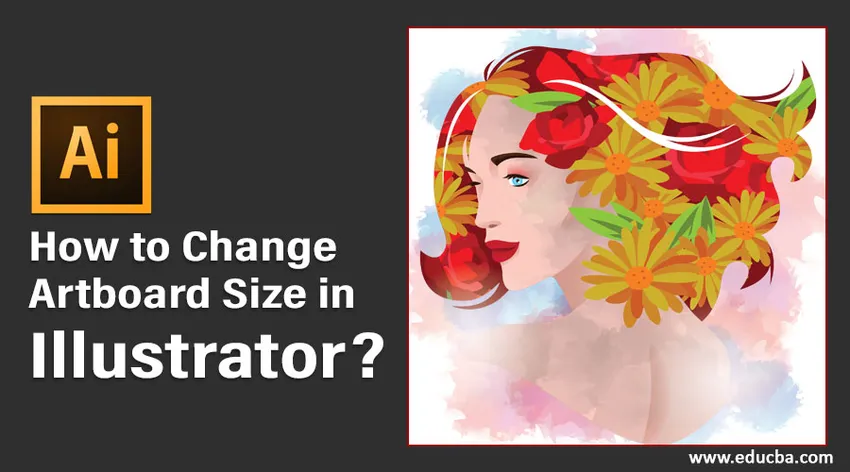
Какво представлява Artboard в Adobe Illustrator?
Artboard в Adobe Illustrator е бяло пространство, където потребителите създават основните си дизайнерски елементи. Обектите на дизайна или произведения на изкуството, съдържащи се в дъските, са тези, които се изнасят в различни формати, които сте избрали от вас. Ако искате да създадете множество дизайнерски елементи, можете лесно да ги организирате, като използвате множество платки. След това можете да изберете да ги отпечатате или експортирате като индивидуални активи. Потребителите могат да създадат платка в съответствие с техните нужди и по-късно могат да ги преоразмерят, за да се поберат с работата.
В тази статия ще ви запознаем с различните методи, чрез които човек може да преоразмерява своите размери и свойства на таблото.
Как да промените размера на дънната платка
Преди да създадете работен документ, Illustrator по подразбиране ви моли да въведете размер на дънната платка, който съответства на работата ви. Обърнете внимание на приложеното по-долу изображение.
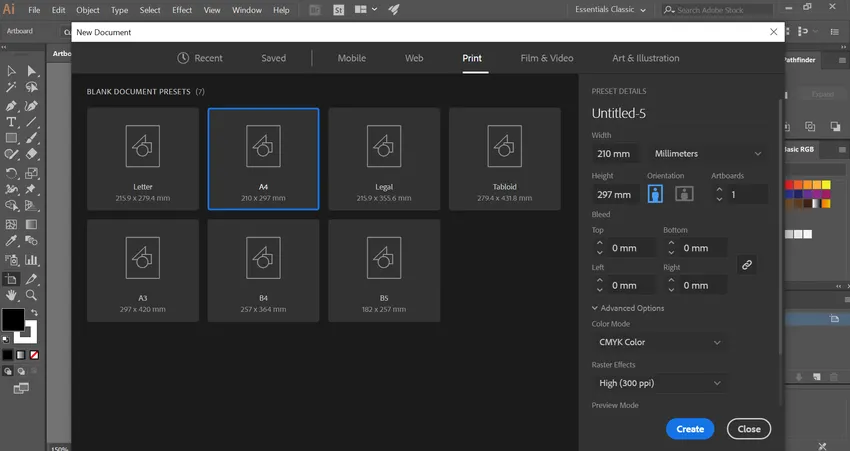
Първоначално можете да въведете стойност, която най-добре отговаря на работната ви цел. Докато напредвате с дизайна си, на определен етап, ако почувствате да промените размера на таблото, можете лесно да го направите, като използвате различните методи, предлагани от Adobe Illustrator.
Методи за промяна на размера на таблото в Illustrator
Следва списък на методите за промяна на размера на таблото в илюстратора, обсъден подробно:
Метод №1 - Ръчно оразмеряване с помощта на Artboard Tool
Стъпка 1: Трябва да отворите проект Illustrator, в който трябва да промените размера на таблото. На платното ще забележите първоначално създадения артборд.
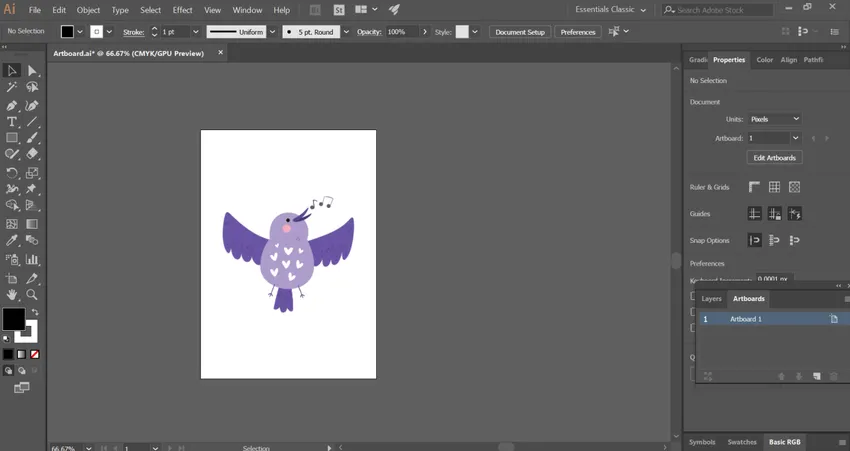
Стъпка 2: Изберете иконата „artboard tool“ от панела на лентата с инструменти в лявата част на документа. Това е символ със знак "+" в горната част на страницата.
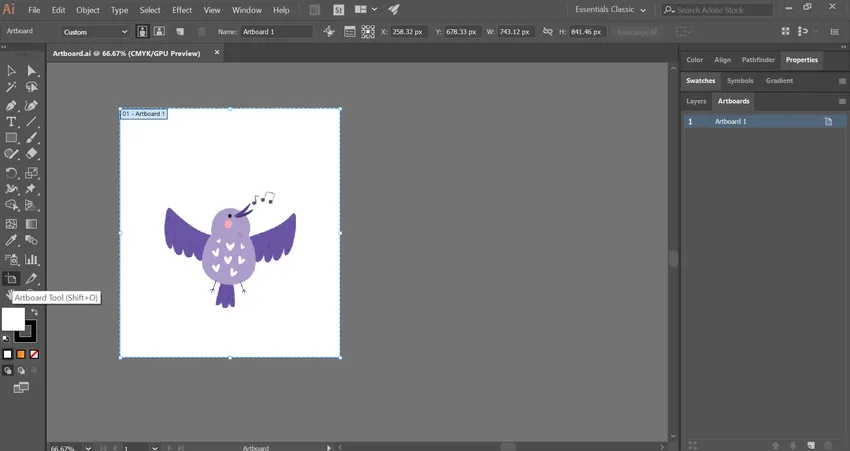
Можете също така да изберете инструмента за графични платки, като използвате клавиша за бърз достъп Shift + O в Windows или Command + O в Mac. Това лесно активира инструмента.
Стъпка 3: Ще забележите синя ограничаваща кутия, заобикаляща таблото с точки за закрепване. Задръжте курсора на мишката върху която и да е точка от ограничаващото поле и го плъзнете ръчно.
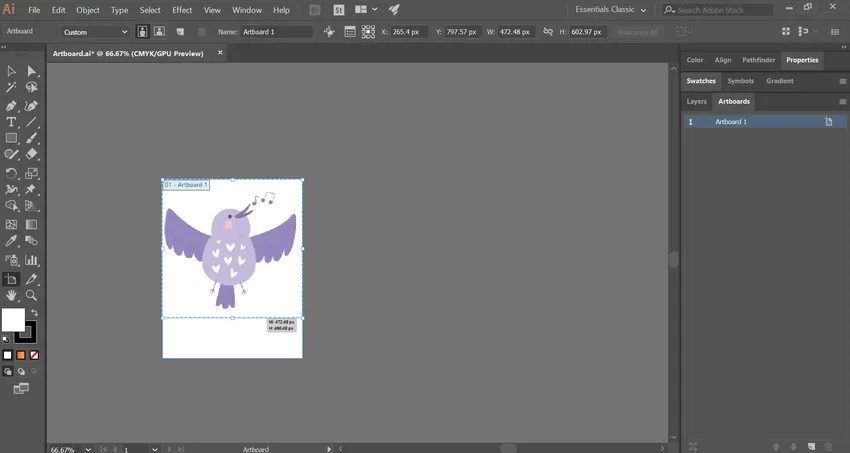
Продължете процеса, докато артбордът изглежда подходящ за вашия дизайн.

Стъпка 4: Ако имате няколко работни полета на работното си пространство, с помощта на инструменталната лента можете да изберете таблото, което трябва да преоразмерите. След това просто следвайте горната стъпка.
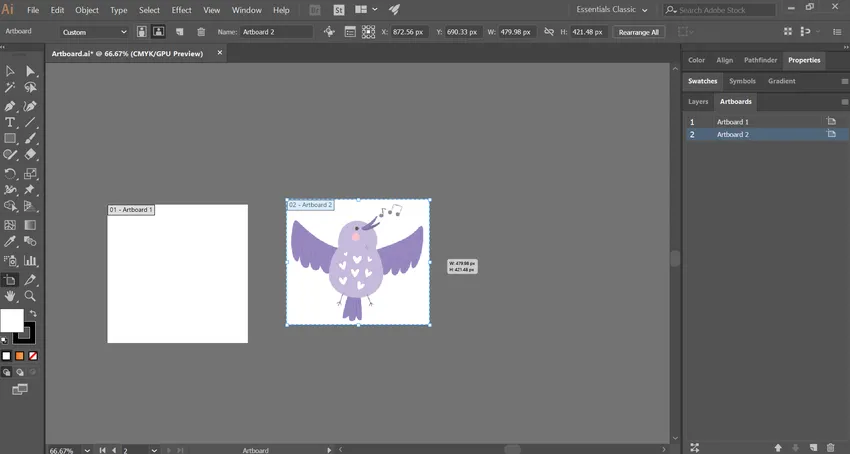
Метод №2 - Преоразмерете с помощта на Artboard Panel
Стъпка 1: Отворете проекта за илюстратор, който ви е необходим, за да промените размера на таблото.
Стъпка 2: От панела с артбордове от дясната страна на документа ще намерите списъка с всички артбордове, които сте използвали във вашия проект.
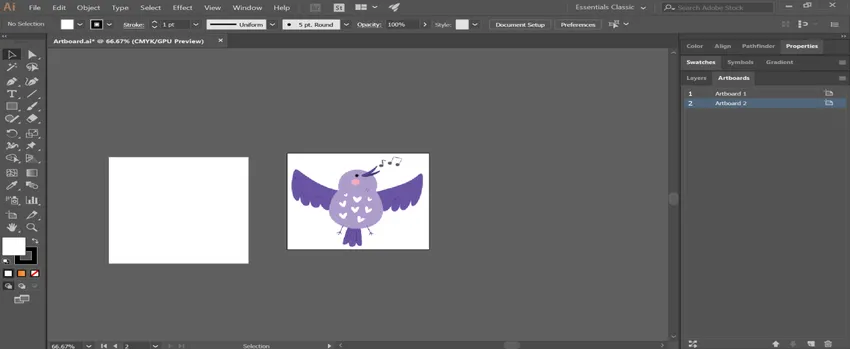
Стъпка 3: Ако панелът с артборд липсва в документа ви, активирайте го, като изберете менюто „Windows“ от върха. След това изберете опцията „Artboards“ от падащия списък.
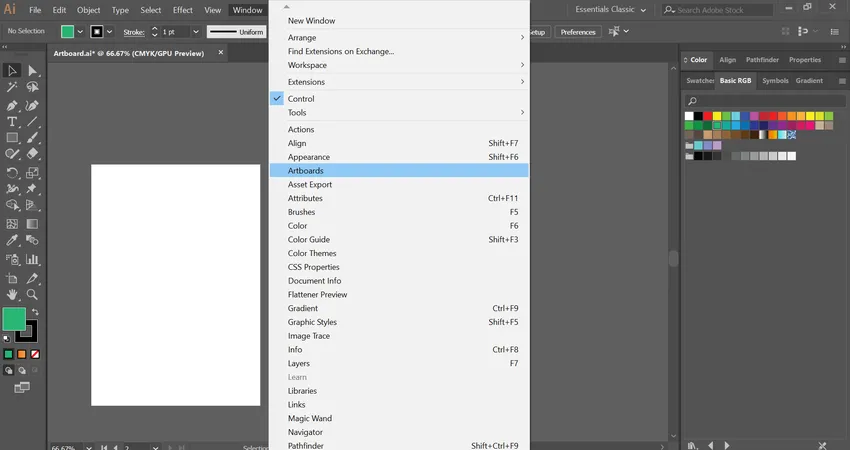
Стъпка 4: Изберете полетата, които искате да преоразмерите, като задържите клавиша shift (Windows) или Command (Mac), докато избирате няколко елемента.
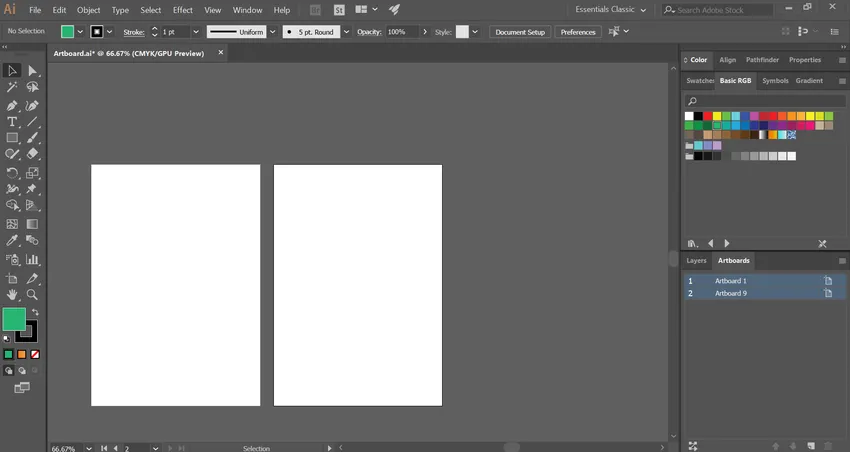
Стъпка 5: Това ще отвори стойностите на размерите, включително размер и позиция в горната част на прозореца. Можете да промените стойността на текстовите полета W (ширина) и H (височина). Това съответно ще промени размера на избраните платки.

- След като получите необходимия размер на борда, може да се наложи да преоразмерите или препозиционирате обектите във всяка област. За това просто изберете обектите и трансформирайте техния размер и положение.
Метод №3 - Преоразмеряване с помощта на опциите Artboard
Стъпка 1: Отворете проекта за илюстратор, който ви е необходим, за да промените размера на таблото.
Стъпка 2: Изберете таблото, което искате да преоразмерите, от панела на таблото.

Стъпка 3: Щракнете върху иконата до името на таблото, както е показано на изображението. Това показва изскачащ прозорец за опции на таблото.
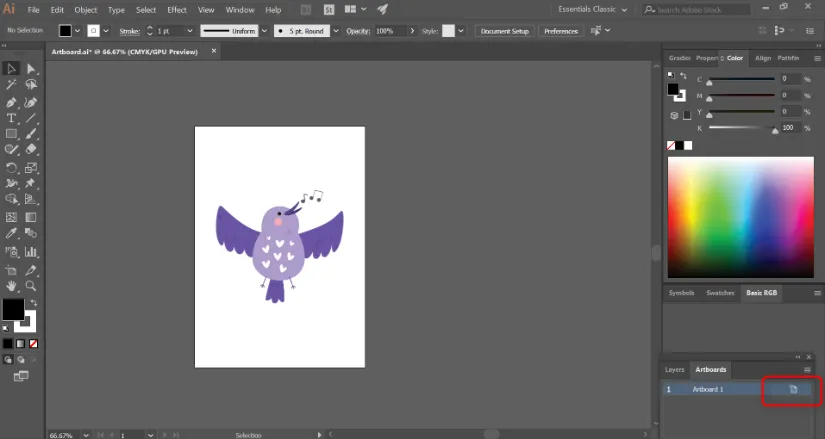
Стъпка 4: Тук ще намерите области, за да въведете стойностите на ширината и височината на таблото.
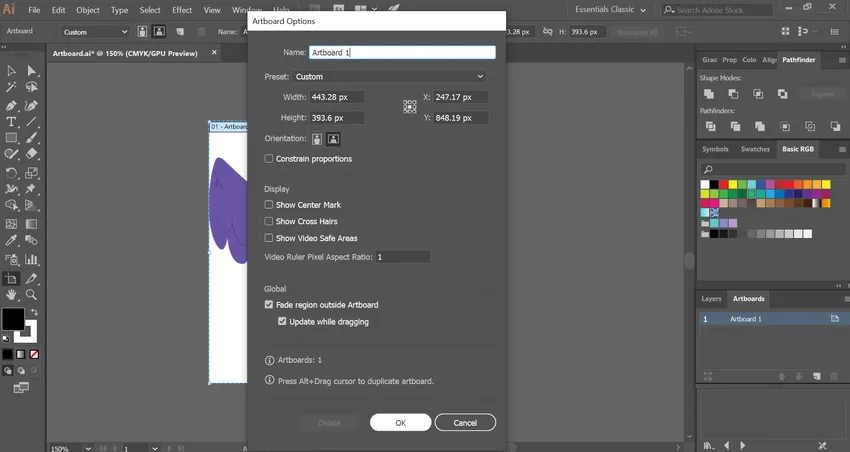
Можете също да промените ориентацията на таблото от портрет и пейзаж.
Стъпка 5: Натиснете OK след като направите всички промени.
Метод №4 - Преоразмерете, като монтирате Artboard в Art
Стъпка 1: Отворете проекта за илюстратор, който ви е необходим, за да промените размера на таблото.
Стъпка 2: От прозореца на Illustrator в горната част на Windows или на горния екран в Mac, изберете менюто „Object“. След това ще се отвори падащо меню.
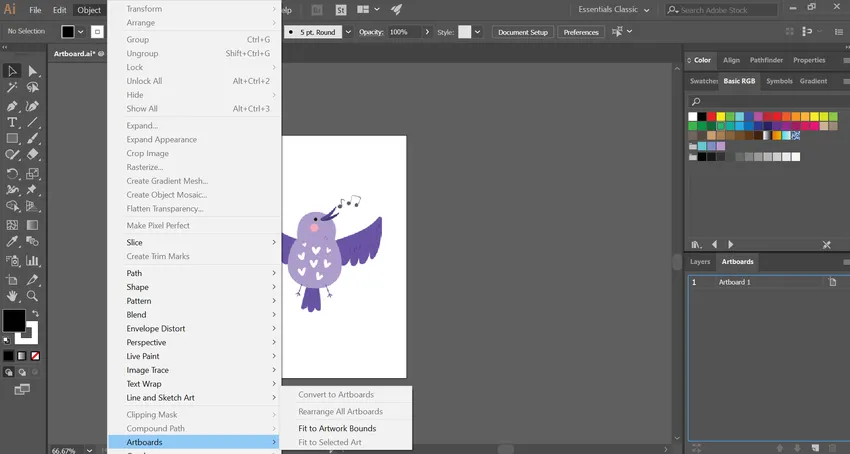
Стъпка 3: Изберете Artboards в долната част на падащия списък. Това води до последно изскачащо поле.
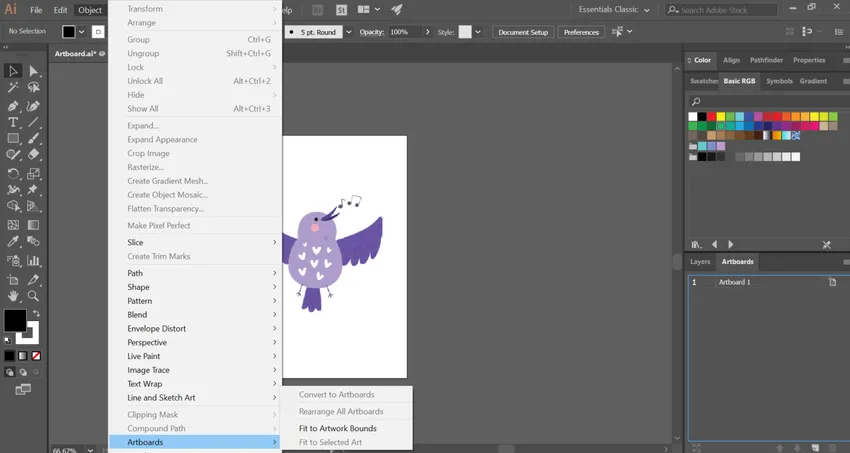
Стъпка 4: След това трябва да изберете опцията „Подходящи за художествени граници“. Сега вашите платки ще бъдат променени с размерите си в обложката.

Съвет за бонус: Понякога хората объркват таблото с работното си пространство и може да ги използват взаимозаменяемо. Тук трябва да се отбележи, че работното пространство или платното е цялото използваемо пространство в Illustrator, в което са разположени всички компоненти, включително и таблото за изкуство.
заключение
Artboard е основната сцена в Adobe Illustrator, където графичните художници работят и пазят своите произведения на изкуството. Често потребителите създават произведения на изкуството в определен размер и продължават процеса на проектиране. В крайна сметка, докато напредват, може да се наложи да променят размерите и свойствата на таблото, за да отговарят на работния процес. Използвайки различните методи, разгледани по-горе, можете лесно да промените размерите на таблото си. В зависимост от характера и ситуацията на работа, изберете метод, който най-добре ще ви помогне.
Препоръчителни статии
Това е ръководство за Как да промените размера на таблото в Illustrator? Тук обсъждаме Въведение и топ 4 метода за промяна на размера на таблото в илюстратора. Можете също да разгледате следните статии, за да научите повече -
- Стъпки за прилагане на ефекти в Illustrator
- Как да използвам Excel VBA Me функция?
- Топ 8 Adobe Illustrator Tools
- Как да използвате инструмента Slice в Illustrator?