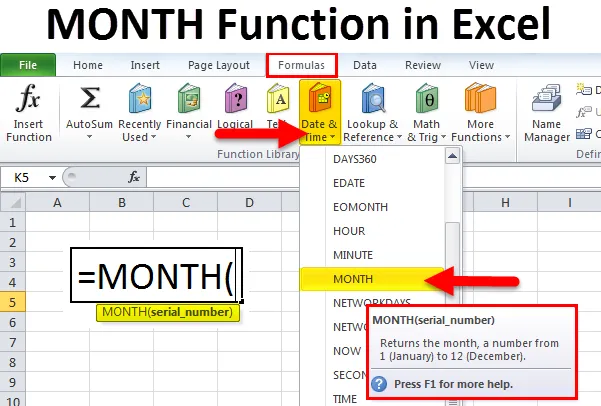
Функция на МЕСЕЦ Excel (Съдържание)
- МЕСЕЦ в Excel
- МЕСЕЧНА формула в Excel
- Как да използвате функцията МЕСЕЦ в Excel?
МЕСЕЦ в Excel
Функцията на Excel MONTH връща цяло число, представляващо месеца (от 1 до 12) на предоставената дата. Функцията MONTH в Excel ще попада в категорията на DATE / TIME функции. Тази функция ще върне месечната част на датата като число, където числото ще бъде между 1 до 12.
В счетоводни или финансови отчети можем да използваме МЕСЕЦ с ДАТА функция, за да получим точен резултат.
Има три вградени функции в Microsoft Excel - Day (), MONTH () и YEAR ().
Ще видим всички примери един по един с ясно обяснение.
МЕСЕЧНА формула в Excel
Формулата за функцията МЕСЕЦ в Excel е следната:

Функцията MONTH използва само един аргумент
Когато аргументът на серийния номер е датата, която искате да върнете месеца.
Забележка : препоръчително е датите да се предоставят на функциите на Excel като:
Серийни номера или Справка към клетки, съдържащи дати или стойности на датата, върнати от други формули на Excel.
DAY Formula в Excel
Формулата за функцията DAY в Excel е следната:
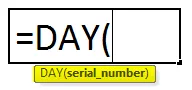
Аргументи:
date_value / Serial_number: Валидна дата за връщане на деня.
Се завръща:
Функцията DAY връща числова стойност между 1 и 31.
ГОДИНА Формула в Excel
Формулата за функцията YEAR в Excel е следната:
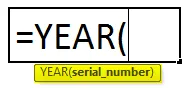
Аргументи:
date_value / Serial_number: Валидна дата за връщане на месеца.
Се завръща:
Функцията YEAR връща числова стойност между 1999 и 9999.
Стъпки за използване на функцията за месец в Excel:
Функцията MONTH в Excel може да се използва като част от формула в клетка на работен лист. Нека разгледаме по-долу примера за добро разбиране.
Не можем да въведем 10/05/2018 директно в клетката. Вместо това трябва да въведем „10/05/2018”. Excel автоматично ще преобразува дати, съхранявани в клетките, в сериен формат, освен ако датата не е въведена в текст.
След като влезете в клетката, как входът на формула се показва под клетката, е показан по-долу за справка.
Можем да използваме пряк път „Вмъкване на диалогов прозорец за функция“ за подробни инструкции:

Ще получим диалогов прозорец по-долу, за да изберем конкретната клетка, на която сме дали месец Дата Година.
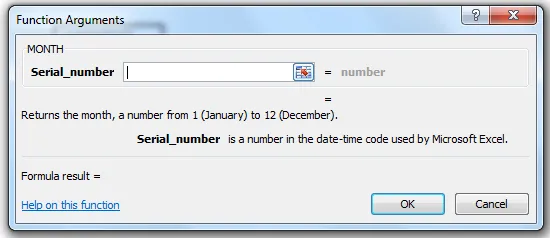
Изберете B2 клетка.
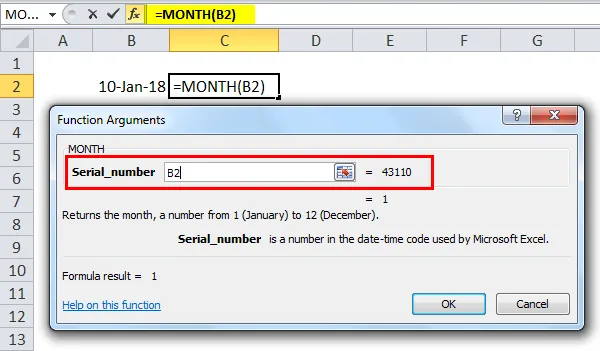
Дайте добре, така че да получим точната стойност на месеца.
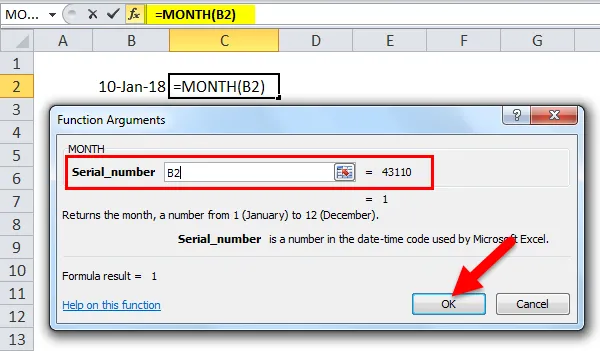
Резултат:
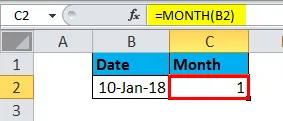
Използване на функция Избор и Днес:
С помощта на месечната функция можем да използваме функцията за избор & Днес, за да получим точното име на месеца, където в горния пример сме използвали само функция MONTH, за да получим стойността на месеца.
В примера по-долу сме използвали месечна функция заедно с ИЗБОР и ДНЕС.

Тази динамична формула ще върне името на месеца вместо номера на месеца.

Как да използвате функцията МЕСЕЦ в Excel?
МЕСЕЦ Функцията в excel е много проста и лесна за използване. Нека сега да видим как да използваме функцията MONTH в Excel с помощта на някои примери.
Можете да изтеглите този шаблон за МЕСЕЦ Функция Excel тук - MONTH Функция Excel шаблонМЕСЕЦ в Excel - Пример №1
За да разберем днес месец, можем да използваме формулата по-долу:
= Месец (TODAY ())

Което ще върне текущия днес месец.

Нека да видим за извличане на стойността на месеца с примера по-долу
МЕСЕЦ в Excel - Пример №2
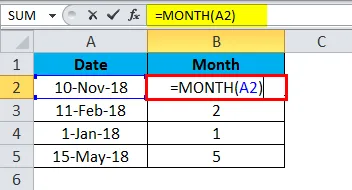
В горния пример получихме точния месец, използвайки функцията Month, за да получим името на месеца.
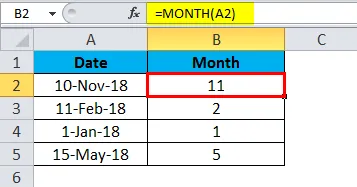
МЕСЕЦ в пример на Excel №3
Можем да видим, че при определен сценарий ще има година, месец и ден. В този случай не можем да използваме функцията MONTH. За да получим точния резултат, можем да използваме функцията Month, заедно с функцията за дата.
Функция за дата:
формула:
DATE (година, месец, ден)
където аргументите за година, месец и ден са цели числа, представящи годината, месеца и деня на необходимата дата.
Сега в примера по-долу сме използвали функцията Month заедно с функцията за дата, за да постигнем правилния резултат.

Резултатът ще бъде:

Използване на функцията за края на месеца в Excel:
Ако трябва да разберем края на месеца, EOMONTH може да бъде полезен, за да разберем точно.
За да изчислите последния ден от месеца въз основа на дадена дата, можете да използвате функцията EOMONTH.
Нека видим по-долу примера работи

Така че в горния пример можем да видим колони А1, които имат ден, месец и година и колони B1 показва последния ден от месеца, използвайки функцията EOMONTH.

Можем да плъзнем формулата с помощта на Ctrl + D или два пъти щракнете върху десния ъгъл на клетката B2.
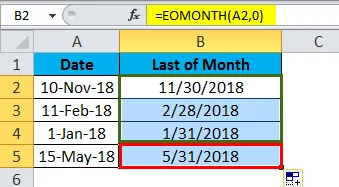
По този начин можем лесно да извлечем края на месеца, без да използваме календар.
Как работи EOMONTH-Formula
Тази функция EOMONTH ви позволява да получите последния ден от месеца в бъдещия или миналия месец.
Ако използваме Zero (o) месеци наред, EOMONTH ще върне последния ден от месеца в същия месец, който видяхме в горния пример.
За да получите последния ден от предходния месец, можем да използваме формулата по-долу за изпълнение:
формула:
= EOMONTH (дата, -1)
За да получите последния ден от следващия месец, можем да използваме формулата по-долу за изпълнение:
формула:
= EOMONTH (дата, 1)
Като алтернатива можем да използваме функцията Дата, Година и Месец, за да върнем последния ден от Месеца.
формула:
= ДАТА (година (дата), месец (дата) +1, 0)
Така че в горния пример можем да видим различни месеци в колони А1, а В1 показва последния ден от месеца.
По този начин можем лесно да извлечем края на месеца, без да използваме календар.
Дата Функция Аргументи
Функцията date на excel е вградена функция в excel, която ще попадне под функция Дата / Време, където връща стойността на серийната дата за дата.
Формула за DATE функция:
= DATE (година, месец, ден)
Аргументи:
Година: Число, което е между 1 и 4 цифри, които представляват годината.
Месец: Това представлява стойността на месеца, ако стойността на месеца е по-голяма от 12, то на всеки 12 месеца ще се добави1 година към стойността на годината.
Ден: Това представлява стойността на деня. Ако стойността за деня е по-голяма от брой дни, тогава към стойността на месеца ще бъде добавен точният брой месеци.
DATE в пример №1 в Excel
Ако въведете датата по подразбиране, excel ще приеме като общ формат, който е показан по-долу:
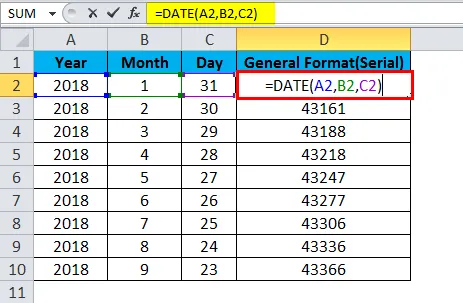
Той ще приема като общ формат, който е показан по-долу:

Така че за да получим точната дата за показване, трябва да изберем форматните клетки и след това трябва да изберем формата на ден, месец и година.
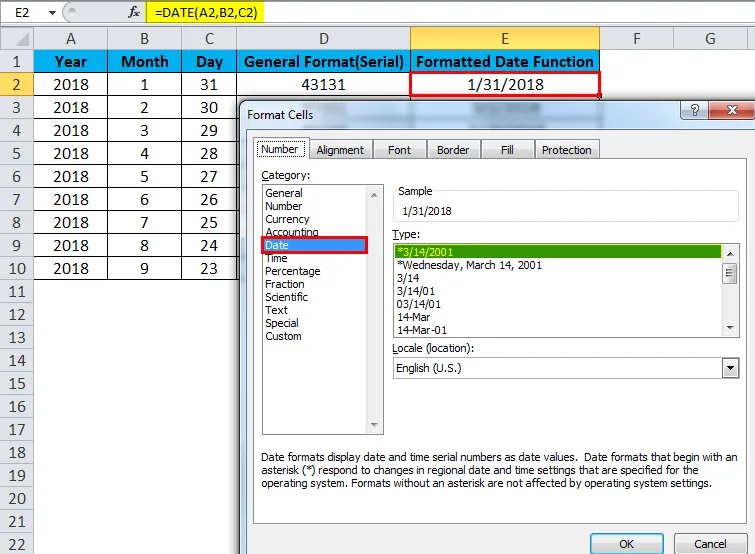
В горния пример сме форматирали клетката, за да получим подходящата дата, месец и година.
Чести грешки, с които ще се сблъскаме, докато използваме функция за месец в Excel:
Ако обикновено въведем датата в клетката по подразбиране, excel ще вземе цяло число поради „Общ формат“.

Затова всеки път, когато желаем да актуализираме датата в клетката, трябва да форматираме клетката и да изберем подходящия формат за дата месец и година.
Неща, които трябва да запомните за функцията МЕСЕЦ в Excel
- Датата, от която искате да получите номера на месеца, трябва да бъде валидна дата.
- Ако споменете невалидна дата, тя ще върне # VALUE! грешка.
- ако прескочите въвеждането на каквато и да е стойност в serial_number, тя ще се върне.
Препоръчителни статии
Това е ръководство за МЕСЕЦ в Excel. Тук обсъждаме формулата на MONTH в Excel и как да използваме функцията MONTH в Excel, заедно с пример за excel и шаблони за excel за сваляне. Можете също да разгледате тези полезни функции в excel -
- Ръководство за ИСТИНСКА функция в Excel?
- Как да използвате ИЛИ функция в Excel?
- Как да използвате HLOOKUP функция в Excel?
- Как да използвате функцията LEN в Excel?