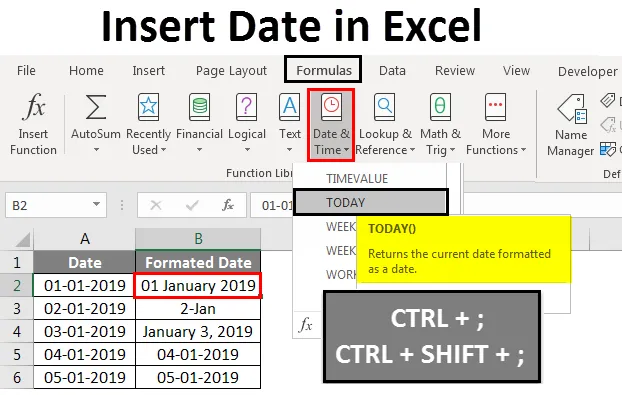
Дата на вмъкване в Excel (Съдържание)
- Вмъкване на дата в Excel
- Как да вмъкнете дата в Excel?
Вмъкване на дата в Excel
В Microsoft Excel можем да вмъкнем датата по различни начини или чрез използване на вградена функционална формула или чрез вмъкване на датата ръчно като 1.02.2019 г. или 01-февруари-19 или 01-февруари или 1 февруари 2019 г. Тези функции обикновено се използват в счетоводния и финансовия анализ на паричните потоци.
В Excel за поставяне на датата имаме вградена функция, наречена TODAY (), която ще вмъкне точната днешна дата и тази функция ще ви дава актуализираната дата, когато отваряме работната книга. Можем също така да използваме вградена функция СЕГА (), която вмъква текуща дата и час, като тази функция също ще се актуализира, когато отваряме работната книга няколко пъти.
Как да вмъкнете?
Днес вградената функция се категоризира по функция DATE / TIME в раздела Формула.
Можем да използваме и алтернативните начини да вмъкнем датата в excel, като използваме клавишната комбинация, която е изброена по-долу.
- CTRL +; (Запетая), която ще вмъкне текущата дата.

За да вмъкнете текущата дата и час, можем да използваме бутона за бърз достъп, както следва.
- CTRL +; и след това CTRL + SHIFT +; което ще ни даде текущата дата и час.
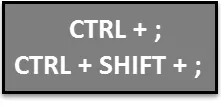
Нека да разберем как да вмъкнем дата в Excel чрез различни методи, заедно с някои примери.
Вмъкване на дата в Excel - Пример №1
Вмъкване на дата автоматично в Excel с помощта на ДНЕС функция:
Можете да изтеглите този шаблон за вмъкване на дата Excel тук - Вмъкване на дата Excel шаблонВ този пример ще видим как да вмъкнем автоматично датата с помощта на вградената днес функция, като следваме стъпките по-долу, както следва
Стъпка 1 - Отворете нова работна книга.
Стъпка 2 - Отидете на раздела Формули .
Стъпка 3 - Изберете ДАТА И ВРЕМЕ, така че да получим списъка с функции, както е показано по-долу.
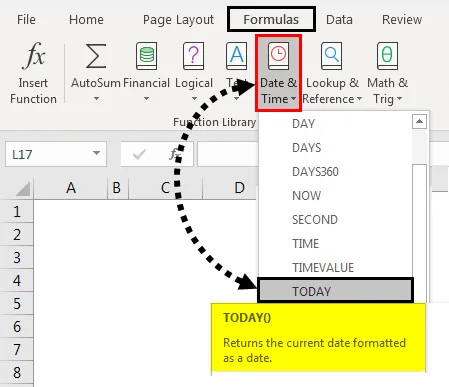
Стъпка 4 - Изберете функция ДНЕС
Стъпка 5 - След като щракнем върху функцията днес, ще получим диалоговия прозорец за Аргументи на функцията . След това щракнете върху OK.
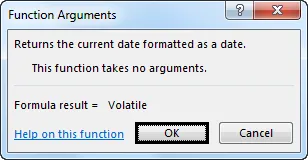
Excel ще вмъкне текущите данни, както е показано по-долу.

Стъпка 6 - Можем да въведете функцията директно като ДНЕС, след това натиснете клавиша Enter, така че да получим текущата дата в листа, който е показан по-долу.

Като алтернатива можем да използваме и клавиша за бърз достъп за вмъкване на датата като CTRL +;

Вмъкване на дата в Excel - пример №2
Въведете дата автоматично в Excel, използвайки СЕГА функция:
В този пример ще видим как да използваме функцията СЕГА за вмъкване на дата в excel, като следваме стъпките по-долу.
Стъпка 1 - Първо отворете нов лист.
Стъпка 2 - Въведете в работния лист функция = NOW () . След това натиснете клавиша Enter, така че да получим текущата дата и час, както е показано по-долу.

Стъпка 3 - Можем да форматираме датата и часа, като щракнете с десния бутон върху клетките, така че да получим опцията за форматни клетки, която е показана по-долу.
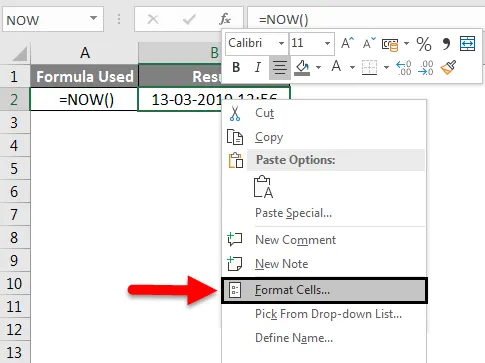
Стъпка 4 - След като кликнем върху Форматиране на клетки, ще получим диалоговия прозорец по-долу. След това изберете желания формат, който трябва да покажем тук в този пример.
Ще изберем формата на датата на втората опция, т.е. дата / месец / година, както е показано по-долу.

Стъпка 5 - Щракнете върху OK, така че да получим датата в желания формат, както е показано по-долу.
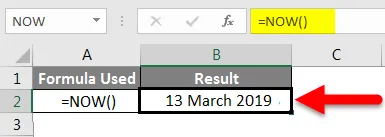
Вмъкване на дата в Excel - пример №3
Въведете ръчно дата в Excel:
В този пример ще научим как да вмъкваме дата ръчно с примера по-долу
В excel, ако въведем нормалните данни по подразбиране, Excel ще конвертира номера във формат на дата, в редки случаи, ако импортираме листа от други източници, excel няма да разпознае формата. В такъв случай трябва да въведем датата ръчно и да я променим към формат на дата.
Следвайте стъпките по-долу, за да вмъкнете дата
Стъпка 1 - Отворете нова работна книга.
Стъпка 2 - Въведете различните дати ръчно като 01-01-19, 01-02-19, 03-03-19, което е показано по-долу.

Стъпка 3 - Можем да променим формата на датата, като изберете опцията за формат, която е показана по-долу.
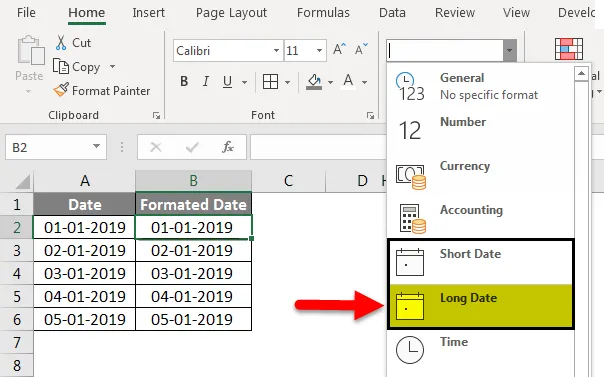
В горната снимка на екрана можем да видим формата на датата като кратка дата и дълга дата .
Стъпка 4 - Кликнете върху Дългата дата, така че да получим датата в желания формат, както е показано по-долу.
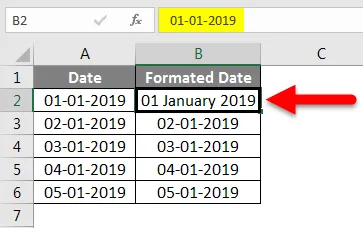
Можем да вмъкнем датата в различни формати, като форматираме датата по следния начин
Стъпка 5 - Кликнете върху клетката B3 и щракнете с десния бутон върху клетката, така че да получим опцията за форматиране на клетки, която е показана по-долу.
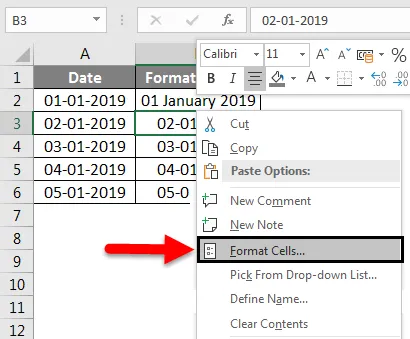
Стъпка 6 - Щракнете върху форматните клетки, така че ще получим диалоговия прозорец за опция за формат, който е показан по-долу.
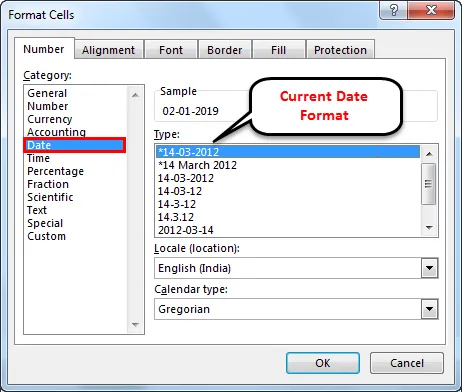
В горната опция за формат по подразбиране excel ще покаже знака * (звездичка), което означава, че текущият формат на дата
Стъпка 7 - Изберете другия формат на датата като 14- ма, което означава дата - месец, който е показан по-долу.

Стъпка 8 - Сега щракнете върху OK, така че да получим желаната дата за извеждане, както следва.
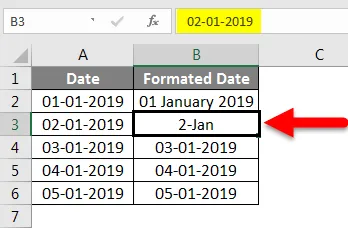
Можем да променим третата дата също в различен формат на дата, като приложим опцията за форматиране, както по-горе, където сме избрали опцията по-долу като месец, дата, година.

Стъпка 9 - Щракнете върху OK, така че да получим окончателния изход, който е показан по-долу.
В екрана по-долу сме вмъкнали датата в различен формат, използвайки опцията за форматиране.

Вмъкване на дата в Excel - пример №4
Вмъкнете дати автоматично чрез плъзгане на клетките:
В excel можем просто да вмъкнем датата и да плъзнем клетката автоматично, като следваме стъпките по-долу.
Стъпка 1 - Отворете нова работна книга и въведете датата като 01-януари-19, което е показано по-долу.
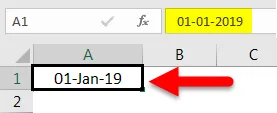
Стъпка 2 - Сега плъзнете надолу клетките с помощта на мишката, както е показано по-долу.

След като плъзнем надолу мишката excel ще покаже датата на автоматично увеличаване в клетката по-долу.
Стъпка 3 - Плъзнете надолу клетките до 05-Jan-19, както е показано по-долу.
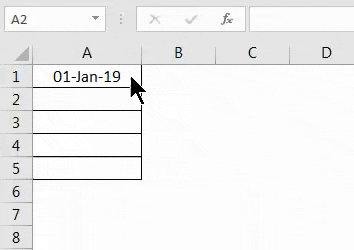
Вмъкнахме датата, като просто плъзнем клетките и можем да забележим, че има символ на знак + (плюс), който ни позволява да попълним автоматично датата.
След като щракнем върху символа +, ще получим следните опции като Fill Days. Попълнете делнични дни, попълнете месеци, изпълнете години.

Стъпка 4 - Сега просто кликнете върху опцията Попълване на години, така че excel автоматично ще вмъкне годините, както е показано по-долу.

Сега можем да видим разликата, че автоматичното попълване е променило датата, като увеличава само годините и ги запазва през цялата дата като общ номер.
Неща, които трябва да запомните
- Трябва да бъдем много внимателни, ако използваме вградената днес функция в excel, защото функцията днес винаги ще връща текущата дата, например, ако приложим функцията днес в отчета вчера и ако се опитате да отворите същия отчет, ние ще не получи вчерашната дата и днес функцията ще актуализира само текущата дата.
- Можем да вмъкнем датата, като използваме опции за автоматично попълване, но се уверете, че в Excel вмъкваме правилни дати, тъй като автоматичното попълване ще промени датата за цялата клетка.
Препоръчителни статии
Това е ръководство за вмъкване на дата в Excel. Тук обсъдихме Дата на вмъкване в Excel и Как да вмъкнем дата, използвайки различни методи в Excel, заедно с практически примери и шаблон за Excel за изтегляне. Можете да разгледате и другите ни предложени статии -
- DATEDIF Функция в Excel
- Научете за ДНЕС функцията в Excel
- Как да използвате Excel Month Function?
- Формула за делничен ден в Excel