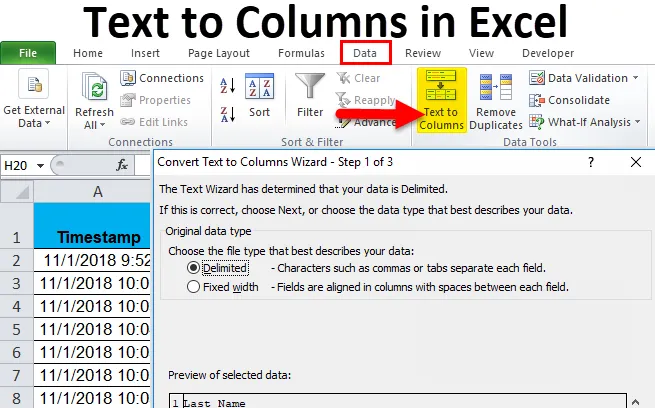
Текст към колоните (Съдържание)
- Текст към колони в Excel
- Как да конвертирате текст в колони в Excel?
Текст към колони в Excel
Докато в ежедневната си работа и живот получаваме данни, които са съединени заедно с някакъв символ като „тире (-)“ или пространство. Какво ще кажете да имаме нужда от тези данни разделени? Можем да го направим ръчно да копираме всяка част от данните и да ги поставим в конкретна желана клетка, но това ще бъде много досадна задача. В excel има вграден инструмент, наречен „TEXT to COLUMNS“, който прави точно същото за нас.
Въведение:
Както името подсказва текст да се колони отделни текстове в колони. Това е много уникална функция в excel, която разделя текста по желание.
Например, попадаме на телефонен указател, който има колона Име, а данните са във формат Име, Фамилия. Ако искам да проверя колко хора са с конкретно име или с конкретно фамилно име, не мога да го филтрирам, ако и двамата са заедно. По характеристика текст към колона можем да разделим първото име в една колона и фамилията в друга и можем да получим желаните от нас данни.
Къде можем да намерим тази функция в Excel?
Отговорът на този въпрос е в раздела Данни. В раздела с данни има раздел от текст към колона (Вижте снимката по-долу).
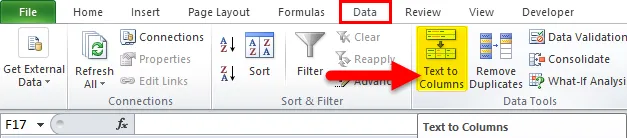
Има две отделни характеристики на текст в колона:
- ограничители:
Тази функция разделя текста, към който се присъединяват символи, запетаи, раздели, интервали, запетая или друг знак, като тире (-).
- Фиксирана ширина :
Тази функция разделя текста, който е свързан с интервали с определена ширина.
Как да конвертирате текст в колони в Excel?
Текстът до колоните в Excel е много прост и лесен за създаване. Нека разберем работата на текст към колони в Excel чрез някои примери.
Можете да изтеглите този текст в колони Excel шаблон тук - текст към колони шаблон на ExcelТекст към колони в пример № 1 в Excel
Нека вземем за пример проба от телефонна книга. В него има десет контакта с техните номера и имена на клетки. Номерата на клетките са в общ цифров формат, но имената са във формат на име и фамилия, които са разделени с интервал.
По-долу е направена кратка снимка на данните,
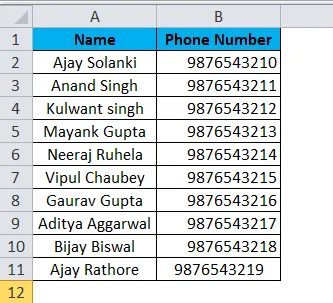
Това, което искам да направя, е да отделя името и фамилията, за да видя колко души има в телефонния указател с името на Ajay.
Нека следваме стъпките по-долу.
- Тъй като искаме да разделим Данните в колона А на две части, Вмъкнете колона между колони A & B, за да поставите втората част от текста. За да вмъкнете друга колона, изберете колона B и щракнете с десния бутон върху нея и след това щракнете върху вмъкване или можем да използваме клавиша за бърз достъп (Ctrl с +)
( Съвет : Ако не вмъкнем друга колона, другата част от данните ще презапише нашите данни в колона Б)
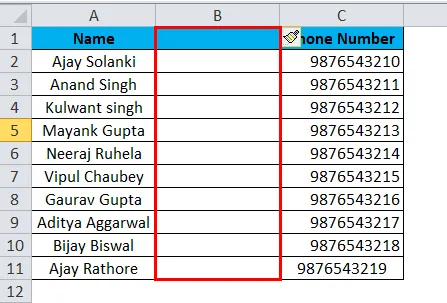
- Назовете новата клетка B като фамилно име. Изберете колона A, тъй като тя трябва да бъде отделена и отидете на раздела Данни и щракнете върху текст към колона.
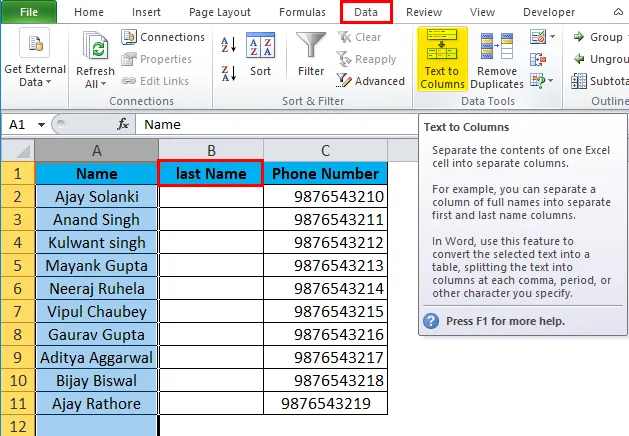
- Появява се диалогов прозорец, който има две опции:
Разделена и фиксирана ширина. В настоящия пример ще използваме разграничени, тъй като броят на знаците между името и фамилията не е един и същ във всички клетки.
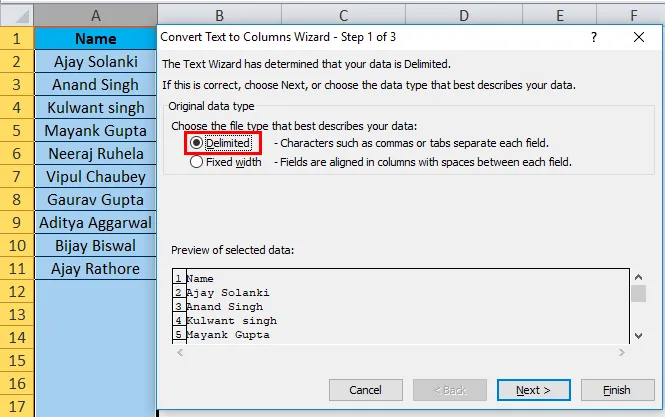
- В разделен раздел кликнете върху следващия и можем да видим, че имаме разделители означава символите, чрез които текстът е разделен. В настоящия сценарий това е интервал, така че кликнете върху интервал.
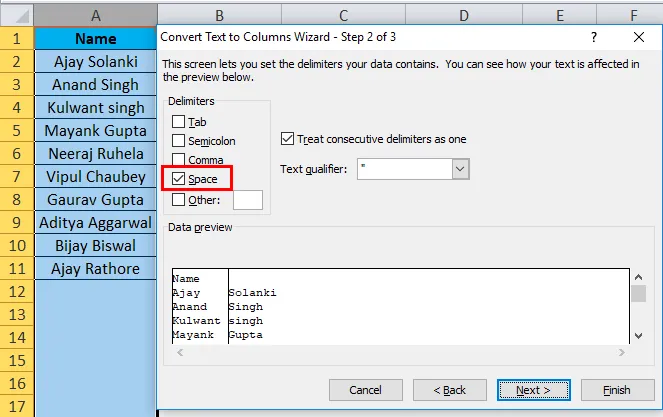
( Съвет : Имаме малко поле, където можем да видим как разделителите ще повлияят на текущите ни данни или в друг срок как ще изглежда нашата продукция).
- Щракнете върху Напред и се появява още един диалогов прозорец, който ни позволява да избираме формат на данните, които желаем.
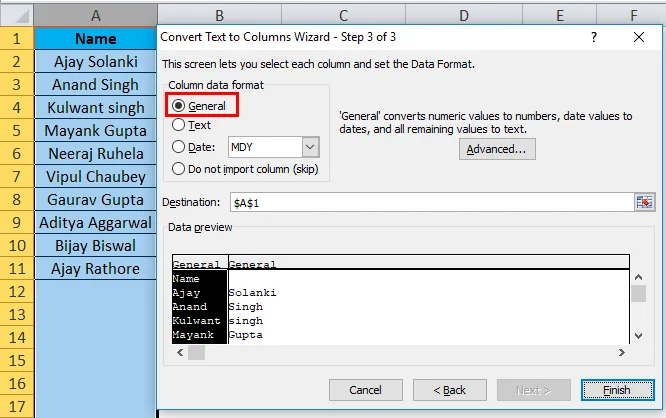
- Отново, в горната стъпка, нашите данни са текст и не искаме да променяме формата, за да можем да кликнем върху финал.
( Съвет : В този пример можем просто да кликнем на финала, за да видим резултата)
По-долу е резултатът,
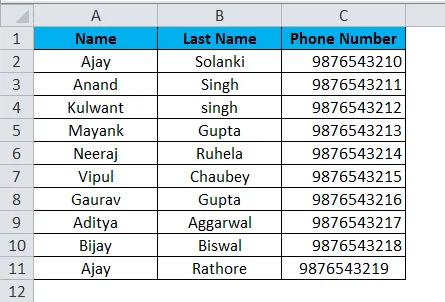
Текст към колоните в пример № 2 на Excel
Помолих моите ученици да попълнят формуляр за google, за да изпратят отговорите си, независимо дали са завършили домашното си или не. По-долу са данните,

Данните в колона A са времева марка, която формата на google автоматично записва в момента на попълване на данните. Той съдържа датата и часа на извършеното действие. Искам да отделя данните и времето в отделни колони.
- Поставете колона между колона A и колона B.
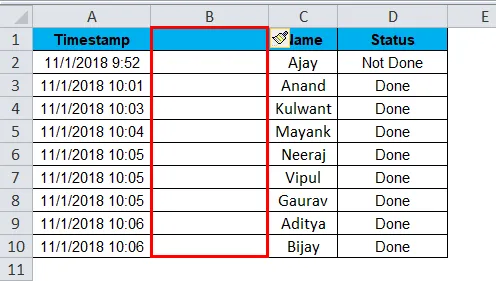
- Изберете колона A и отидете на текст в колона в раздела Данни и щракнете върху нея.
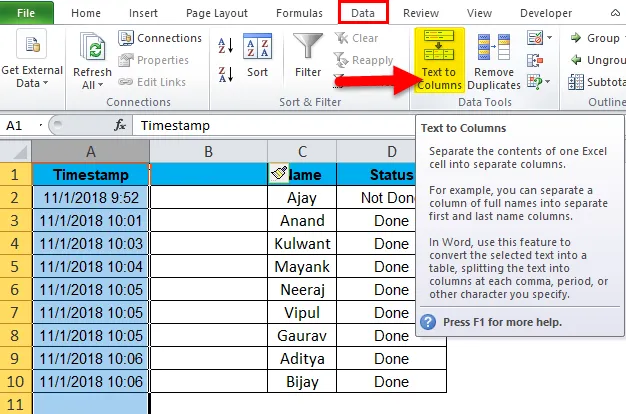
- За текущия пример данните в колона A също имат записано време, което означава, че данните могат да бъдат разделени и на AM & PM. Така че в текста към колоните ще използваме функция, наречена „Fixed Width“.
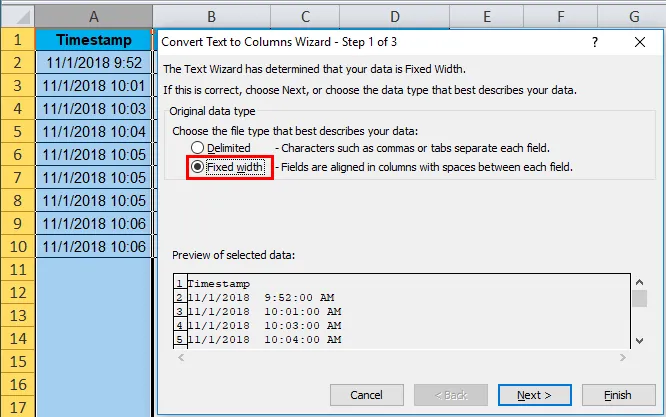
- Кликнете върху Напред и се появява друг диалогов прозорец, в този диалогов прозорец той ни позволява да зададем ширината на полето, как искаме да разделим данните. Или можем да го разделим на две колони, т.е. Дата във формат на дата и време във формат на AM PM, или можем да имаме дата в една колона, време в друга и AM-PM в друга.
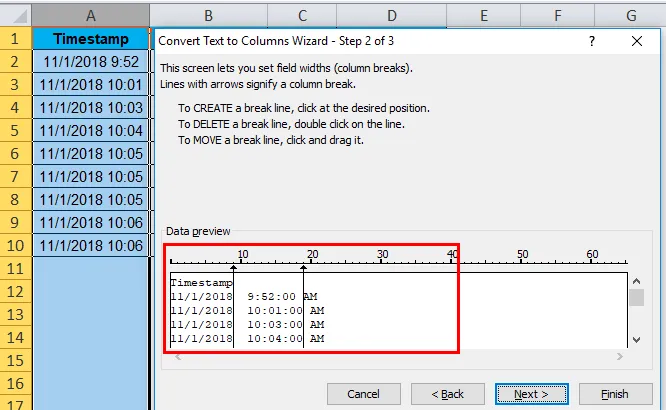
- В диалоговия прозорец ще видим процедурите как да създадете линия, да прекъснете линия и да преместите линия. В този пример искам да разделя данните на две колони, а не на три, както показва прегледът по-горе. Затова трябва да изтрия реда между втората и третата колона. За целта двойно кликваме на втория ред.
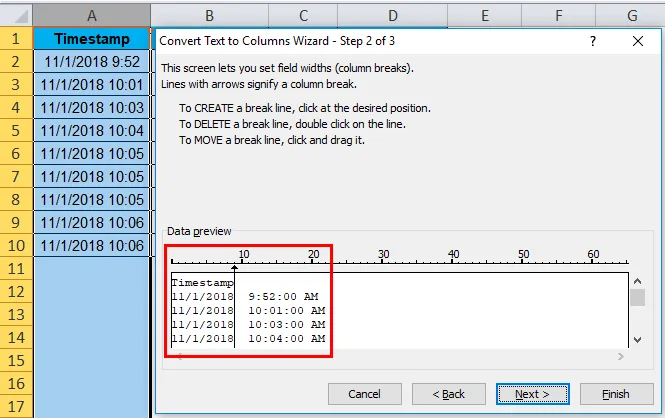
- Когато щракнем върху следващия, се появява диалоговият прозорец, който ни позволява да променим формата на двете колони.

- Искам данните в един и същ формат, за да можем да кликнем на финала, за да видим резултата.
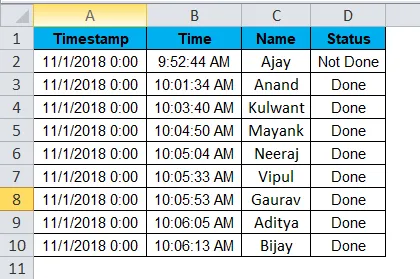
Текст към колони в пример № 3 в Excel
Имам следните данни при мен, в колона Б три текста са разделени заедно с тире (-). Искам и трите текста в отделна колона.
По-долу са данните,

Нека следваме същата процедура, но този път има три текста, така че ще вмъкнем две колони вместо една.
- Изберете колона C и поставете три колони.
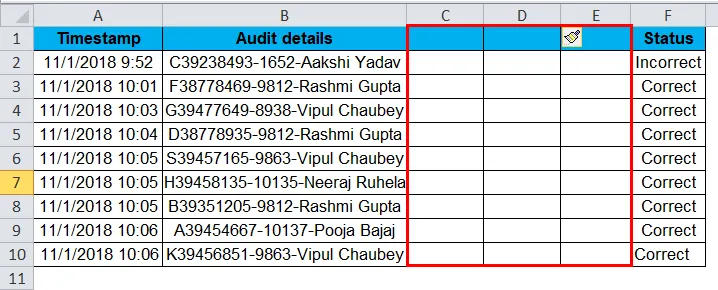
- Изберете колона B, след това отидете на текст в колона в раздела Данни и щракнете върху нея.
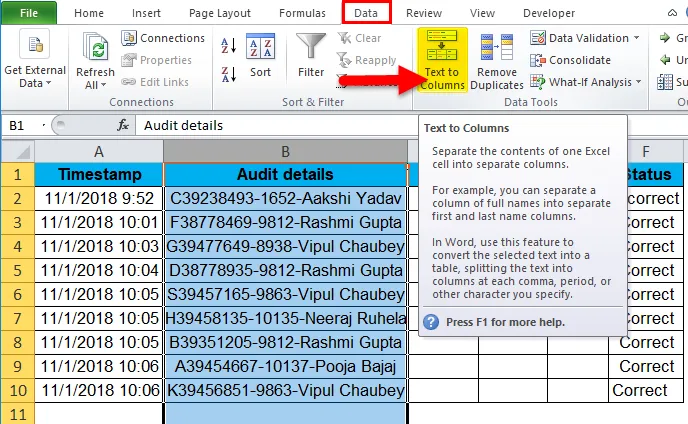
- В настоящия пример един символ разделя данните, така че отново ще използваме разграничена функция.

- Тъй като нашите данни не са разделени нито с Tab, Semi Colon или запетая, но това е Hyphen (-) и Space. Така че ще изберем други, а в другото поле ще поставим „-“.
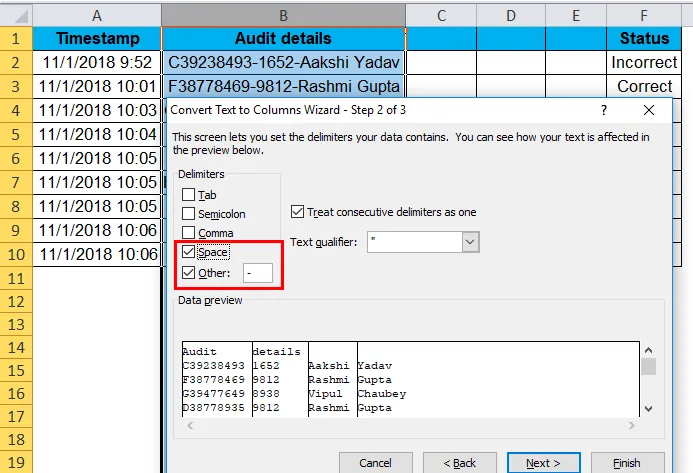
- Кликнете върху Finish, както можем да видим в прегледа, това е резултатът, който искаме, за да можем да пропуснем диалоговия прозорец за формат на данните.
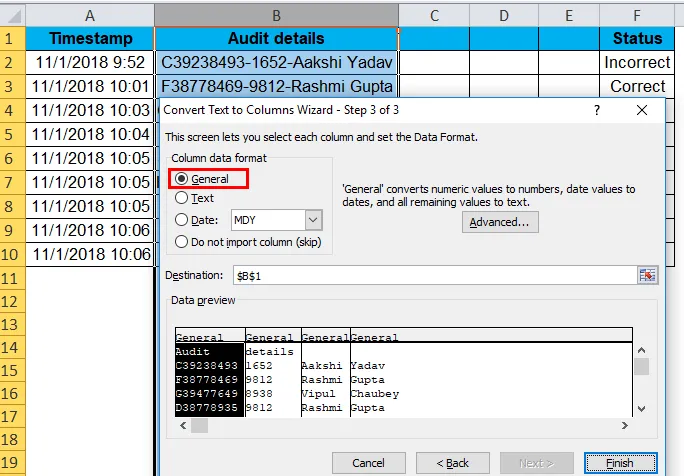
- По-долу са нашите желани данни,
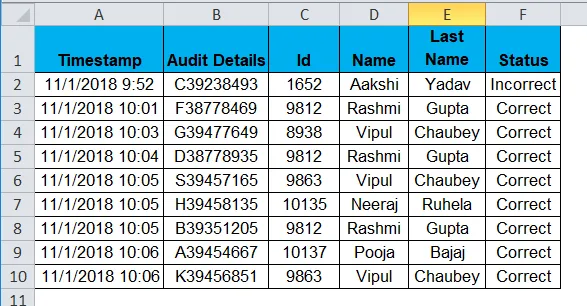
Обяснение на текст към колони в Excel:
От горния пример е много ясно, че текстът в колона разделя текста в колони.
Това е много уникална функция в excel, която разделя текста по желание.
Неща, които трябва да запомните
- Винаги Поставете брой колони, равен на броя на данните, които трябва да бъдат отделни в клетка. Например, ако стойността на клетката е ABC, тогава трябва да бъдат отделени две данни, така че поставете две колони.
- Идентифицирайте разделителя в случай на разграничената функция. В „Джон, Давид“ запетая (, ) е разделител.
- При фиксирана ширина преместете стрелката до желаната ширина.
Препоръчителни статии
Това е ръководство за текст към колони в Excel. Тук обсъждаме нейната употреба и как да конвертирате текст в колони в Excel с примери excel и шаблони за Excel за сваляне. Можете също да разгледате тези полезни функции в excel -
- ТЕКСТ Функция в MS Excel
- Ръководство за функция на Excel VALUE
- Как да използвате Excel CHAR функция?
- Excel TRIM функция - трябва да знаете