
Таблица в шаблон на Excel (Съдържание)
- Таблица в Excel
- Как да създадете шаблон на график в Excel?
Таблица в Excel
Timesheet е система за записване на броя на времето на служителя, прекарано за всяка работа. В изключение ние обикновено използваме график за изчисляване на сроковете на служителя като IN и OUT, колко часа служител е работил за ден, какво е точното време „BREAK“, което е взел. Като изключение този работен лист ще обобщи броя на часовете, отработени от всеки служител, за да се изчислят тези срокове, за да можем да го разработим.
Как да създадете шаблон на график в Excel?
Създаването на шаблон на график в excel е много просто и лесно. Нека да разберем как да създадем шаблон на график в excel с някои примери.
Можете да изтеглите този шаблон на Timesheet Excel тук - Шаблон на Excel TimesheetExcel Timesheet - пример №1
В този пример ще създадем график на служителите, като изчислим колко часа е работил служител. Нека разгледаме по-долу базата данни за служителите с времена IN и OUT.
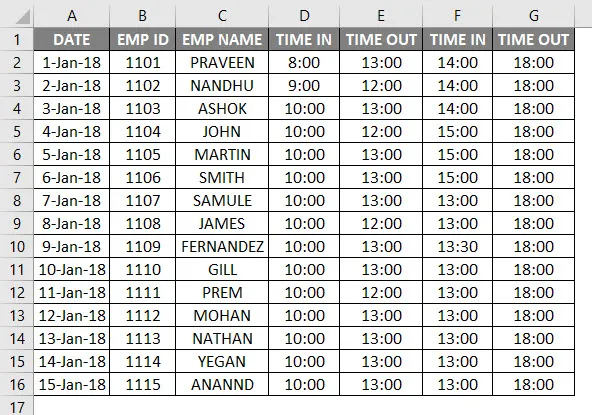
Горната база данни на служителите има дата, име на служителя, ВРЕМЕ И ВРЕМЕ. Сега трябва да разберем колко часа е работил служител, като следваме стъпките по-долу:
- Създайте нова колона, наречена Брой отработени часове.
- Уверете се, че клетката е в подходящ формат във времето.
- За да изчислим служителите без часове, ще изчислим формулата като ВЪНШНИ ВРЕМЕ - В ТАЙМОВИ.

- По подразбиране Excel ще върне резултата в десетични числа, както е показано по-долу, където не е точен брой часове.

- Трябва да променим този общ формат във времето, като форматираме клетката, както е показано по-долу.
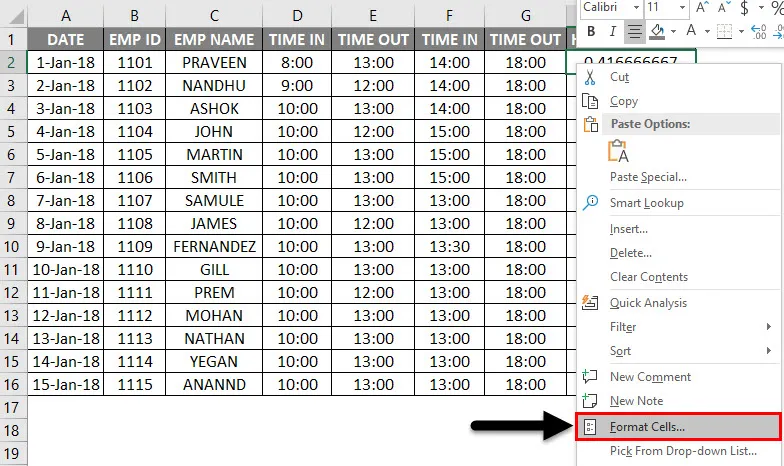
- След като щракнем върху клетката за формат, ще получим диалоговия прозорец по-долу и ще изберем точния формат на времето и след това щракнем върху ОК.
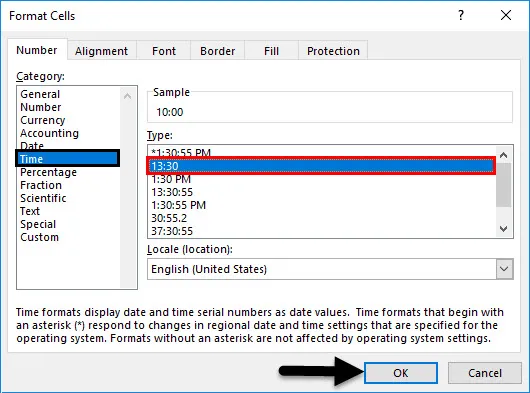
- След прилагането на формата ще получим изходния резултат, както следва.
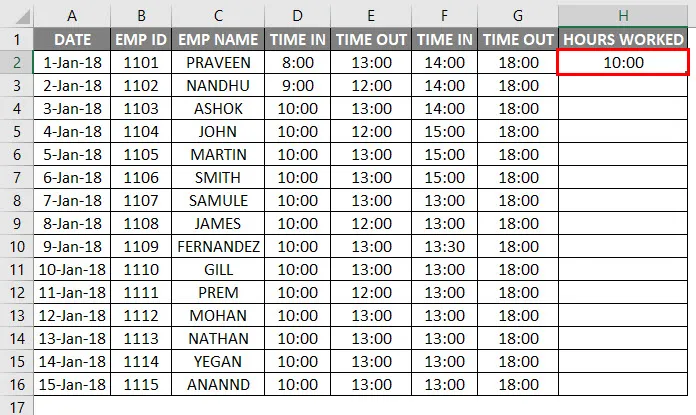
- Ако имаме IN и OUT времена, можем да използваме формула, както е показано по-горе, но в този пример имаме BREAK TIME IN и TIME OUT Следователно можем да използваме простата формула на excel timesheet като = (E2-D2) + (G2-F2) .

- Така че, прилагайки тази формула, ще разберем колко часа служител е работил за ден и резултатът ще бъде показан както следва.
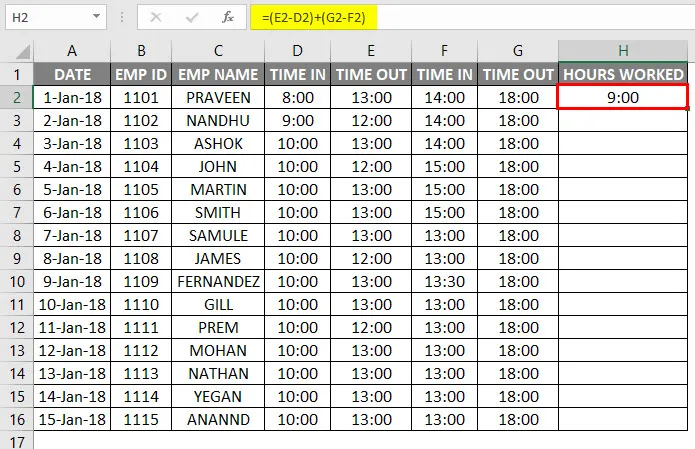
- Просто трябва да плъзнем клетката H2 надолу и формулата ще бъде приложена за всички клетки.
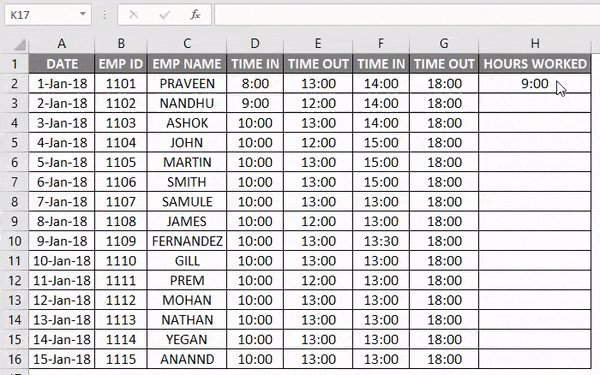
В горния пример можем да видим разликата във времето, колко часа е работил служител и времето за разпадане е дадено за всеки служител като време извън.
Excel Timesheet - Пример №2
В предишния пример видяхме, че колко часа е работил служител, използвайки нормалната аритметична формула сега в този пример, ще използваме функцията за време с формат 24 часа.
Да предположим, че ръководството иска да плаща на служителите на почасова основа въз основа на сроковете, които са работили.
Нека да разгледаме базата данни на служителите с подходящ запис на времето, както е показано по-долу.
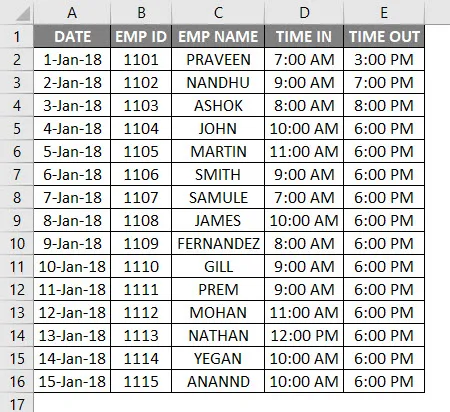
Тук можем да видим, че служителите IN и OUT за различни служители. Сега трябва да изчислим броя часове, в които служителят е работил, като следваме стъпките по-долу:
- Вмъкнете нова колона с име Работени часове.
- Приложете нормалната формула на excel timesheet като = E2-D2, както е показано по-долу.
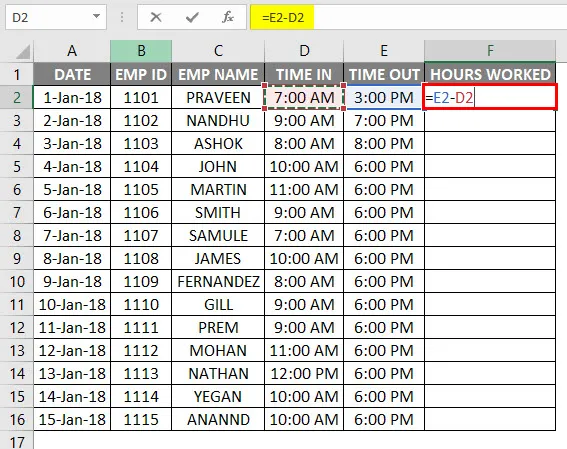
- Сега можем да видим, че десетичните стойности са се появили за Hours Worked.
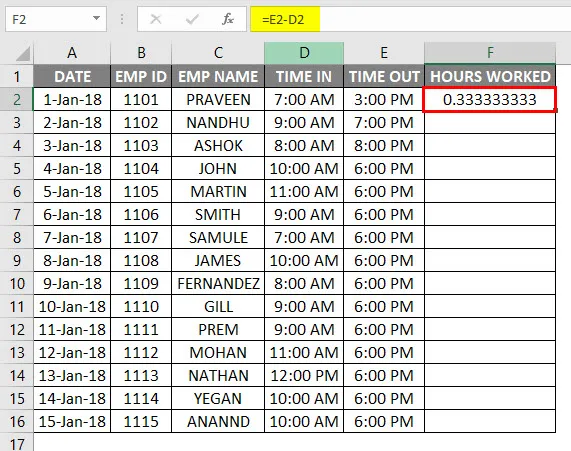
- Тази грешка обикновено се появява, защото времето не е в 24-часов формат.
- За да приложите формулата на excel timesheet чрез умножение по 24 като = (E2-D2) * 24.

- След като приложим горната формула, ще получим изходния резултат, както следва.
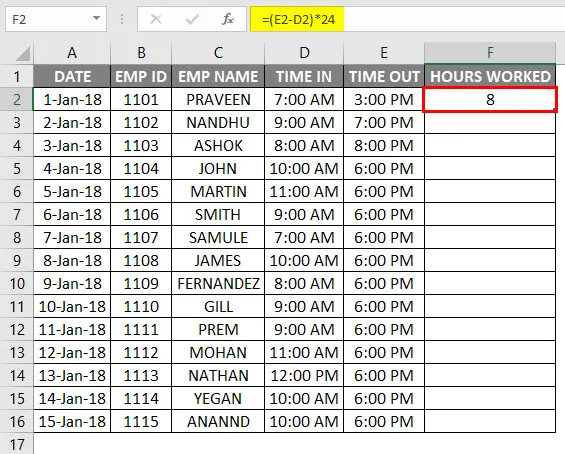
- Плъзнете клетката F2 надолу и формулата ще бъде приложена за всички клетки, както е показано по-долу.

Сега ще изчислим колко служители ще получават заплащане на час. Да допуснем, че служител ще бъде заплатен за Rs.20 / - на час и следвайте стъпките, дадени по-долу.
- Вмъкнете две нови колони като часова ставка и брутно заплащане, както е дадено по-долу.
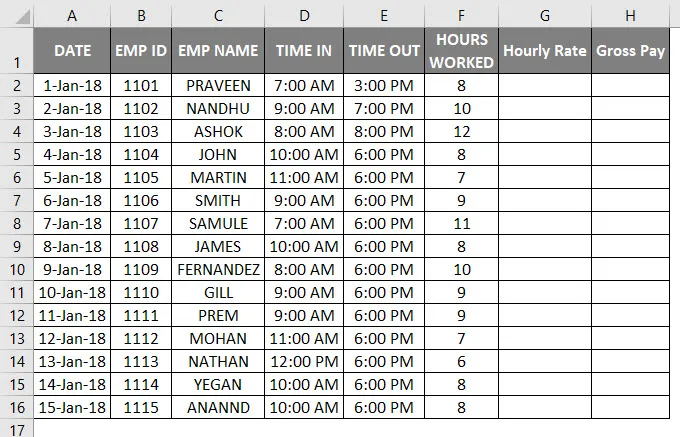
- В колона за почасова ставка въведете Rs.20 / -.
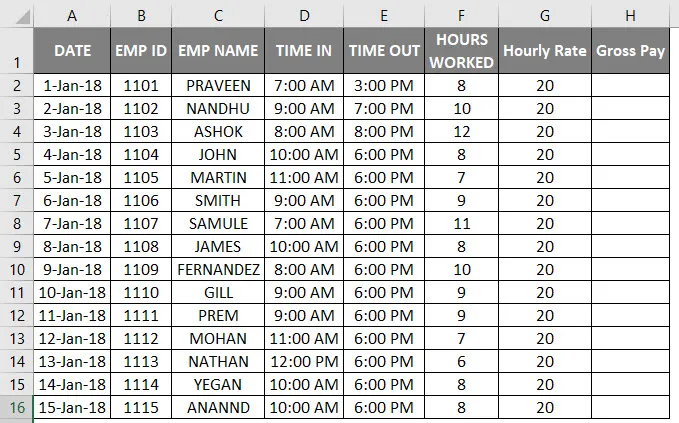
- За да приложите формулата на excel timesheet като брутна заплата = почасова ставка * отработени часове .

- Ще получим следния резултат, както следва.
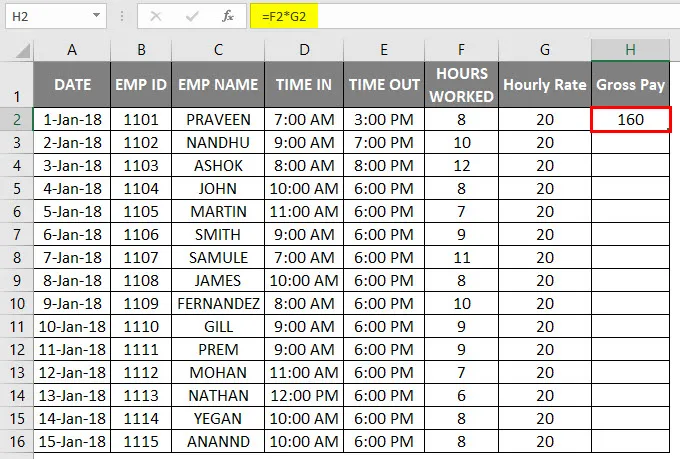
- Плъзнете клетката H2 надолу и формулата ще бъде приложена за всички клетки, както е показано по-долу.
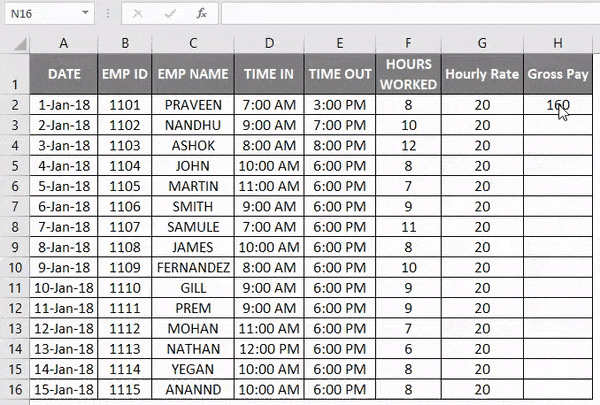
Тук изчислихме брутното заплащане на служител въз основа на броя отработени часове.
Така или иначе можем да създадем нова колона Hourly Rate като Rs.20 / - във фиксирана колона и да я умножим по брой отработени часове. Нека видим с пример по следния начин.
Excel Timesheet - Пример №3
Нека разгледаме един и същ запис на данни за служители, който има запис TIME IN и TIME OUT, както следва.

Тук създадохме нова фиксирана колона, наречена Hourly Rate като Rs.30 / -. Така служителят ще бъде изплатен Rs.30 / - на час.
Сега Часовата ставка има фиксирана колона, така че всеки път, когато Промяната се променя, тя ще бъде попълнена и отразена в колоната за брутно заплащане, както е показано по-долу стъпките.
- Вмъкнете формулата на excel timesheet в колона с брутно заплащане като = $ c $ 1 * F5, показана по-долу, т.е. брутна заплата = почасова ставка * отработени часове .
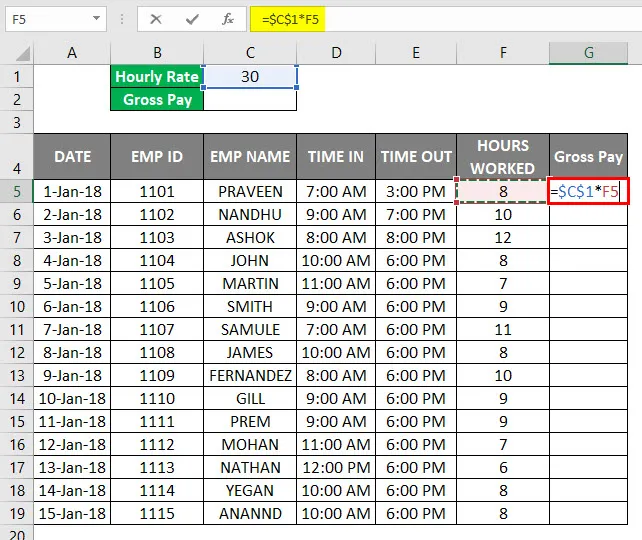
- Можем да видим, че брутното заплащане е изчислено според основата на почасовата ставка.
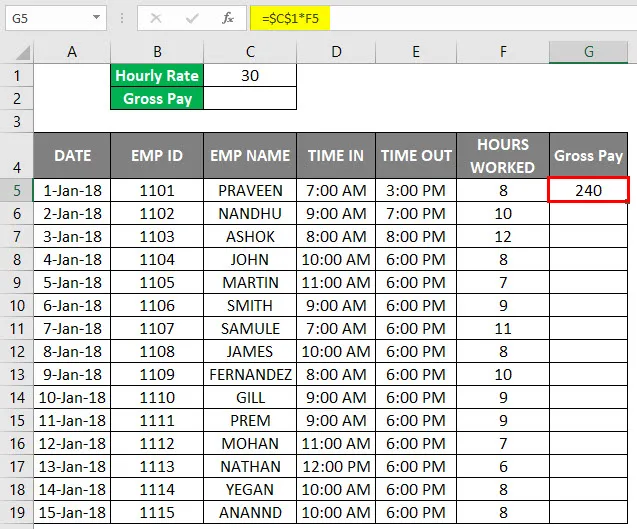
- Плъзнете клетката G2 надолу и формулата ще бъде приложена за всички клетки, както е показано по-долу.

- След това ще изчислим общата брутна заплата, като добавим брутната заплата на служителите.
- Използвайте формулата = SUM (G5: G19).

- Ние ще получим изхода по-долу, както следва.
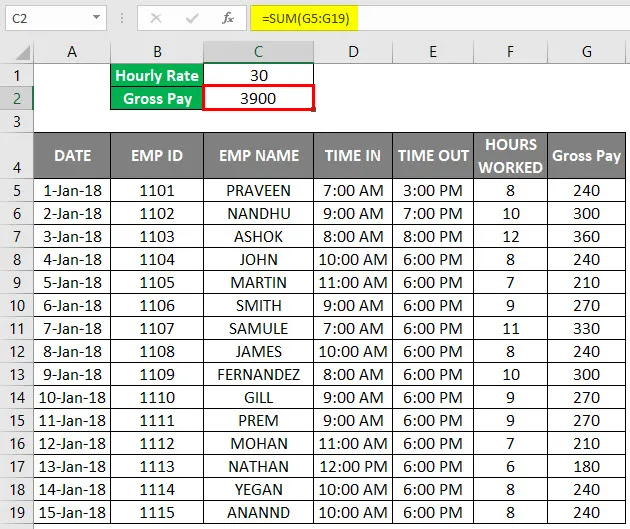
Следователно ние сме изчислили Общото брутно заплащане като Rs.3900 / - и Часовата ставка като Rs.30 / - Ако промените в часовия курс, стойностите ще бъдат автоматично променени и същият брутен обем също ще бъде променен.
Да видим какво ще се случи, ако часовата ставка бъде променена на Rs.10 / - и ще получим следния резултат, както следва.
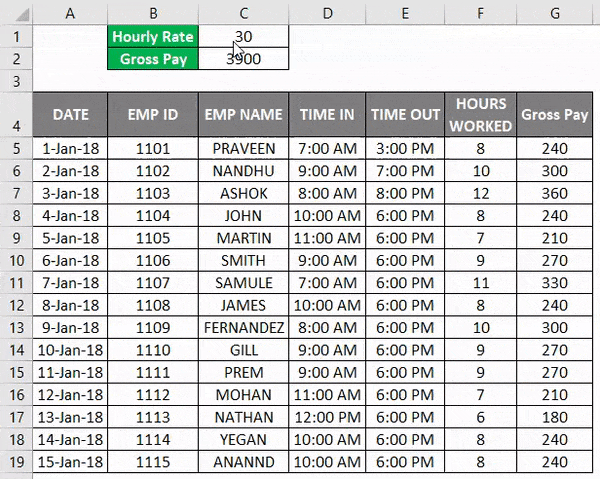
Сега можем да видим разликата при всеки служител, че брутното заплащане намалява поради промените в часовия процент и в същото време получихме общото брутно заплащане като Rs.1300 / - и почасовата ставка като Rs.10 /.
Неща, които трябва да запомните
- Поддържайте правилния формат на времето, докато създавате график за времето за служителите.
- Уверете се, че всички клетки са форматирани в 24-часов формат или иначе excel ще хвърли десетична стойност.
- Уверете се, че AM и PM са упоменати във времето, защото в случай, че OUT TIME е по-голям от IN TIME, excel няма да може да изчисли броя на отработените часове.
Препоръчителни статии
Това е ръководство за Timesheet в Excel. Тук обсъждаме как да създадете шаблон на Timesheet в Excel, заедно с практически примери и шаблон за Excel за сваляне. Можете също да разгледате следните статии, за да научите повече -
- Изчислете увеличението на процента в Excel
- Комбинирайте име и фамилия в Excel
- Стилове на таблицата в Excel
- Вмъкнете нов работен лист в Excel