Научете всичко за Adobe Bridge и как да използвате Bridge за намиране, организиране и визуализация на вашите изображения. Темите включват интерфейс и панели Bridge, преглед на цял екран, режим на преглед, прилагане на звездни оценки, добавяне на ключови думи и информация за авторските права, филтриране на изображения и други!
Досега в тази серия Първи стъпки с Photoshop се съсредоточихме върху Adobe Bridge . Научихме как да инсталираме Adobe Bridge CC (версията на Bridge, включена във всеки абонамент за Creative Cloud). И научихме как да използваме Bridge за изтегляне на снимки от камерата на вашия компютър.
В този урок ще научим повече за самия Adobe Bridge. Ще научим какво точно представлява Bridge и защо искаме да го използваме. Ще разгледаме интерфейса на Adobe Bridge заедно с някои от основните функции в Bridge. В края на този урок ще разберем защо Бридж е толкова чудесен инструмент за намиране, организиране и визуализация на нашите изображения. Ще използвам Adobe Bridge CC, но всичко е напълно съвместимо с Bridge CS6 (версията е включена в Photoshop CS6).
Това е урок 4 от 8 в Глава 1 - Първи стъпки със серията Photoshop.
Какво е Adobe Bridge?
Adobe Bridge е придружаваща програма за Photoshop. Мостът често се нарича мениджър на цифрови активи или медиен мениджър . Това е така, защото Adobe Bridge ни дава мощни начини да намерим, управляваме и организираме нашата непрекъснато нарастваща колекция от изображения. Всъщност Bridge не се ограничава само до снимки или само Photoshop. Bridge всъщност е придружаваща програма за всяко приложение в Adobe Creative Cloud (или Creative Suite). Можем да използваме Bridge да управляваме не само изображения, но и файлове на Adobe Illustrator, файлове InDesign, видеоклипове и други! Тъй като ние се интересуваме главно от Photoshop, ще се съсредоточим върху това как можем да използваме Bridge с нашите снимки.
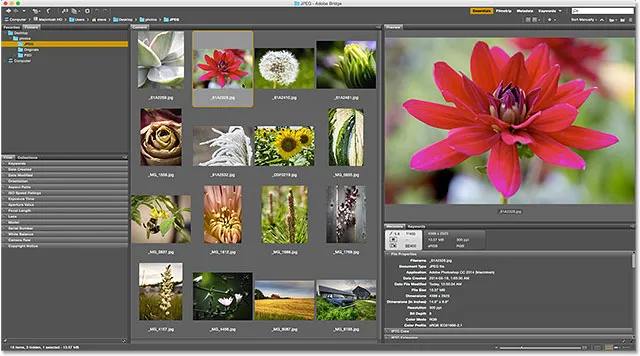
Adobe Bridge.
Общ преглед на функциите на Adobe Bridge
Преди да разгледаме по-подробно Adobe Bridge, нека бързо да разгледаме някои от многото отлични функции, които Bridge може да предложи.
01. Мостът е браузър на файлове
Adobe Bridge е най-основният си файлов браузър . Bridge е много подобен на файловия браузър, който използвате с операционната система на вашия компютър. Както вече видяхме, можем да използваме Bridge за изтегляне на нашите снимки от нашата камера или карта с памет. Но можем също така да използваме Bridge, за да намерим изображенията, които търсим на нашия компютър. Bridge ни позволява да копираме или преместваме изображения от една папка в друга. Той може също да копира или премества цели папки от едно място на друго. С Bridge можем да създаваме нови папки, да преименуваме папки и изображения и да изтриваме папки и изображения. Всяка основна функция, която можем да изпълним с помощта на файловия браузър на нашата операционна система, можем да правим с Adobe Bridge.
02. Bridge е система за управление на файлове
Ако вече можем да правим тези неща с нашия нормален файлов браузър, защо да си правим труда да научим как да ги правим в Bridge? Причината е проста. Bridge не е само файлов браузър. Adobe Bridge е цялостна система за управление на файлове . За начало Bridge може да показва преглед на миниатюри на всички изображения в папка. Със сигурност, браузърът на файловете на вашата операционна система може да показва и миниатюри. Но миниатюрите в Bridge са напълно адаптивни . Можем да коригираме размера на миниатюрите в Bridge само като плъзнем плъзгач. Bridge също може да показва повече информация за изображение (името на файла, размерите на пикселите, създадената дата, информация за авторските права и други) под своята миниатюра.
Също така, Bridge ни позволява лесно да променяме реда на сортиране на изображенията. Можем да поръчаме изображения по име на файл, тип файл, дата, когато всеки файл е създаден или променен, или по размер или размери на файла. Можем също така да поръчаме изображения по звезден рейтинг (повече за това по-късно) или по други критерии. И можем ръчно да променим реда за сортиране, като влачим миниатюрите наоколо!
03. Преглед на по-големи и по-добри изображения
Наред с промяната на размера на миниатюрите, Bridge ни дава и други начини да визуализираме изображенията си. Панелът за визуализация в Bridge показва по-голям преглед на всяко избрано от нас изображение. И една от най-добрите характеристики на Bridge е режимът за преглед на цял екран . Позволява ни незабавно да преминем към изглед на цял екран на всяко изображение за по-отблизо!
04. Режим за преглед на изображенията
Режимът за преглед в Bridge позволява да сортираме през цяла гама или серия от изображения. Това улеснява отделянето на пазителите от "другите". Режимът на преглед ни позволява бързо да преглеждаме изображение след изображение, като запазваме само онези, които харесваме, и оставяме останалите!
05. Добавяне на оценки и етикети към изображенията
Споменах, че един от начините да сортираме изображенията си в Bridge е според звездата . Bridge ни позволява бързо да прилагаме оценки към нашите изображения, използвайки система от една до пет звезди. Изображение, което абсолютно обичате, може да получи пет звезди, докато друго изображение, което е „добре, но има нужда от работа“, може да получи само една звезда. Други изображения, които са извън надеждата (ей, това се случва на всички нас), може да не получат никакви звезди. Или можете да маркирате изображение като „Отхвърлете“, ако е толкова лошо, това е смущаващо.
Наред със звездни оценки, Adobe Bridge също ни позволява да прилагаме цветни етикети към изображения. Жълт етикет може да показва изображения, които все още се нуждаят от работа. Зеленото може да се използва за вече одобрени. Ние сами избираме значението на всеки цвят, така че как ще ги използвате, зависи изцяло от вас!
06. Добавяне на ключови думи и информация за авторските права
Bridge ни позволява да добавяме важна информация за авторските права към нашите снимки. И можем да прегледаме и редактираме цяла гама от допълнителна информация ( метаданни ) за нашите изображения. Можем да създаваме и прилагаме ключови думи към нашите изображения с Bridge, като улесняваме нас (и други) да намерим тези изображения, когато имаме нужда от тях.
07. Филтриране на изображения и създаване на колекции
Bridge може да филтрира изображения, за да ни покаже само снимките, които отговарят на определени критерии. Можем да гледаме само изображения с петзвездна оценка. Или само изображенията, заснети с определен обектив, или с определено фокусно разстояние. Bridge може да комбинира снимки в колекции, които ни улесняват да групираме свързани изображения заедно. Колекциите могат дори да групират изображения, които са разпръснати в различни папки или дори различни твърди дискове. И интелигентните колекции в Bridge действат като динамични резултати от търсенето. Интелигентните колекции казват на Bridge да добавя автоматично всякакви изображения към колекцията, ако и когато те отговарят на посочените от нас критерии.
08. Партида за преименуване на файлове
Функцията Batch Rename в Bridge ни позволява бързо да преименуваме няколко файла наведнъж. В предишния урок научихме, че можем да преименуваме нашите файлове в Photo Downloader, докато ги изтегляме от нашата камера. Но командата Batch Rename е по-добрият начин да го направите. Batch Rename е по-мощна и ни позволява да преименуваме файловете си, след като изтрием онези, които не искаме да запазим. Това означава, че няма да има прекъсвания в последователността на именуване (поради което изглежда, че някои от изображенията липсват).
09. Бърз достъп до Photoshop
Както ще видим в следващата поредица от уроци, Bridge улеснява отварянето на нашите изображения във Photoshop. Но Bridge също така ни дава достъп до някои от мощните команди за обработка на изображения на Photoshop. Корекция на обектива, Merge to HDR Pro, Photomerge и други са достъпни директно в самия Bridge. Adobe Bridge е и най-добрият начин за отваряне на изображения в плъгин за редактиране на изображения на Photoshop, Camera Raw. Отново ще се върнем към това в следващата серия, Отваряне на изображения в Photoshop.
И това е бързо преминаване през някои от основните предимства и функции на Adobe Bridge. Нека разгледаме някои от тези характеристики по-подробно. Ще започнем с общ преглед на интерфейса Bridge. След това ще разгледаме по-отблизо някои от основните характеристики на Bridge.
Как да стартирате Adobe Bridge
Нека започнем с научаването как да отваряме Adobe Bridge. Може да е придружаващо приложение за Photoshop, но Bridge всъщност е собствена отделна програма. Можем да отворим Bridge по същия начин, по който отваряме Photoshop или друга програма на нашия компютър. На компютър с Windows, Bridge може да се отвори от менюто "Старт". На Mac се намира Bridge в папката Applications. Photoshop не е необходимо да бъде отворен за нас, за да отворим Bridge. Но можем да отворим Bridge от Photoshop.
Ако сте абонат на Creative Cloud, уверете се, че сте изтеглили и инсталирали Bridge CC, преди да продължите. След това във Photoshop отворете Bridge, като отидете до менюто File и изберете Browse in Bridge . Можете също да отворите Bridge от клавиатурата, като натиснете Ctrl + Alt + O (Win) / Command + Option + O (Mac). И ето един бърз съвет. Клавишната комбинация ще ви превключва напред и назад между Photoshop и Bridge всеки път, когато го натиснете:
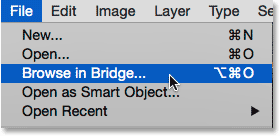
В Photoshop отидете на File> Browse в Bridge.
Командата Преглед в мост ще отвори Adobe Bridge, ако вече не е била отворена. Ако Bridge вече работи, Browse in Bridge ще ви превключи от Photoshop към Bridge. Photoshop ще продължи да работи във фонов режим. Ето как изглежда интерфейсът на Bridge по подразбиране. Ще разгледаме по-подробно в следващия раздел:
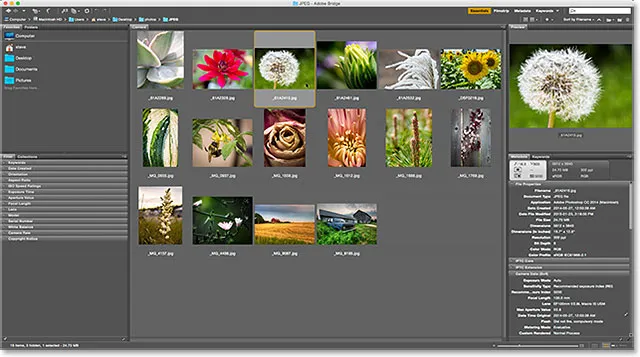
Интерфейсът на Adobe Bridge.
Интерфейсът на Adobe Bridge
Подобно на Photoshop, Adobe Bridge ни предоставя колекция от панели . Всъщност интерфейсът Bridge е съставен почти изцяло от панели. Панелът Папки в горната лява част ви позволява да се движите през папките и директории на вашия компютър, за да намерите вашите изображения. Вложен в панела Папки е панелът Любими . Любими ви дава бърз достъп до папките и директории, които използвате най-много. Панелът Съдържание в центъра показва миниатюри на вашите изображения.
В горната дясна част е панелът за визуализация, показващ по-голям преглед на избраната миниатюра. Метаданните за вашите изображения, включително информацията за авторските права, могат да бъдат преглеждани и редактирани на панела Метаданни . Панелът Ключови думи ни позволява да създаваме ключови думи и да ги прилагаме към нашите снимки. Панелът „ Филтриране“ улеснява филтрирането на изображения, така че виждаме само тези, от които се нуждаем. И панелът Колекции ни позволява да групираме свързани изображения.
Панелите за папки и любими
Обикновено първото нещо, което искаме да направим след отварянето на Bridge, е да намерим няколко изображения, върху които да работим. Оттам влизат двата панела в горната лява част, Папки и Любими. Панелът Папки е основният ни начин за навигиране към нашите изображения. Той показва папките на вашия компютър в позната и лесна за използване структура "дърво". Панелът Любими ни позволява бърз достъп до папки и местоположения на файлове, които използваме най-много, точно като отметки във вашия уеб браузър!
Adobe Bridge групира свързани панели заедно, за да спести място, точно както прави Photoshop. И точно както във Photoshop, ние можем да превключваме между панели в група, като щракнем върху раздели с имена в горната част на групата. Тук виждаме панела Любими. По подразбиране Bridge добавя някои общи местоположения на файлове към панела с предпочитани, като вашия работен плот, папка „Документи“ и папка „Снимки“. Можем бързо да прескочим до всяко от тези места, като кликнем върху тях. Можем също да добавим собствени папки и местоположения на файлове към панела Любими. Ще научим как да направите това след миг:
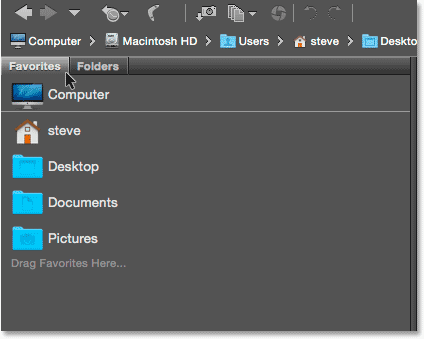
Панелът Любими ни дава бърз достъп до често използвани файлови места.
Панела за папки
За да превключите от Любими към панела Папки, щракнете върху раздела Папки:
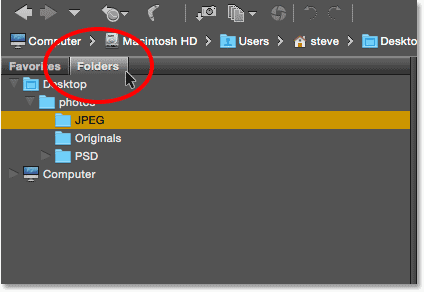
Щракнете върху раздели, за да превключвате между панели в група.
Панелът „Папки“ е основният ни начин за навигиране към нашите изображения. Позволява ни да разгледаме папките си, за да стигнем до нужните файлове. Щракването върху триъгълника отляво на папката ще завърти тази папка и ще разкрие папките в нея. Продължавайте да вървите надолу през папките си, докато стигнете до тази, която държи вашите изображения. Тук можем да видим, че в момента имам избрана папка с име "JPEG.webp". Папката „JPEG.webp“ е вътре в родителската папка, наречена „снимки“. И папката „снимки“ седи на моя работен плот:
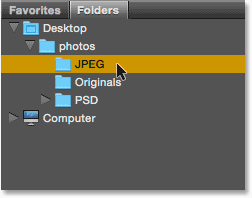
Twirl папки се отварят, за да видите папките вътре в тях.
Добавяне на папки към панела с любими
Лесно можем да добавим папка към панела с любими. Да речем, че знам, че ще се връщам в папката си „JPEG.webp“ отново и отново. Вместо да навигирам ръчно до него всеки път, мога просто да добавя папката „JPEG.webp“ към любимите ми. За да добавите папка към любимите си, щракнете с десния бутон на мишката (Win) / Control върху (Mac) върху нея в панела Папки. След това изберете от менюто Добави към любими :

Добавяне на папка към любимите ми.
Ще се върна към панела „Любими“, като щракнете върху неговия раздел. И тук виждаме, че моята папка „JPEG.webp“ е добавена в списъка. Следващия път, когато трябва да вляза в папката, ще мога бързо да прескоча право до нея:

Папката „JPEG.webp“ е запазена като любима.
The Path Bar
Лента на пътя в горната част на интерфейса Bridge ни дава още един начин да видим текущото ни местоположение на файла. Тук отново виждаме, че се намирам в папката "JPEG.webp", която се намира в папката "снимки" на моя работен плот. Но Path Bar не просто ни показва къде сме. Също така ни позволява бързо да скочим до всяко друго място по пътеката. Например, ако исках да прескоча до моя работен плот, всичко, което трябваше да направя, е да кликнете върху „Desktop“ в Path Bar и Bridge ще ме заведе точно там:
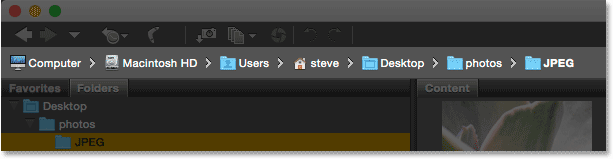
Барът на пътя ни показва текущото ни местоположение и ни позволява да скочим до всяко място на родител.
Бутони за назад и напред
Bridge също ни дава познати бутони Назад и Напред в горния ляв ъгъл. Тези бутони действат точно като бутоните Назад и Напред във вашия уеб браузър. Използвайте ги, за да се движите напред и назад през историята на навигацията:
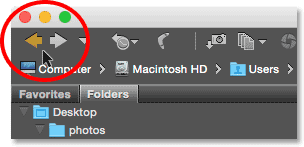
Бутоните „Назад и напред“ в Bridge.
Изтегляне на снимки от камерата с мост
Ако изображенията, от които се нуждаете, все още са на вашия фотоапарат или карта с памет, Bridge улеснява изтеглянето им на вашия компютър. Ще намерите малка икона на камерата в лентата с инструменти в горната лява част на интерфейса. Това е иконата Вземете снимки от камерата :
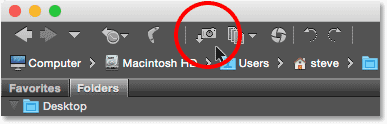
Кликнете върху иконата Вземете снимки от камерата в лентата с инструменти.
Щракването върху иконата на камерата отваря Adobe Photo Downloader . Тук можем да изберем камерата или картата с памет, която съхранява нашите изображения. След това можем да изберем местоположението, където искаме да съхраняваме изображенията на нашия компютър. Можем да преименуваме файловете, докато те се изтеглят, да добавяме към тях информация за авторските права и много други! Разгледах как да изтеглям снимки от камерата си в предишния урок:
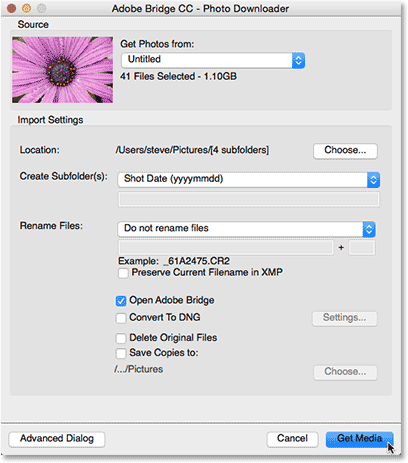
Adobe Photo Downloader е вграден в Adobe Bridge.
Панелът със съдържание
След като преминем към нашите изображения чрез панела Папки или Любими, те се появяват като миниатюри в панела Съдържание . Панелът Съдържание е най-големият панел в Bridge, който заема целия раздел в средата. Тук виждаме преглед на миниатюри на всички изображения в папката ми „JPEG.webp“:
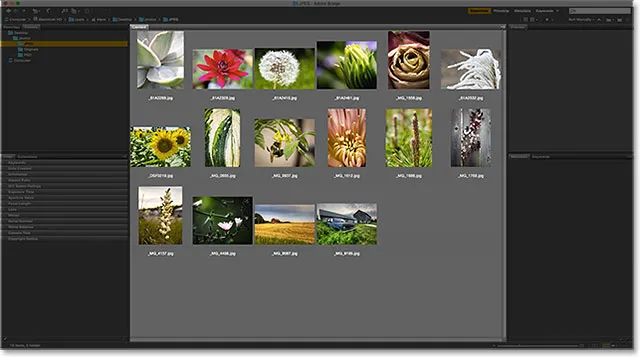
Панелът Съдържание показва преглед на миниатюри на изображенията.
Плъзгачът в долната дясна част на интерфейса Bridge улеснява регулирането на размера на миниатюрите. Плъзнете плъзгача вдясно, за да увеличите миниатюрите. Плъзнете наляво, за да ги направите по-малки. Има и икона от двете страни на плъзгача. Щракването върху иконите ще увеличи или намалява (лява икона) размера на миниатюрата постепенно:
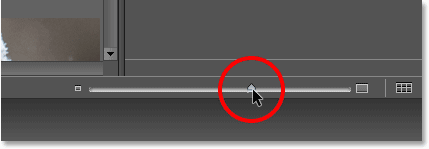
Плъзнете плъзгача, за да промените размера на миниатюрите.
Тук виждаме, че след като плъзнете плъзгача вдясно, моите миниатюри вече са много по-големи. Всъщност те са толкова големи, че само няколко от тях могат да се поберат в видимата зона на панела „Съдържание“. Лентата за превъртане вдясно от панела Съдържание ни позволява да преминем през миниатюрите си, когато те са прекалено големи или когато има твърде много, за да се поберат всички на екрана наведнъж:
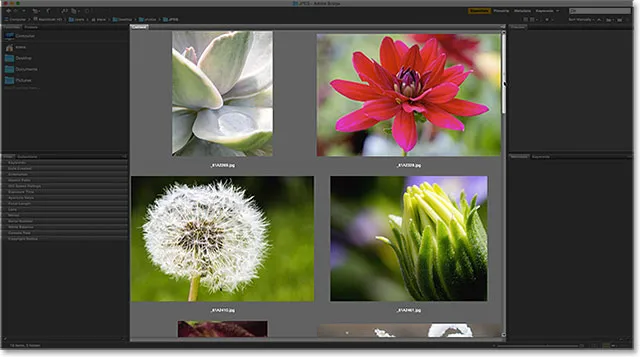
Използвайте лентата за превъртане, за да превъртате нагоре и надолу през миниатюрите, когато е необходимо.
Панелът за визуализация
За да изберете изображение в панела Съдържание, щракнете веднъж върху неговата миниатюра. Визуализация на изображението ще се появи на панела за преглед в горната дясна част на интерфейса Bridge:
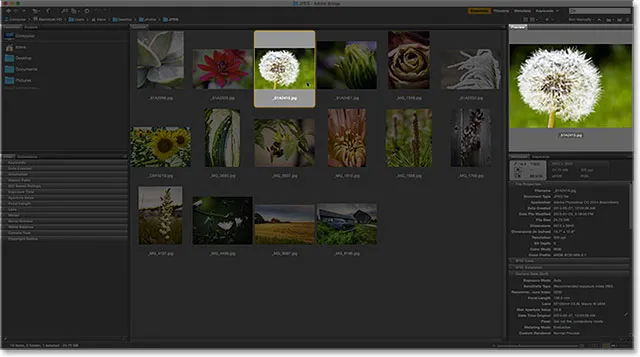
Избирането на миниатюра в панела Съдържание показва преглед на изображението в панела за преглед.
Преоразмеряване на панелите в Bridge
Ако установите, че визуализацията е твърде малка, каквато е моята, можете лесно да промените размера на панела за визуализация, за да го увеличите. Всъщност можем да променим размера на всеки от панелите в Bridge по абсолютно същия начин. Просто задръжте курсора на мишката върху вертикалната разделителна линия отляво или отдясно на панела. Или над хоризонталната разделителна линия над или под панел. Курсорът ви ще се промени в икона за преоразмеряване с две стрелки, насочени в противоположни посоки. Кликнете и плъзнете разделителната линия, за да промените размера на панела според нуждите. Ще забележите, че докато преоразмерите панела за визуализация, изображението вътре в него се оразмерява заедно с него:
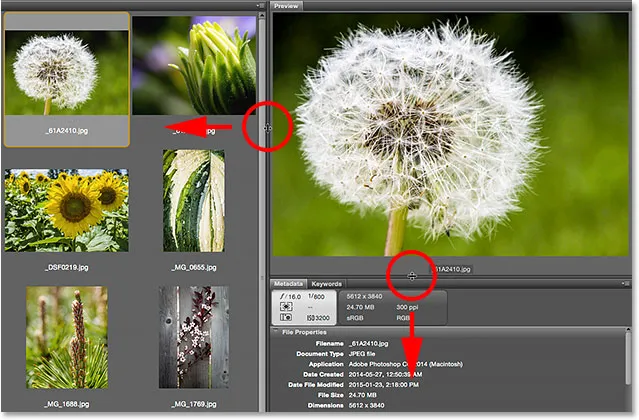
Кликнете и плъзнете разделителните линии, за да промените размера на панела за визуализация.
Увеличаването на размера на един панел в Bridge намалява размера на други панели (тъй като има само толкова много място на екрана). В този случай, като увелича панела за предварителен преглед, направих своя панел Съдържание по-малък. Това обаче е добре, защото лично аз предпочитам да използвам пространството за по-големи визуализации. Можете да персонализирате интерфейса по всякакъв начин:
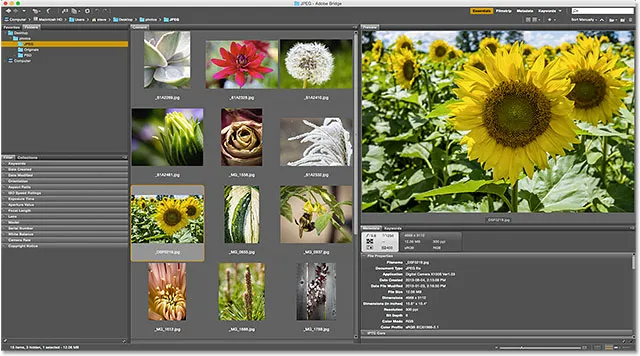
Увеличаването на панела за визуализация направи панела Съдържание по-малък.
Прегледи на цял екран
Докато панелът за визуализация е приятен, опцията за преглед на цял екран в Bridge е още по-добра! С миниатюра, избрана в панела Съдържание, отидете до менюто View в лентата с менюта в горната част на екрана и изберете Преглед на цял екран . Или просто натиснете интервала на клавиатурата си:
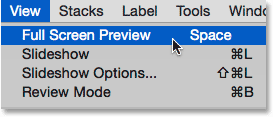
Отидете на изглед> Преглед на цял екран.
Това мигновено прескача вашето изображение до цял екран, като цялото изображение се побира на екрана. Ако съотношението на изображението на вашето изображение не е същото като съотношението на екрана, ще видите сиви ленти отстрани или по горната и долната страна:
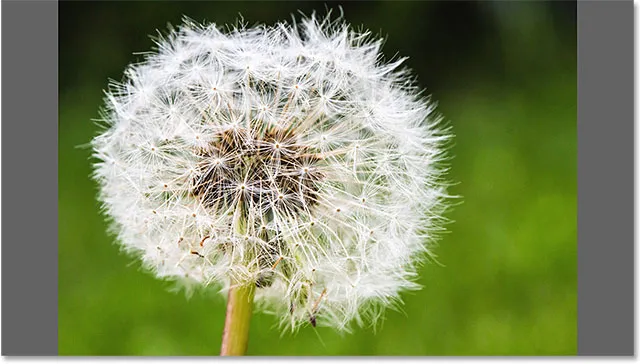
Визуализацията на цял екран
100% изглед
Щракването върху изображението, докато сте в екрана на цял екран, ще ви увеличи до 100% изглед . В 100% изглед всеки пиксел в изображението заема точно един пиксел на екрана. Това улеснява преценката на остротата и фокуса на изображението. Можете да щракнете и плъзнете изображението наоколо, докато сте в режим на 100% изглед, за да видите и инспектирате различни области. За да намалите мащаба, щракнете още веднъж върху изображението. За да излезете изцяло от режима на преглед на цял екран, натиснете отново интервала на клавиатурата си:
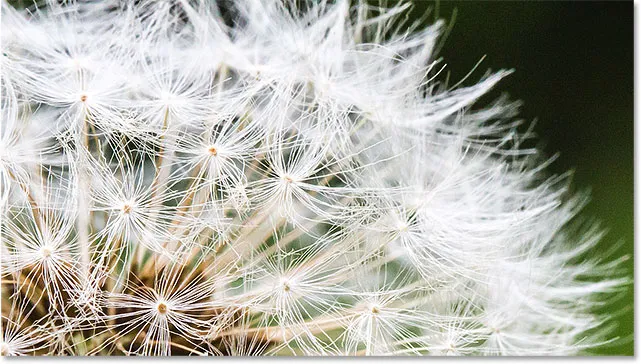
Кликнете и плъзнете изображението наоколо, докато сте в 100% изглед, за да инспектирате различни области.
Режим на преглед
Режимът за преглед на цял екран е чудесен за гледане на единични изображения. Но какво ще стане, ако трябва бързо да прегледате цяла папка от изображения? Именно там Режимът на преглед в Bridge наистина свети. Просто отидете до менюто Преглед в горната част на екрана и изберете Режим на преглед . Или натиснете Ctrl + B (Win) / Command + B (Mac) на клавиатурата си:
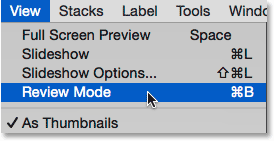
Отидете на изглед> Режим на преглед.
Режимът за преглед показва вашите изображения като въртяща се въртележка. Можете да завъртите от едно изображение към следващо, като използвате лявата и дясната стрелка в долния ляв ъгъл на екрана. Можете също да натиснете левия и десния клавиш със стрелки на клавиатурата си. Когато стигнете до изображение, което не искате да запазите, натиснете стрелката надолу в долната лява част на екрана (или клавиша със стрелка надолу на клавиатурата). Това ще пусне изображението от селекцията и ще премине към следващото изображение. Когато приключите с прегледа на вашите изображения, кликнете върху „ X “ в долния десен ъгъл или клавиша Esc на клавиатурата си. Това ще затвори режима на преглед. Обратно в панела Съдържание ще бъдат избрани само изображенията, които не сте пуснали по време на процеса на преглед:
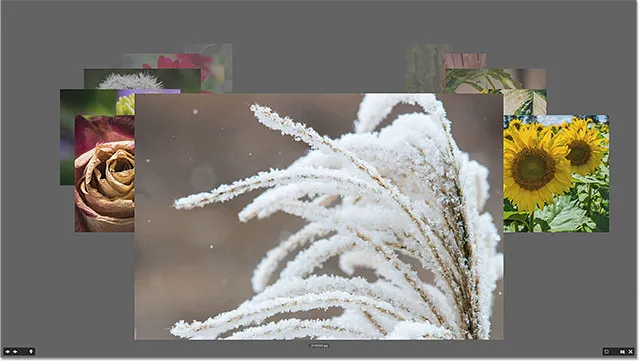
Режимът за преглед е чудесен за бързо сравняване на много изображения.
Инструментът Лууп
Докато сте в режим на преглед, можем да кликнете върху изображение, за да изведем Loupe Tool . Инструментът Loupe в Adobe Bridge действа като лупа. Увеличава мястото, върху което сме кликнали, така че го виждаме на ниво 100% увеличение. Това улеснява проверката на остротата и фокуса на изображението. Кликнете и плъзнете инструмента Loupe наоколо, за да разгледате различни области. За да затворите инструмента Loupe, щракнете навсякъде в него:
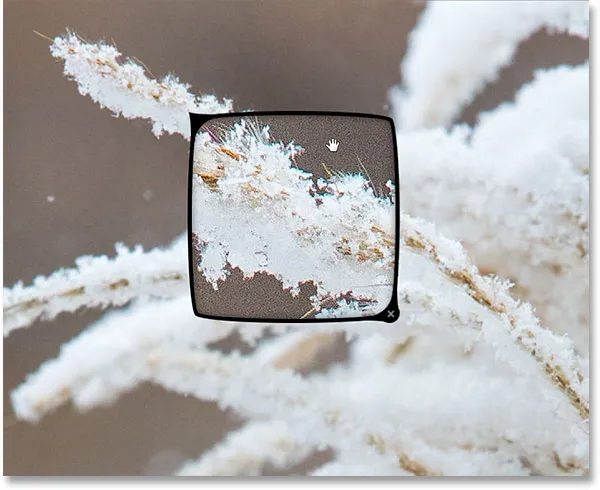
Използване на Loupe за проверка на площта на изображението на 100%.
Оценка на изображения
За да улесним отделянето на добрите изображения от лошите, Bridge ни позволява да прилагаме оценки към нашите изображения. Използва популярна система за оценяване от една до пет звезди. За да покажа как работят оценките, съм избрал три изображения на моя панел Съдържание. Избраните от мен изображения са втори, трети и четвърти в горния ред. За да изберете няколко изображения едновременно, натиснете и задръжте клавиша Ctrl (Win) / Command (Mac) на клавиатурата си и щракнете върху необходимите изображения. Или, ако всички изображения, които искате да изберете, са в непрекъснат ред, има по-лесен начин. Кликнете върху миниатюрата на първото изображение, за да го изберете. След това натиснете и задръжте клавиша Shift и щракнете върху последното изображение. Това ще избере първото изображение, последното изображение и всички изображения между тях.
Забележете, че с избрани три изображения, панелът ми за преглед показва по-големи визуализации и на трите изображения. Панелът за визуализация може да показва до девет изображения едновременно:
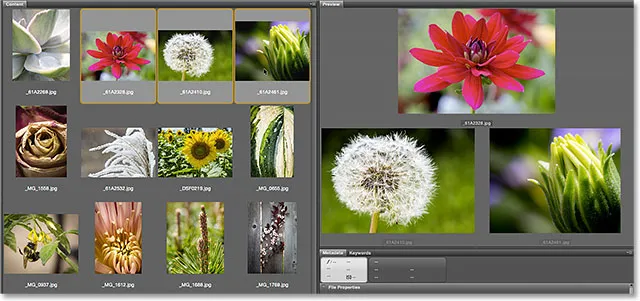
Избрани са три изображения в горния ред на панела Съдържание. И трите се появяват в панела за преглед.
Да речем, че решавам, че наистина харесвам тези три снимки. Може би искам да посоча, че като им дам петзвездна оценка. С избраните и трите изображения ще отида до менюто Етикет в горната част на екрана. Оттам ще избера пет звезди . Изберете Без оценка, за да изчистите предишната оценка от изображението. За изображения, които знаете, че не искате да запазите, изберете Отхвърляне :
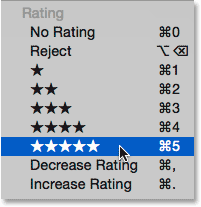
Избор на петзвездна оценка от менюто Етикет.
Забележете, че и трите изображения показват петзвездна оценка под тяхната миниатюра:
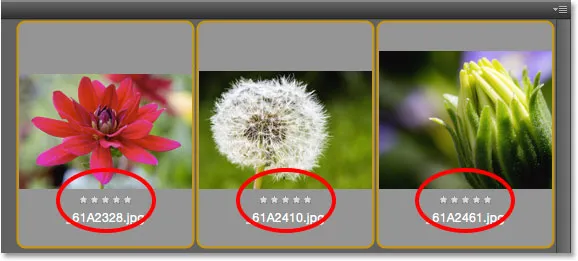
Оценките се показват под миниатюрите на панела Съдържание.
Филтриране на изображения по звездна оценка
След като оцените някои изображения, можете да филтрирате панела Съдържание, за да показвате само изображения с определена оценка. Щракнете върху иконата Filter Filter by Rating (звездата) в горната дясна част на интерфейса Bridge. След това изберете опция от менюто. За да видите само моите 5 звездни изображения, ще избера Покажи 5 звезди :
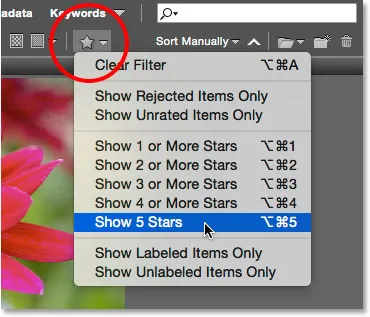
Филтриране на изображенията в панела Съдържание въз основа на тяхната звезда.
И сега само тези три изображения с оценка 5 звезди остават в панела Съдържание. Изображенията с по-малко от 5 звезди или изобщо без оценка са временно скрити. Можем също да изберем да гледаме само отхвърлени изображения или изображения без оценка. Или можем да виждаме само изображения с нашите, без да им е присвоен цветен етикет:
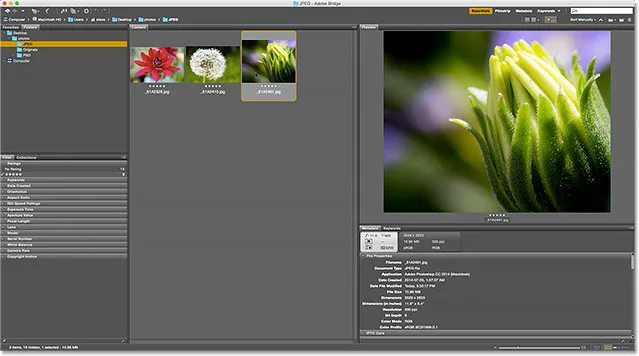
Всички изображения с по-малко от пет звезди вече са скрити от изглед.
Изчистване на филтъра
За да видите отново всичките си изображения, щракнете върху иконата Филтриране по рейтинг и изберете Изчисти филтъра от горната част на менюто:
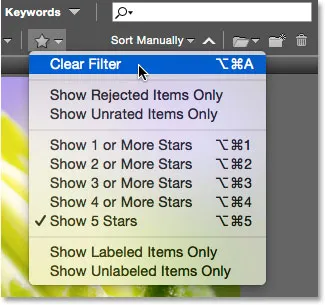
Изчистване на филтъра.
С изчистения филтър панелът Съдържание отново показва всички изображения в папката:
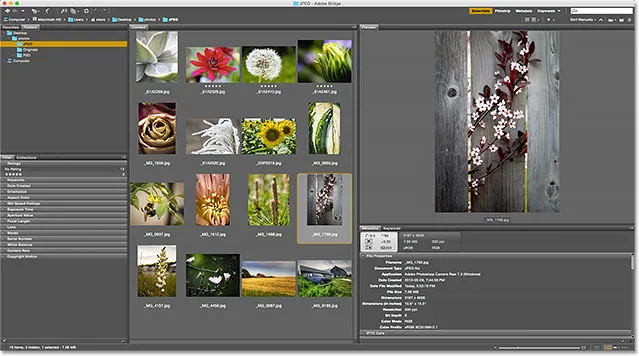
Изчистете филтъра, за да върнете всички изображения.
Панелът за метаданни
Под панела за визуализация вдясно са панелите Метаданни и Ключови думи, вложени заедно в група. И двата панела са изключително ценни. Панелът с метаданни показва всичко, което бихме искали да знаем за изображение. Можем да видим датата на заснемане, настройките на камерата, които бяха използвани, както и размера и вида на файла. Можем също да разгледаме цветовия режим и дълбочината на изображението, независимо дали светкавицата се активира или не, и много други. Панелът с метаданни също може да се използва за добавяне на допълнителни подробности към изображението, като нашите авторски права и информация за контакт. Използвайте лентата за превъртане вдясно, за да превъртите всички детайли. Кликнете върху заглавията на различните категории (Свойства на файла, IPTC Core и т.н.), за да ги отворите и затворите:
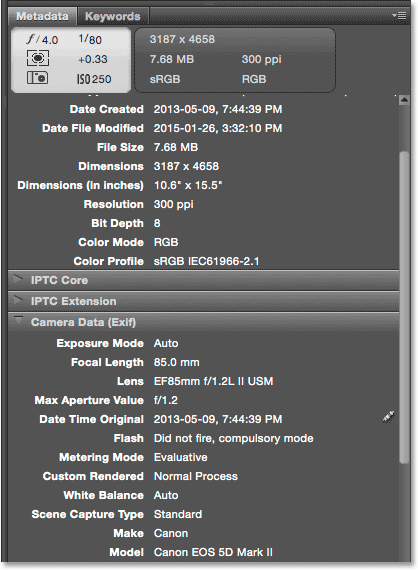
Панелът с метаданни ни позволява да разглеждаме и редактираме информация за изображение.
Панелът за ключови думи
Панелът Ключови думи е вложен в панела с метаданни. Кликнете върху раздела Ключови думи, за да го отворите. Панелът Ключови думи ни позволява да създаваме описателни ключови думи и да ги причисляваме към изображения. По-късно, когато трябва да намерим тези изображения отново, можем да ги търсим по техните ключови думи. За да добавите нова ключова дума, щракнете върху бутона Нова ключова дума в долната част, след което въведете ключовата дума. За да присвоите съществуваща ключова дума на изображение, изберете изображението в панела Съдържание. След това щракнете вътре в квадратчето за отметка на ключовата дума, която искате да зададете. Можете да зададете няколко ключови думи на едно и също изображение. За да премахнете ключова дума, изберете изображението в панела Съдържание и премахнете отметката от ключовата дума:
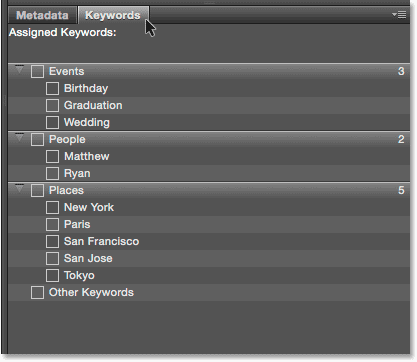
Използвайте панела „Ключови думи“, за да добавите описателни ключови думи към изображения, като по-лесно ще ги намерите по-късно.
Филтърният панел
Под панела Любими и папки вляво от Bridge е панелът Filter . По-рано видяхме, че можем да филтрираме изображения, показани на панела Съдържание въз основа на тяхната звезда. Но това не е нищо в сравнение с това, което може да направи панелът за филтриране. Можем да използваме панела за филтриране за филтриране на изображения по ключова дума, създадена дата, дали изображението е в пейзажна или портретна ориентация, по диафрагма, скорост на затвора и настройки на ISO, фокусно разстояние и много други. Можем дори да филтрираме изображения по модел на камерата или по конкретния обектив, който е бил използван.
За да използвате панела Филтър, щракнете върху заглавията на различните категории, за да ги отворите и затворите. След това щракнете върху някоя от опциите за филтри в категорията, за да ги изберете. Имайте предвид, че не винаги ще виждате всяка опция за филтриране в списъка. Това е така, защото панелът за филтриране в Bridge е динамичен. Опциите, които виждате, се основават на изображенията във вашата текущо избрана папка. Например, може да се окаже, че всички изображения в папката използват пейзажна ориентация. Тъй като никой от тях не използва ориентация за портрет, опцията Портрет не се показва в категорията Ориентация:
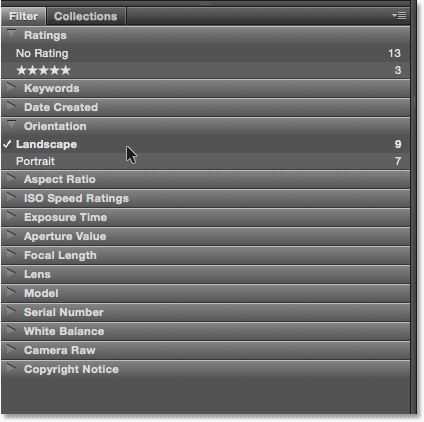
Панелът „Филтър“ ни дава възможност да разберем много конкретно кои изображения виждаме.
Панелът за колекции
Вложен в панела за филтриране е панелът Колекции . Колекциите ни позволяват да групираме свързани изображения заедно. Изображенията могат да бъдат разпръснати из целия ви компютър или дори върху различни твърди дискове. След като изображенията са добавени в колекция, те могат да бъдат преглеждани и достъпни толкова лесно, сякаш всички са в една и съща папка. Панелът „Колекции“ в Bridge също е мястото, където създаваме умни колекции . Интелигентната колекция казва на Bridge да добавя автоматично изображения в колекция, ако отговарят на определени критерии. Ще научим повече за колекциите и умните колекции в друг урок.
Къде да продължа …
И там го имаме! В следващия урок в тази глава ще преминем от Bridge over към Photoshop! Ще научим как отваряме нашите изображения към изцяло нова гама от цветове и ще им помогнем да изглеждат най-добре, като направим проста, но важна промяна в цветовите настройки на Photoshop!
Или вижте някой от другите уроци в тази глава:
- 01. Как да поддържате Photoshop CC актуализиран
- 02. Как да инсталирате Adobe Bridge CC
- 03. Как да изтеглите снимки от вашия фотоапарат с Adobe Bridge
- 04. Как да управлявате и организирате вашите изображения с Adobe Bridge
- 05. Основни настройки за цвят на Photoshop
- 06. Синхронизирайте цветовите настройки на Photoshop с всички приложения на Creative Cloud
- 07. Основни предпочитания в Photoshop за начинаещи
- 08. Как да нулирате предпочитанията на Photoshop
За повече глави и за най-новите ни уроци, посетете нашата секция Основи на Photoshop!