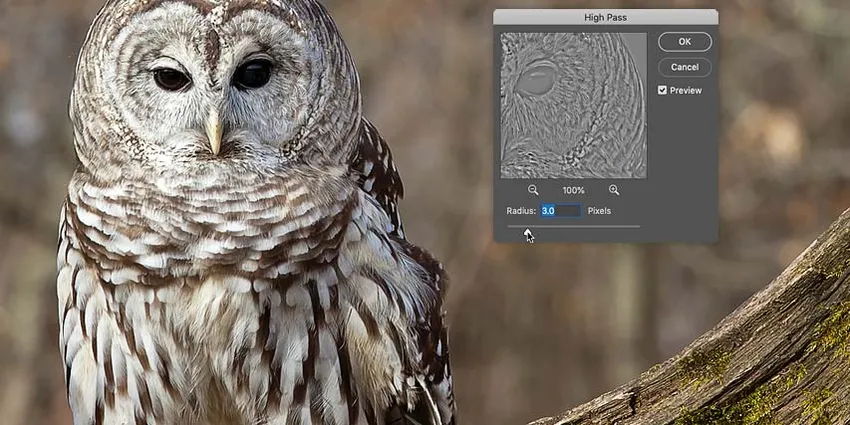
Научете как да изостряте изображенията си във Photoshop бързо и лесно с филтър High Pass и как да намерите най-добрите настройки за заточване на вашето изображение! За Photoshop CC и CS6.
Когато дойде време за заточване на изображението, повечето потребители на Photoshop се обръщат към един от двата филтри за заточване, или Unsharp Mask, или Smart Sharpen. Но филтърът с висока пропускност също е чудесен за заточване на изображенията и е много по-лесен за използване, като никоя от объркващите опции няма да намерите при тези други два филтъра.
В този урок ще обясня какво означава заточване на изображение във Photoshop и защо филтърът High Pass е толкова мощен инструмент за заточване. Ще научите как да намерите най-добрите настройки, които да използвате с вашето изображение, и аз ще ви покажа как да прилагате High Pass филтъра неразрушително, така че да можете да изострите изображението си, без да правите постоянни промени. Ще използвам Photoshop CC, но всичко, което ще научите, е напълно съвместимо с Photoshop CS6.
Да започваме!
Какво означава "заточване на изображението"?
За да разберете защо високочестотният филтър на Photoshop е толкова добър в заточването на изображенията, помага да разберете как работи заточването на изображения като цяло.
Подобно на добър магически трик, заточването на изображения е илюзия. Той работи, като увеличава контраста по краищата на вашето изображение. Photoshop счита ръба за всяка област, където има голяма внезапна промяна в яркостта между съседните пиксели.
Увеличаването на контраста по краищата прави светлата страна на ръба по-лека, а тъмната - по-тъмна. След това вашият мозък интерпретира увеличения контраст като "по-рязък". Колкото повече усилваме контраста на ръба, толкова по-ясно се появява изображението.
Защо филтърът High Pass е чудесен за заточване на изображенията?
Така че заточването на изображение е свързано с увеличаване на контраста на ръба. Но какво общо има това с високочестотния филтър на Photoshop? Е, преди да можем да увеличим контраста по ръбовете, първо трябва да намерим тези ръбове. И High Pass е филтър за откриване на ръбове . Търси ръбове в изображението и ги подчертава. Областите, които не са ръб, се игнорират.
След като краищата са подчертани, след това можем да комбинираме резултатите на High Pass с един от режимите за подсилване на контраста на Photoshop, за да увеличим лесно контраста на ръба, без да засягаме други части на изображението!
Как да изострите изображенията във Photoshop с High Pass
Така че сега, когато знаем, че заточването на изображение означава увеличаване на контраста по ръбовете и че филтърът на High Photos на Photoshop открива тези ръбове, нека да научим как да изостряме изображение с High Pass!
За да следвате, можете да използвате всяко изображение, което се нуждае от известно заточване. Ще използвам тази снимка, която изтеглих от Adobe Stock:
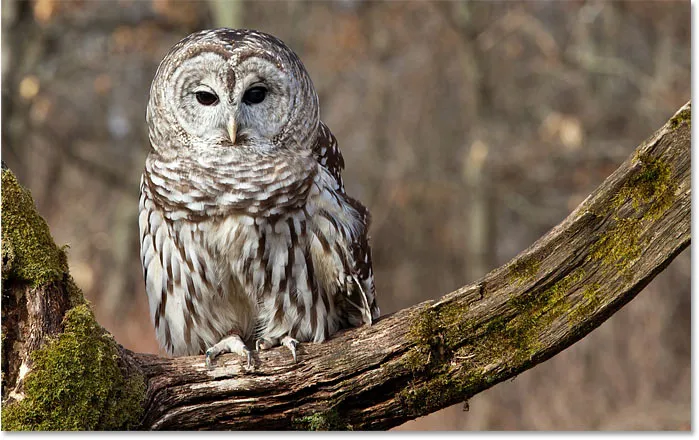
Оригиналното изображение. Кредит за снимки: Adobe Stock.
Стъпка 1: Преобразувайте фоновия слой в интелигентен обект
Започнете с конвертиране на вашия слой слой в интелигентен обект . По този начин, High Pass филтърът може да бъде приложен като неразрушаващ интелигентен филтър .
В панела "Слоеве" изображението седи на фоновия слой:
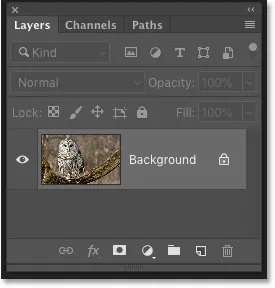
Панелът "Слоеве" показва неразкрито изображение.
За да конвертирате слоя в интелигентен обект, щракнете върху иконата на менюто в горния десен ъгъл на панела Слоеве:
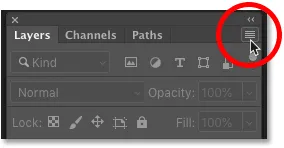
Кликнете върху иконата на менюто на панела Слоеве.
И от менюто изберете Преобразуване в интелигентен обект :
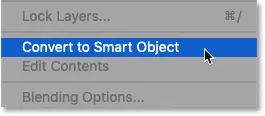
Избор на „Преобразуване в интелигентен обект“.
Икона на интелигентен обект се появява в долната дясна част на миниатюрата за визуализация, като ни казва, че изображението вече е безопасно в интелигентен обект.
Всяко заточване, което добавим с High Pass филтъра, вече ще бъде приложено към самия интелигентен обект, оставяйки оригиналното изображение невредим:
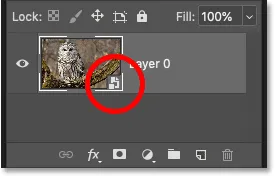
Иконата на интелигентния обект.
Стъпка 2: Изберете филтър за високопропускане
След това изберете филтър High Pass, като отидете до менюто Filter в лентата с менюта, изберете Other и след това изберете High Pass :
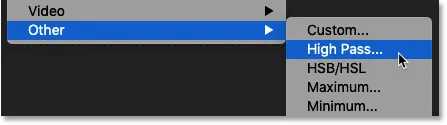
Отидете на филтър> друго> високопроходим.
Щом изберете High Pass, изображението ви ще стане сиво:
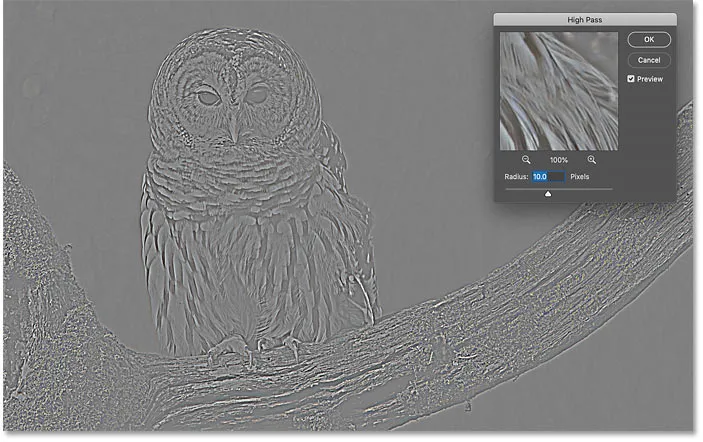
Първоначалният резултат след избора на филтър за високопропускане.
Стъпка 3: Настройте стойността на радиус, за да подчертаете краищата
Диалоговият прозорец с филтър за високопропускане е много лесен за използване, като има само прозорец за визуализация и плъзгач Radius под него. Нека да разгледаме как работи филтърът High Pass:
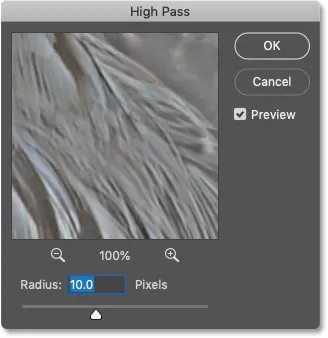
Високопропусклив филтър на Photoshop.
Как работи високочестотният филтър на Photoshop
High Pass работи, като запълва цялото изображение с плоско, неутрално сиво. След това търси ръбове в изображението (области с рязка промяна в яркостта между съседните пиксели) и ги подчертава, като прави светлата страна на ръба по-светла, а тъмната - по-тъмна. Некрайните области остават плоскосиви.
Стойността на Radius влияе върху ширината на подчертаването на ръба, като контролира броя на пикселите, простиращи се навън от ръба, които трябва да бъдат включени и подчертани като част от ръба.
С други думи, стойност на радиус от 1 пиксел ще означава, че филтърът за високопропускане подчертава само един пиксел от двете страни на ръба. Но увеличаването на стойността на Радиус до 10 пиксела би разширило подчертаването навън, за да включва 10 пиксела от двете страни.
Как да намерите най-добрата стойност на радиус за заточване на изображението
Тъй като целта на изострянето на изображението е да увеличим контраста само по краищата, искаме да сведем ширината на открояването до минимум, което означава, че по-ниските стойности на радиус работят най-добре.
И най-лесният начин да намерите най-добрата стойност на Радиус за вашето изображение е да започнете с плъзгане на плъзгача Radius докрай наляво, до стойност от 0, 1 пиксела :
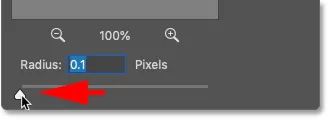
Задаване на радиус на най-ниската стойност.
При най-ниската настройка, цялото изображение е изпълнено с плътно сиво и не се виждат краища.
Това не означава, че няма краища в изображението или че филтърът с висока пропускност не е в състояние да ги открие. Това просто означава, че стойността на Радиус в момента е твърде ниска, за да се видят краищата:
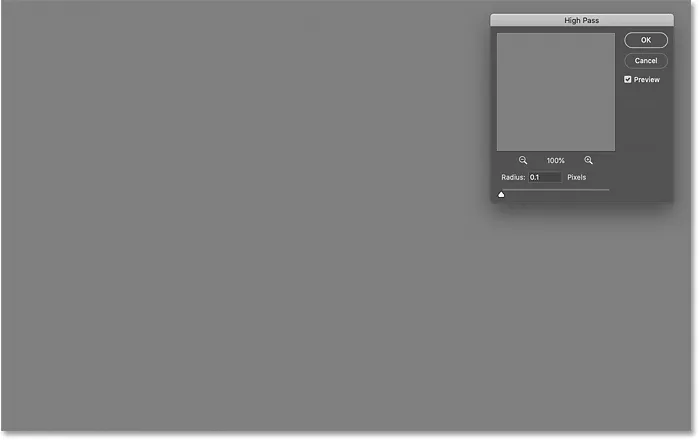
При най-ниската настройка на радиус не се виждат ръбове.
За да прегледате краищата, бавно увеличете стойността на радиус, като плъзнете плъзгача вдясно. Ще увелича мина до 5 пиксела:
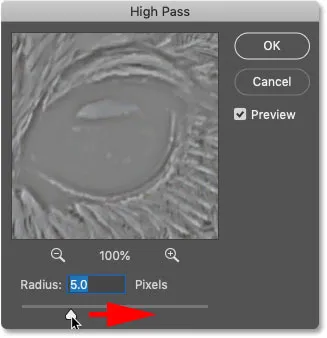
Увеличаване на стойността на радиус.
И забележете, че сега виждаме тънки, но очевидни подчертавания около краищата.
Тук акцентите се появяват около лицето и перата на совата и в клона на дървото. Но други области на изображението, които не са част от ръба, остават плътно сиви:
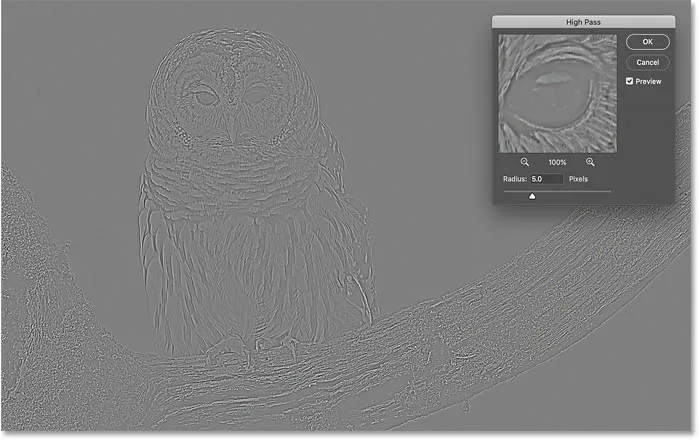
Увеличаването на стойността на Радиус разкрива подробности за ръба.
Задаване на стойността на Радиус твърде висока
Внимавайте да не натиснете стойността на Радиус твърде далеч, иначе твърде много от изображението ще бъде подчертано.
Например, ще увелича стойността на Radius до нещо екстремно, като 40 пиксела:
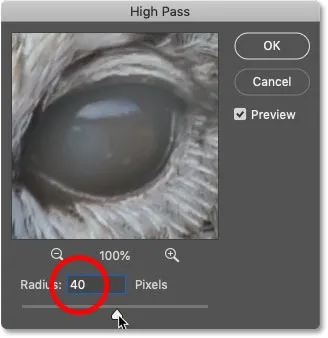
Задаване на стойността на Радиус твърде висока.
Това казва на Photoshop да разшири ширината на краищата до 40 пиксела от двете страни. И сега почти всяка част от изображението се счита за ръб. Дори замъглените обекти на заден план, които обикновено не бихме искали да изостряме, сега са подчертани като ръбове:

Пример за това, което се случва, когато увеличим твърде много стойността на Радиус.
Сладкото място на Radius
За най-добри резултати за заточване изберете стойност на радиус, която е достатъчно голяма, за да подчертаете краищата, като все пак поддържате тези акценти възможно най-близо до краищата.
Точната стойност на радиуса, от която се нуждаете, ще зависи както от размера на вашето изображение, така и от размера на детайлите. Като цяло стойностите между 2 и 5 пиксела работят най-добре.
За моето изображение ще понижа радиуса до 3 пиксела:
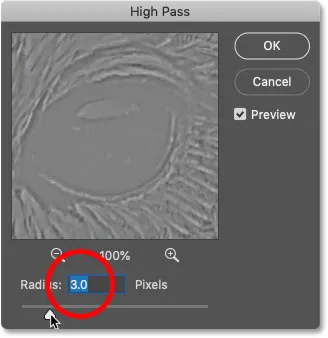
Задаване на радиуса на 3 пиксела.
И при тази по-ниска настройка подчертаването на ръба е много по-фино, но все още се вижда. Това е резултатът, който търсим:
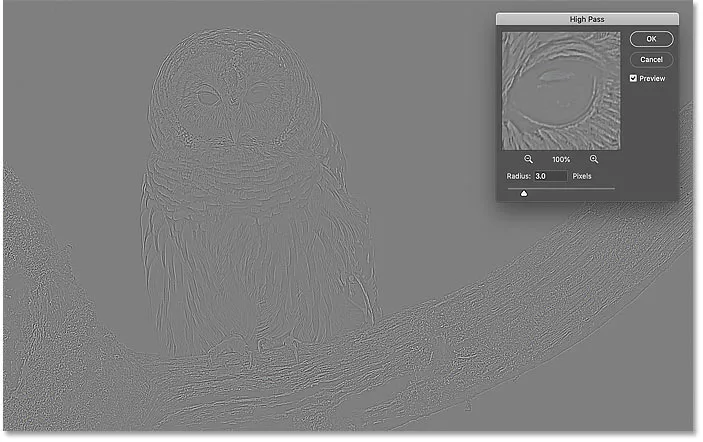
Ефектът с използване на радиус от само 3 пиксела.
Стъпка 4: Затворете филтъра за високопропускане
Когато приключите, щракнете върху OK, за да затворите диалоговия прозорец на филтъра за високопропускане:
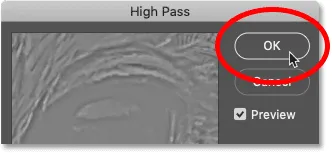
Затваряне на диалоговия прозорец.
И в панела Слоеве виждаме High Pass, посочен като интелигентен филтър под изображението:
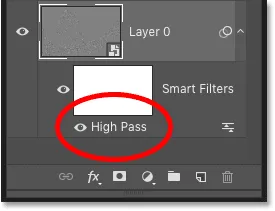
Панелът "Слоеве" показва интелигентен филтър High Pass.
Стъпка 5: Заточете изображението, като промените режима на смесване на филтъра
С подчертаните краища вече можем да изострим изображението само като променим режима на смесване на филтъра за високопропускане.
Щракнете двукратно върху иконата Опции за смесване вдясно от името на филтъра:
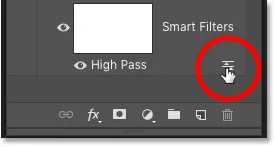
Отваряне на опциите за смесване на смарт филтъра.
И след това в диалоговия прозорец „Опции за смесване“ променете Режим (съкратен за режим на смесване) на един от режимите на смесване на Photoshop, подсилващи контраста.
Режимите на смесване, които искате да изпробвате, са Overlay, Soft Light, Hard Light и Linear Light :
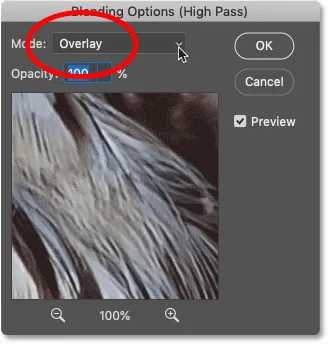
Промяна на режима на смесване на филтъра за високопропускане.
Как режимите на смесване влияят на остротата на изображението
Всички режими на контрастно смесване на Photoshop крият области от неутрално сиво, което означава, че плоските сиви, не-крайни области от филтъра за високопропускане изчезват. И тъй като са изчезнали, те изобщо нямат ефект върху заточването на изображението ни.
Междувременно акцентите от филтъра се използват за увеличаване на контраста по краищата, като светлата страна на краищата е по-лека, а тъмните страни - по-тъмни.
Заточване с режимите на смесване на Overlay и Soft Light
Двата най-често използвани режима на смесване за заточване на изображения с High Pass са Overlay и Soft Light .
Overlay създава ефект на по-висок контраст, което води до по-силно заточване, докато Soft Light ви дава по-нисък контраст и по-фино заточване.
Вляво е резултатът с помощта на Overlay, а отдясно е заточването с Soft Light. Имайте предвид, че разликите в остротата не са толкова забележими в тези по-малки екранни снимки, колкото ще бъдат с вашето по-голямо изображение:
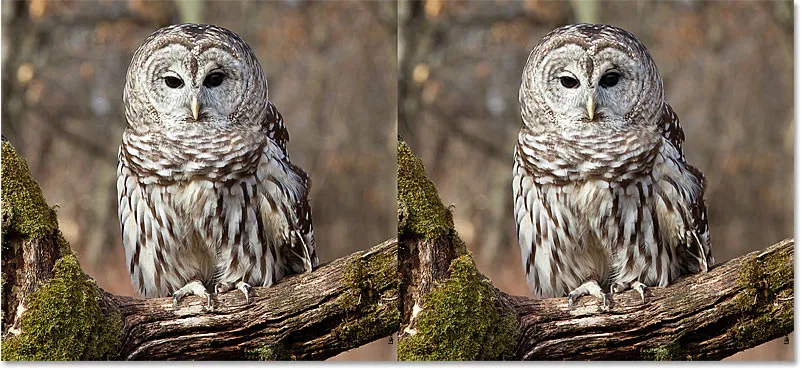
Резултатът за заточване с помощта на Overlay (вляво) и Soft Light (вдясно).
Заточване с режимите на смесване на твърда светлина и линейна светлина
Ако Overlay все още произвежда по-малко заточване, отколкото ви е необходимо, опитайте режимите на смесване Hard Light или Linear Light . И двете ще доведат до още по-силно заточване, като линейната светлина е най-силната.
Вляво е заточването с твърда светлина, а отдясно е линейна светлина:
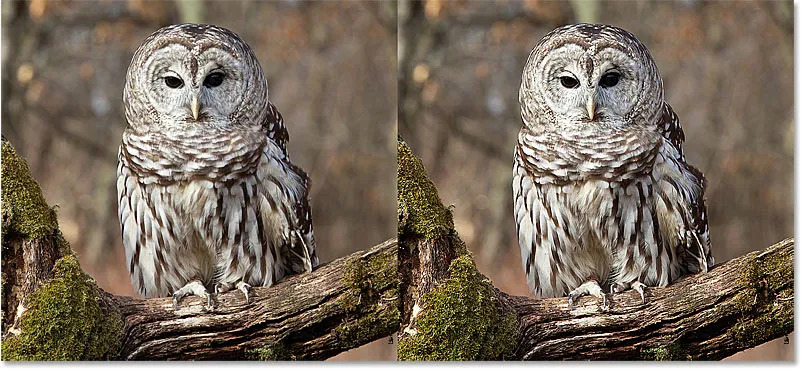
Резултатът на заточване с помощта на твърда светлина (вляво) и линейна светлина (вдясно).
Научете най-важните съвети и трикове на режим на Photoshop!
Стъпка 6: Фина настройка на заточването чрез намаляване на непрозрачността на филтъра
След като сте избрали режим на смесване, след това можете да прецизирате количеството на заточване чрез регулиране на непрозрачността на филтъра за високопропускане.
Колкото повече намалите непрозрачността, толкова повече ще намалите ефекта на заточване:
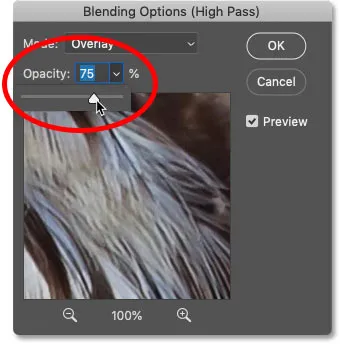
Намаляване на непрозрачността на филтъра за високопропускане.
Стъпка 7: Затворете диалоговия прозорец Опции за смесване
Щракнете върху OK, за да затворите диалоговия прозорец Опции за смесване и сте готови:
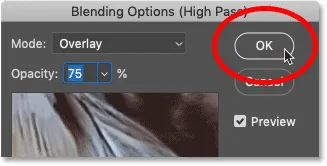
Кликнете върху OK, за да затворите диалоговия прозорец.
Научете как да изгладите и омекотите кожата във Photoshop
Как да включите и изключите заточването на изображението
За да сравните оригиналното, незатворено изображение с изострената версия, просто включете и изключете интелигентния филтър High Pass, като щракнете върху иконата му за видимост в панела Слоеве:
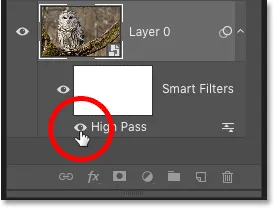
Включване и изключване на заточването.
Вляво е оригиналното ми изображение, а вдясно е заточената версия:

Оригиналът (вляво) и изостреното изображение (вдясно).
Повече начини за заточване на изображенията във Photoshop
И там го имаме! За да научите повече начини за заточване на изображения във Photoshop, всеки със собствените си предимства, разгледайте моите уроци за лесното заточване с маска Unsharp и използване на Smart Sharpen за заточване на ниво!
Или посетете нашия раздел за редактиране на снимки за още уроци по Photoshop. И не забравяйте, всички наши уроци вече са достъпни за изтегляне като PDF файлове!