
Линия Диаграма на Excel (Таблици със съдържание)
- Линейна диаграма в Excel
- Как да създадете линейна диаграма в Excel?
Линейна диаграма в Excel
Линейната диаграма е графика, която показва серия от точкови тенденции, свързани с права линия в excel. Линейната диаграма е графичният формат на представяне в excel. По линейна диаграма можем да начертаем графиката, за да видим тенденцията, растежа на всеки продукт и т.н.
Линейната диаграма може да бъде достъпна от менюто „ Вмъкване “ в раздел „ Диаграма “ в отличен текст.
Как да създадете линейна диаграма в Excel?
Много лесно и лесно се създава. Нека сега да видим как да създадем Line Chart в excel с помощта на някои примери.
Можете да изтеглите този шаблон за линейна диаграма Excel тук - Шаблон за линейна диаграма в ExcelПример №1
Тук имаме данни за продажбите на някои продукти, продавани за случаен месец. Типът продукт се споменава в колона Б, а данните за продажбите им се показват в следваща колона С, както е показано на снимката по-долу.

Нека създадем линейна диаграма в показаните по-горе данни. За целта първо изберете таблицата с данни и след това отидете в менюто Вмъкване, под Графики изберете Вмъкване на линейна диаграма, както е показано по-долу.

След като щракнем върху иконата Insert Line Chart, както е показано на горния екран, ще получим падащото меню на различно меню на линейната диаграма, достъпно под него. Както можем да видим по-долу, той има 2D, 3D и повече линейни графики. За да научите, изберете първата основна линия диаграма, както е показано на снимката по-долу.

След като щракнем върху основната линейна диаграма, както е показано на горната снимка на екрана, ще получим линейната диаграма на продаденото количество, начертана както по-долу.

Както виждаме, има още няколко опции, налични в десния горен ъгъл на линията Chacel на Excel, чрез които можем да направим още няколко модификации. Нека видим всички възможни опции една по една.
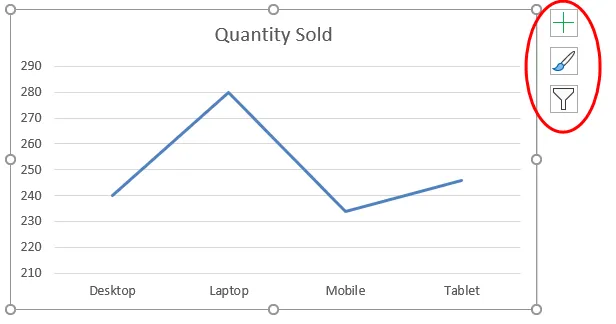
Първо кликнете върху кръст знак, за да видите още опция. 
След като направим това, ще получим елементи на диаграмата, както е показано по-долу. Ето, ние вече проверихме някои от елементите за обяснение.
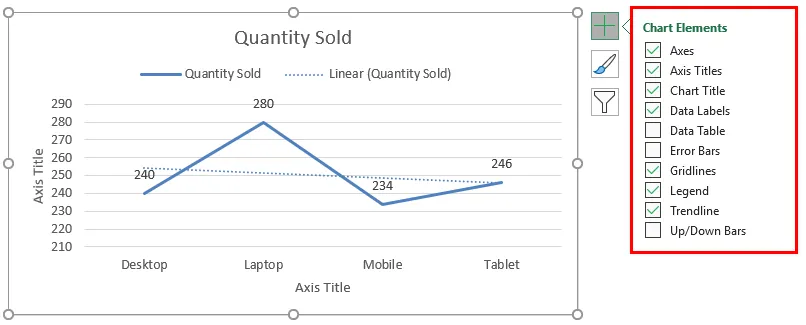
- Оси: Това са числа, показани в Y-ос. Той представлява обхвата, под който могат да попаднат данни.
- Заглавие на ос: Заглавие на осите, както е посочено до осите и дъното на видовете продукти в линейната диаграма. Можем да изберем / напишем всеки текст в това поле за заглавие. Той представлява типа данни.
- Заглавие на диаграмата: Заглавието на диаграмата е заглавието на цялата диаграма. Тук тя се споменава като „Количество продадено“.
- Етикети на данните: Това са точките от датите в графиката, където са насочени точките на линейната диаграма. Свързването на етикети за данни създава линейни диаграми в excel. Ето, това са 240, 280, 234 и 246.
- Таблица с данни : Таблица с данни е таблицата, която съдържа данни, използвани при създаването на линейна диаграма.
- Грешки: Това показва вида на грешката и размера на грешката, които данните имат. Това са стандартни грешки, стандартни отклонения и проценти главно.
- Решетки: Хоризонталните тънки линии, показани на горната диаграма, са Gridlines. Основни малки вертикални / хоризонтални, първични основни вертикални / хоризонтални са видовете мрежови линии.
- Легенди: Различните цветови линии, различните видове линии представят различни данни. Това са Call Legends.
- Trendline: Това показва тенденцията на данните. Тук тя е показана с пунктирана линия.
Сега, нека да видим Chart Style, който има иконата, както е показано по-долу на екрана. След като щракнем върху него, ще получим различни типове стилове, изброени и поддържани за тези избрани данни и за линейна диаграма. Тези стилове могат да се променят, ако изберем друг тип диаграма.

Ако щракнем върху раздела Цвят, кръгъл на екрана по-долу, ще видим различните цветови модели, които се използват, ако имаме повече данни за един ред, които да покажем. Това прави диаграмата по-привлекателна.
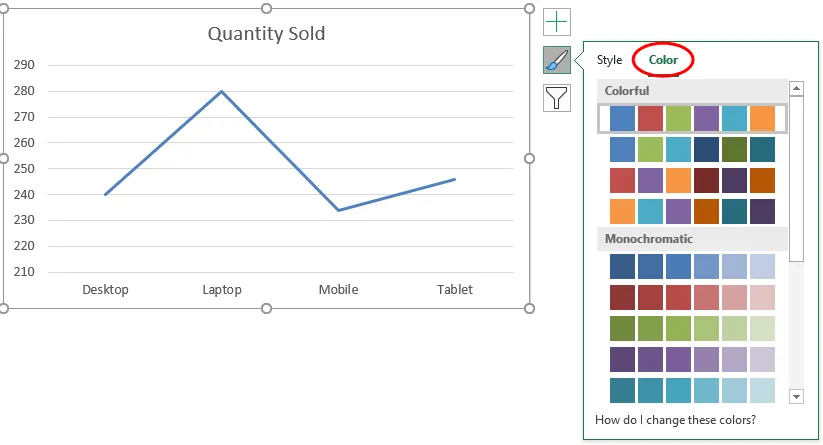
Тогава имаме филтри за диаграми . Това се използва за филтриране на данните в самата диаграма. Можем да изберем една или повече категории, за да получим тенденцията на данните. Както можем да изберете по-долу, ние сме избрали Laptop и Mobile в продукта, за да постигнем тенденцията на данните.
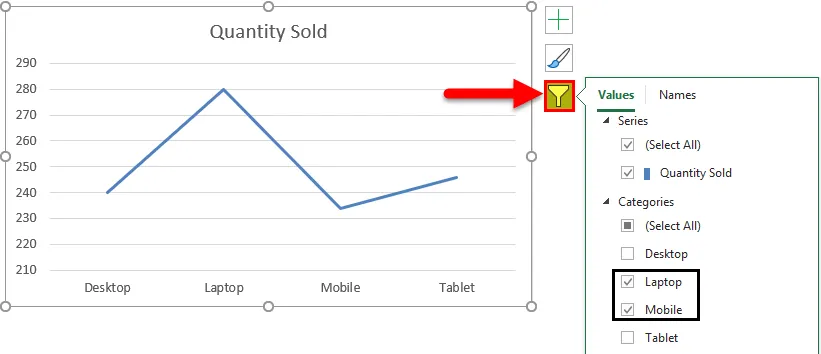
И същото се отразява и в линейната диаграма.
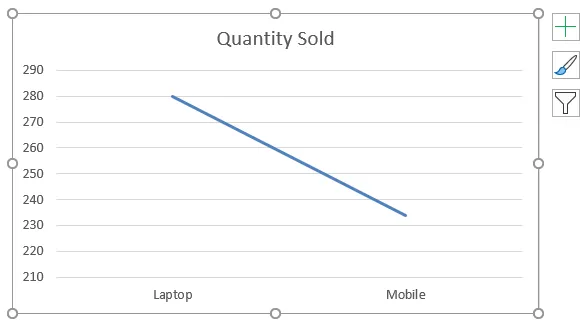
Пример №2
Нека да видим още един пример на линейните диаграми. Сега помислете за двата набора от данни на таблица, както е показано по-долу.
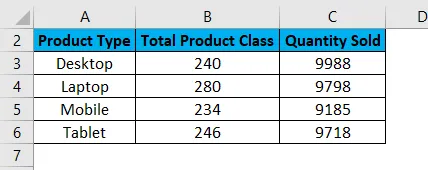
Първо изберете таблицата с данни и отидете в менюто Вмъкване и кликнете върху Препоръчителни графики, както е показано по-долу. Това е друг метод за създаване на линейни диаграми в excel.
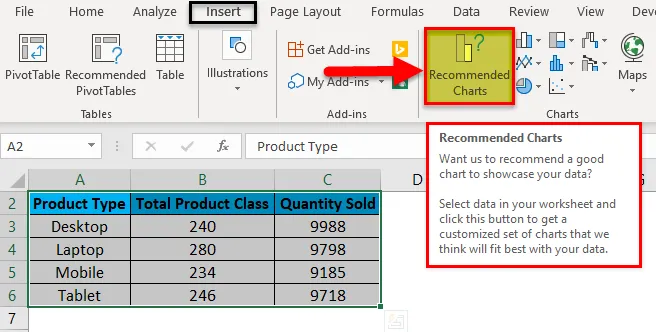
След като щракнем върху него, ще получим възможните диаграми, които могат да бъдат направени от настоящите избрани данни. Ако препоръчителната диаграма няма линейната диаграма, щракнете върху раздела Всички диаграми, както е показано по-долу.

Сега от раздела All Chart изберете Line Chart. Тук също ще получим възможния тип линейна диаграма, която може да бъде създадена от текущия набор от данни в excel. Изберете един тип и щракнете върху OK, както е показано по-долу.

След това ще получим линейната диаграма, както е показано по-долу, която наричаме като тенденция на продажбите .
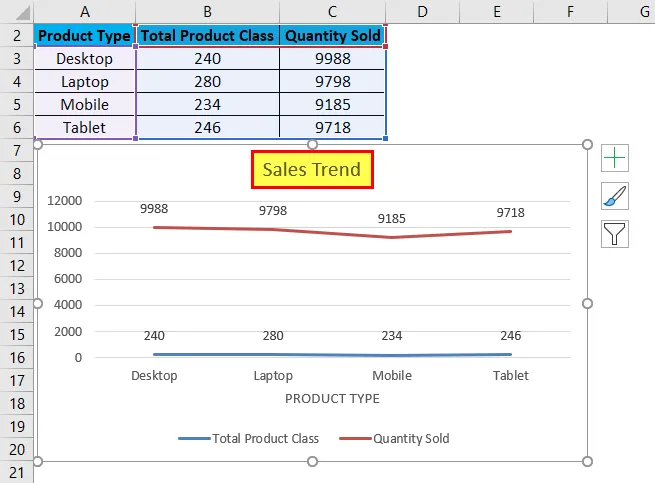
Можем да украсим данните, както е обсъдено в първия пример. Също така, има повече начин за избор на различни дизайни и стилове. За това първо изберете диаграмата. След избора разделът Меню за дизайн и формат става активен, както е показано по-долу. От тях изберете менюто Дизайн и изберете под този избор и подходящ стил на диаграмата. Тук сме подбрали черен цвят слайд, за да имате по-класен вид.
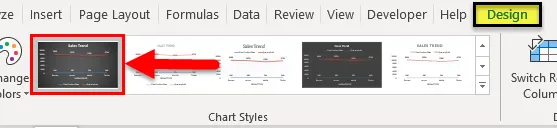
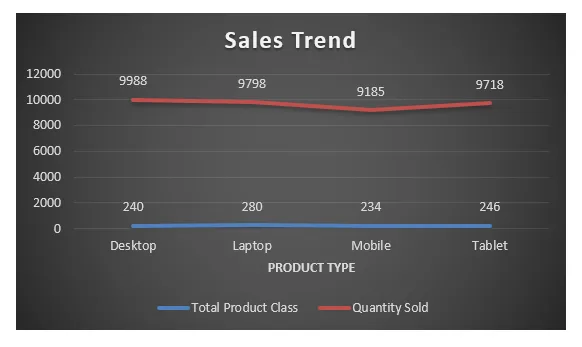
Плюсове на линейната диаграма в Excel
- Дава страхотна тенденция на прогноза.
- Можем да видим и процента на грешки, чрез който може да се определи точността на данните.
Минуси на линейната диаграма в Excel
- Може да се използва само за прогнозиране на тенденции, само за импулсни прогнози.
Неща, които трябва да запомните за линейната диаграма в Excel
- Линейна диаграма с комбинация от колонна диаграма дава най-добрият изглед в excel.
- Винаги активирайте етикетите на данните, така че да се вижда лесно Това помага много в презентацията.
Препоръчителни статии
Това е ръководство за линейната диаграма в Excel. Тук обсъждаме как да създадете линейна диаграма в Excel, заедно с примери за excel и шаблон за excel за сваляне. Можете също да разгледате тези предложени статии -
- Представете вашите данни в Excel Bubble Chart
- Как да създадете хистограма на Excel
- Насоки за изготвяне на колонна диаграма
- Добавяне на пай диаграма в Excel