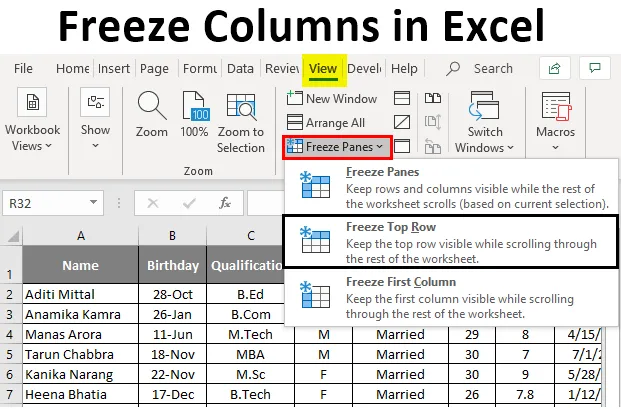
Графи за замразяване на Excel (Съдържание)
- Какво е Freeze Column в Excel?
- Как да замразите колони в Excel?
Какво е Freeze Column в Excel?
Freeze Column е функция в електронната таблица на Excel, която помага да се замрази конкретна колона, така че потребителят да може да превърта вертикално или хоризонтално през отворена електронна таблица. Той помага на потребителя особено за колоната на заглавката, която иска да бъде видима.
Защо да замрази панелите?
Когато работите върху големи данни, може да не успеете да видите някои от данните, тъй като не се вписват в екрана. Така че нека разгледаме по-долу листа excel. Както можете да видите на горния екран, можете да виждате само до колона U и ред 23. Така че, ако имате заглавки в ред 1 и превъртате надолу или надясно, заглавките няма да бъдат видими.
Тук на помощ идват Freeze Panes. Панелите за замразяване могат да поддържат редове или колони видими, докато превъртате останалата част от работния лист.
Как да замразите колони в Excel?
Freeze Panes се предлагат с три опции и ние ще разгледаме всички тях един по един с примери.
Можете да изтеглите този шаблон за замразяване на колони в Excel тук - Безплатни колони за шаблон на ExcelПример №1 - Замразяване на горния ред
Както можете да видите на по-долу екрана на Excel, ред 1 е заглавката на моя доклад, която съдържа лична информация на служителите и искам заглавията да са видими през цялото време.
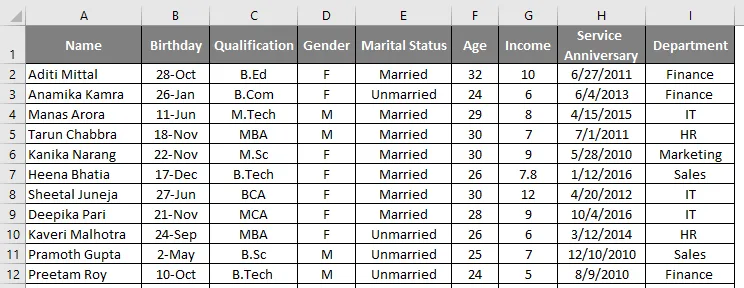
Но когато превъртя надолу сега, няма да мога да виждам заглавния ред.
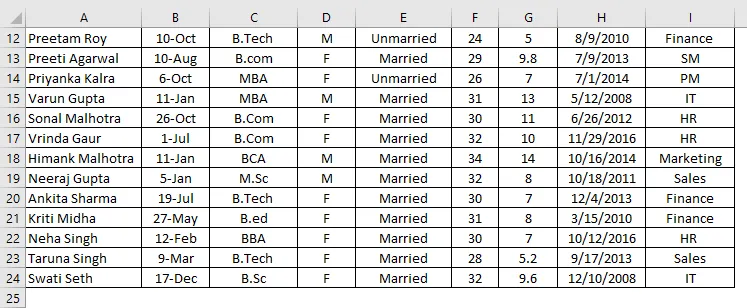
За да поддържа видимия първи ред, трябва да замразя най-горния ред. За да замразим горния ред, трябва да изпълним следните стъпки:
- Изберете Ред 1, както е показано на снимката по-долу.
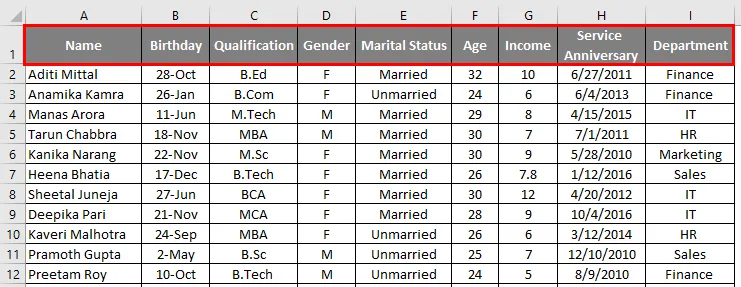
- Отидете в раздела View в листа на Excel.

- Изберете Freeze Panes.
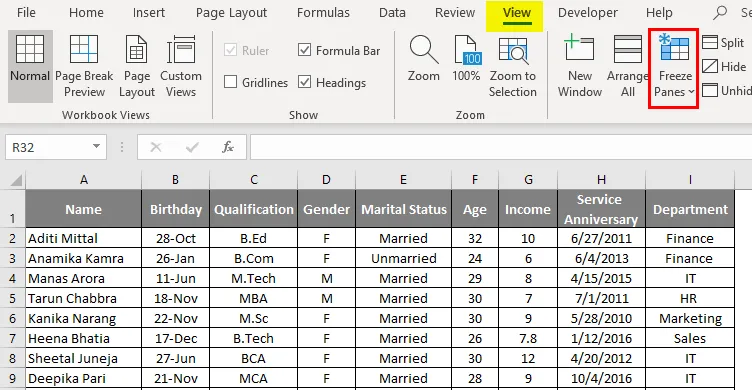
- В падащия списък изберете Freeze top Row.
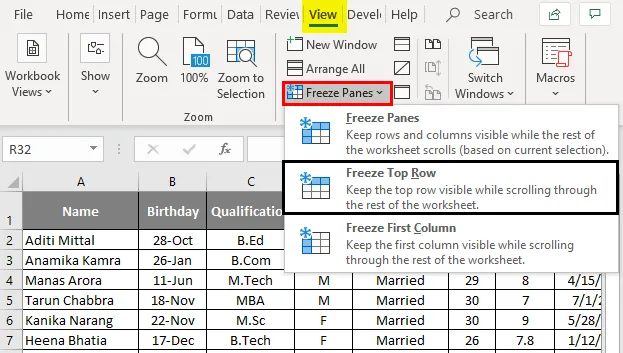
- Така че след като изберете Freeze Top Row, ще можете да замразите ред 1 и можете да превъртате всички данни под ред 1, без да губите видимостта в заглавките.
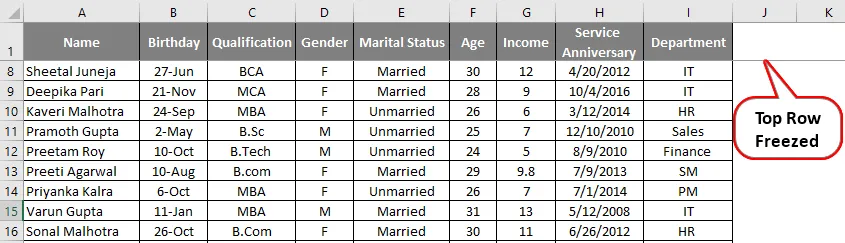
Пример №2 - Замразяване на първата колона
Сега, ако имате важна информация в колона A, която искате да бъде видима, когато превъртите вдясно, трябва да използвате опцията за замразяване на първата колона .
Да предположим, че в първия ни пример искам да замража имената на служителите в колона А. Ще трябва да следвате стъпките по-долу.
- Изберете колона A

- Отидете в раздела View в листа на Excel.

- Изберете Freeze Panes.
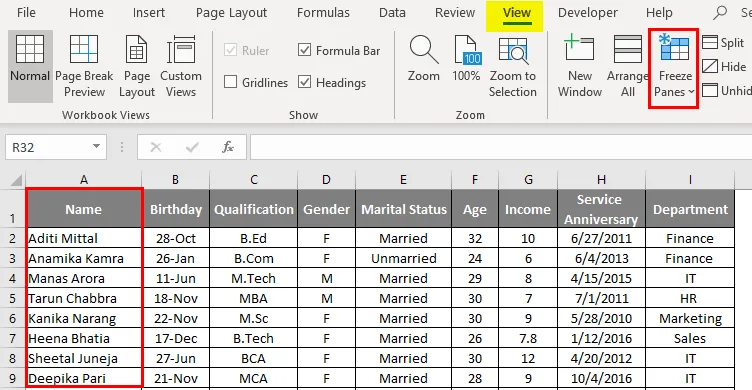
В падащия списък изберете Замразяване на първата колона.
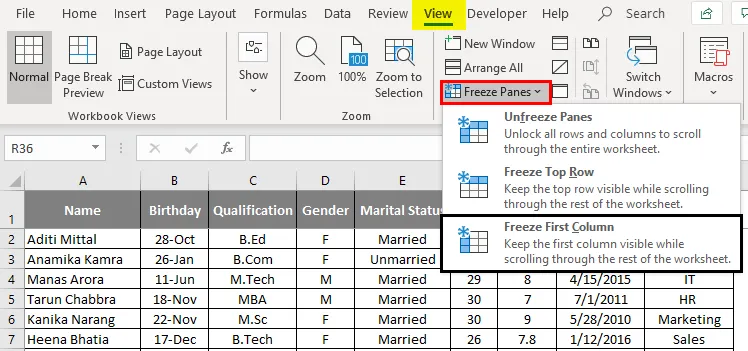
Сега, когато превъртите надясно, можете да превъртите, без да губите видимостта в колона А.
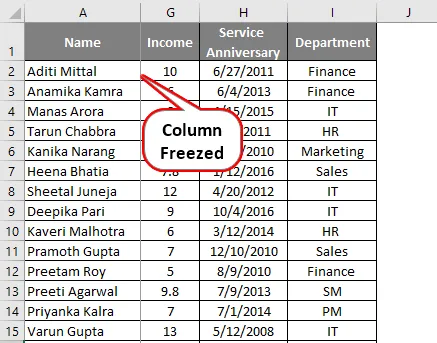
Пример №3 - Замразяване на панели
За да замразите всеки прозорец в листа, било то ред или колона, трябва да изберете опцията Freeze Panes от падащия списък. Тази опция не е за най-горния ред и първата колона, тя ще замрази екрана ви от всеки ред или колона, които искате да замразите и да превъртите останалите данни.
За да използвате тази опция, трябва да следвате стъпките по-долу. Отидете в раздела Изглед в Excel Sheet и изберете Freeze Panes.

- Преди да изберете прозореца за замразяване, трябва да изберете клетката, от която искате да замразите панела.
- В примера по-долу, ако трябва да замразя данните до квалификация и искам да замража горния ред, ще избера клетка D2 и щракнете върху Freeze Panes.
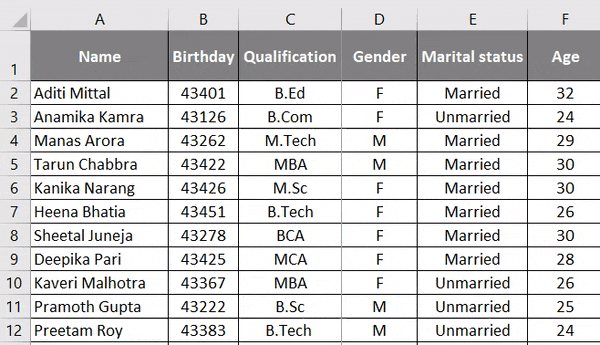
Сега, както можете да видите данни, докато колона С и ред 1 винаги се виждат, дори ако превъртите надолу или превъртете надясно.
Как да размразим замразените стъкла?
Ако искате да размразите панела и да се върнете към по-ранния изглед, просто трябва да следвате стъпките по-долу.
- Изберете реда или колоната, която вече е замразяване.
- Отидете на раздела Изглед в Excel Sheet и изберете Freeze Panes, В падащия списък изберете Unfreeze pane, така че редът или колоната да бъдат Unfreeze, както е показано на снимката по-долу.
Неща, които трябва да запомните за замразяване на колони в Excel
- Ако работният лист е в защитен режим, тогава не можете да замразявате или размразявате панелите.
- Много е важно, докато отпечатвате каквото и да е необходимо, за да отмръзнете панелите, тъй като редовете или колоните, които са замразени, няма да дойдат, докато печатате работния лист.
- Ако сте в режим за редактиране на клетки или изглед на оформление на страницата, няма да можете да замразявате или размразявате панелите.
Препоръчителни статии
Това е ръководство за замразяване на колони в Excel. Тук обсъждаме как да замразите колони в Excel, заедно с практически примери и изтеглящ се шаблон на excel. Можете да разгледате и другите ни предложени статии -
- Комбо диаграма в Excel
- Как да използвате Wildcard в Excel?
- Настройка на страница в Excel с примери
- Съвети за работа с текстови формули в Excel
- Как да използвате свойствата на колоните в VBA?