В този урок за Photoshop ефекти ще научим как да правим обикновена снимка и да й придаваме повече фокус и въздействие, като създаваме светлинен източник и я светим върху основната тема през прозорец. Ще ви трябва снимката, към която искате да добавите осветителния ефект, както и снимка на прозореца, който искате да използвате. Ако нямате снимка на прозорец, направете бързо търсене в интернет за такъв, тъй като това е наистина само формата на прозореца, който ще използваме, а не самия прозорец.
За да създадем осветителния ефект, ще използваме слой за регулиране на нивата, заедно с неговата маска на слоя и ще видим как можем да използваме режим на смесване на слоевете в края, за да подобрим още повече светлината. Може да звучи сложно, но наистина е много лесно. Страхотното в този ефект е, че има много място за творчество, тъй като няма нужда да се ограничавате да използвате само прозорци, тъй като обектът, през който свети светлината. С малко въображение можете да осветете светлина чрез всяка форма, за която се сетите за някои наистина интересни и уникални резултати!
Ето изображението, с което ще започна, много проста снимка на жена, която стои пред стена. Самата стена е толкова светла, че е малко трудно да се види лицето на жената:

Оригиналното изображение.
Ето как ще изглежда снимката след промяна на осветлението, придавайки й вид на един единствен източник на светлина, който грее от прозорец върху жената и стената зад нея, което дава на самата снимка по-фокусиран и драматичен резултат. Лицето на жената също сега се вижда ясно:

Светлинни ефекти на Photoshop: Крайният резултат.
Този урок е от нашата серия Photo Effects. Да започваме!
Стъпка 1: Плъзнете снимката на прозореца в основното изображение
За да започнете нещата, ще ви трябва както вашето основно изображение, така и снимката на прозореца ви отворен във Photoshop. Вече видяхме основното ми изображение и ето снимката на прозореца, който ще използвам:

Отворете и двете си снимки във Photoshop.
С отворени и двете снимки в техните собствени отделни прозорци за документи изберете инструмента си за преместване от палитрата Инструменти:
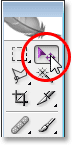
Изберете инструмента за преместване.
Можете също да изберете инструмента за преместване, като натиснете V на клавиатурата си. След това, с избрания инструмент за преместване, щракнете навсякъде в снимката на прозореца и го плъзнете в прозореца на документа на основното изображение:
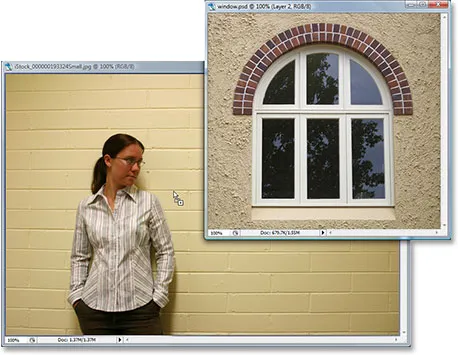
Плъзнете снимката на прозореца в прозореца на документа на основната снимка с инструмента за преместване.
Когато пуснете бутона на мишката, снимката на прозореца ще се появи вътре в основното изображение:

Сега прозорецът се появява вътре в основното изображение.
Ако погледнете в палитрата си на слоевете, ще видите вашето основно изображение на фоновия слой, а снимката на прозореца над него на собствения му слой, който Photoshop е кръстил „Layer 1“:
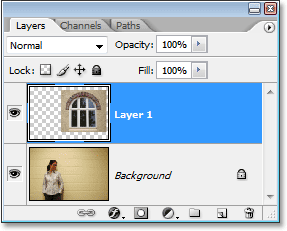
Палитрата на слоевете на Photoshop, показваща нашите два слоя.
Стъпка 2: Изберете около вътрешността на прозореца
Сега, когато нашата снимка на прозореца е вътре в основното ни изображение, трябва да направим избор около вътрешността на прозореца.
В зависимост от прозореца, който използвате, инструментът за правоъгълна маркировка или инструментът Elliptical Marquee може да бъде всичко, което трябва да го изберете. Не забравяйте да разгледате нашия урок за пълната мощност на основни селекции, ако се нуждаете от помощ при добавяне, изваждане или пресичане на селекции.
За по-сложни форми на прозореца, Pen Tool може да бъде вашият инструмент за избор, което е, което използвах тук, за да изберете около вътрешността на всички шест секции на прозореца (вижте пълния ни урок за Правене на избор с инструмента за писалка), ако имате нужда от помощ :

Използвайте инструмента за избор по ваш избор, за да изберете около вътрешността на прозореца.
Стъпка 3: Изтрийте слоя на прозореца
След като вече е избрана формата на прозореца, ние вече не се нуждаем от снимката на прозореца в основното ни изображение, така че кликнете върху слоя на прозореца („Слой 1“) в палитрата Слоеве и плъзнете слоя надолу върху иконата на кошчето в долния десен ъгъл от палитрата на слоевете, за да го изтриете:
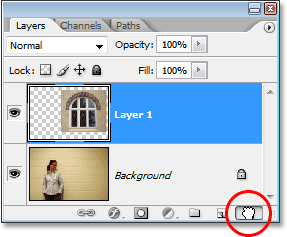
Изтрийте „Layer 1“, като щракнете върху неговия слой и го плъзнете надолу към иконата на кошчето в долната част на палитрата на слоевете.
Това ще изтрие слоя на прозореца, но току-що избраното от нас остава:

Изборът, който направихме около прозореца, остава вътре в изображението.
Стъпка 4: Инвертирайте селекцията
Ще използваме слой за регулиране на нива за момент, за да затъмним изображението навсякъде, освен в зоната, която е била вътре в прозореца, което ще ни даде ефекта „светлина, светеща от прозорец“. За да направим това обаче, трябва да имаме всичко, освен зоната, която беше вътре в прозореца, избрана, но в момента имаме точно обратното. Избрана е площта, която беше вътре в прозореца, докато останалата част от изображението не е избрана. За да коригираме това, трябва да обърнем селекцията си, което всъщност означава, че трябва да сменим селекцията наоколо, така че това, което в момента е избрано, да се избере, а това, което в момента не е избрано, да се избира. За да направите това, всичко, което трябва да направим, е да отидем до менюто Select в горната част на екрана и да изберете Inverse, или можем да използваме клавишната комбинация Shift + Ctrl + I (Win) / Shift + Command + I (Mac),
Който и начин да изберете, ще видите поле за избор около външните краища на вашето изображение, което ни казва, че всичко в изображението, с изключение на областта, която е била вътре в прозореца, е избрана, докато областта, която е била вътре в прозореца вече е избран:
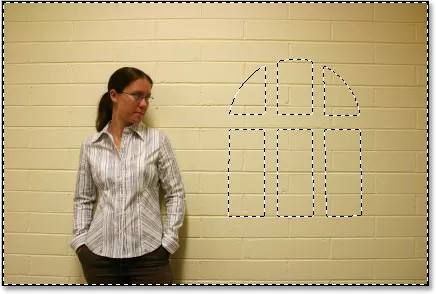
Инвертирайте селекцията, така че да се избере всичко освен зоната във формата на прозореца.
Стъпка 5: Добавете слой за регулиране на нивата
Кликнете върху иконата New Adjustment Layer в долната част на палитрата Layers:
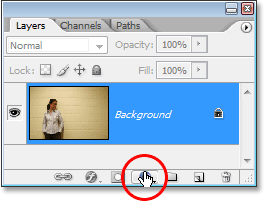
Кликнете върху иконата "Нов слой за регулиране" в долната част на палитрата на слоевете.
След това изберете Нива от списъка с коригиращи слоеве, който се показва:
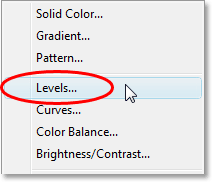
Изберете слой за настройка „Нива“ от списъка.
Това ще изведе диалоговия прозорец Нива и ние ще го използваме, за да затъмним изображението си и да създадем следващия си ефект на осветление.
Стъпка 6: Потъмняйте зоната около прозореца със слой за регулиране на нивата
С всичко, с изключение на областта, която е била в избрания прозорец, сега можем да затъмним изображението и да създадем нашия ефект на осветление доста лесно, използвайки слоя за регулиране на нивата.
Ако погледнете в долната част на диалоговия прозорец Нива, ще видите хоризонтална лента с наклон, преминаващ от черно вляво до бяло отдясно, с малък черен плъзгач под него вляво отляво и малък бял плъзгач под него вдясно вдясно. Тези плъзгачи са плъзгачите на нивата на изходните нива. Името е малко объркващо, но това, което правят тези плъзгачи, е да се определи колко ярко или тъмно може да бъде изображението. Ако изобщо не докоснете плъзгачите (обикновено просто оставяте тези плъзгачи на мира), изображението може да се покаже с пълен тонален диапазон. С други думи, тя може да показва всичко от чисто черно до чисто бяло и всичко между тях. Обикновено това е, което искате.
Понякога обаче, например, когато създавате ефект, както правим тук, искате да ограничите колко ярко или тъмно може да бъде изображението. В нашия случай искаме да затъмним изображението, а най-лесният начин да направим това е просто да ограничим колко ярко може да бъде, като кликнете върху плъзгача на белите нива на изход вдясно и го плъзнете вляво. Докато плъзнете, ще видите изображението да става все по-тъмно и по-тъмно и това е така, защото ограничаваме колко ярко може да бъде. Единствената част от изображението, която няма да бъде засегната от плъзгача и следователно да не стане по-тъмна, е областта, която беше вътре в прозореца, която е единствената част от изображението, която в момента не е избрана. Той ще остане на първоначалното си ниво на яркост, като ни дава светлинен ефект.
Продължете напред и започнете да влачите плъзгача на бялото ниво на изхода наляво, като същевременно наблюдавате вашето изображение, за да видите какво се случва:
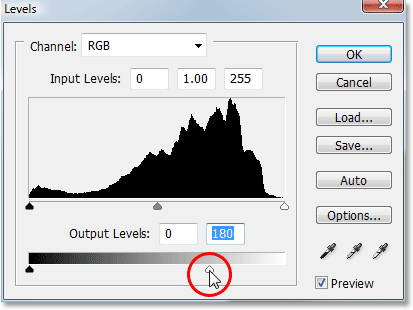
Плъзнете плъзгача за нивата на бял изход наляво, за да затъмните изображението навсякъде, с изключение на зоната, която е била вътре в прозореца.
Докато продължавате да плъзгате плъзгача наляво, потъмнявайки изображението все повече и повече, светлината, която свети от прозорец, се появява:

Светлината, която свети от прозорец, се появява, когато влачите плъзгача на бялата точка, за да потъмните изображението.
Напълно зависи от вас колко тъмно искате да направите изображението, така че плъзнете плъзгача, докато не сте доволни от резултатите, след което щракнете върху OK, за да излезете от диалоговия прозорец Нива.
Стъпка 7: Заредете селекцията отново
Задръжте клавиша Ctrl (Win) / Command (Mac) и кликнете директно върху миниатюрата на маската на слоя за слоя за регулиране на нивата в палитрата на слоевете. Това ще зареди селекцията отново в изображението:
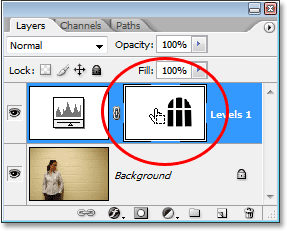
Задръжте натиснат „Ctrl“ (Win) / „Command“ (Mac) и кликнете директно върху миниатюрата на маската на слоя за слоя за регулиране на нивата, за да презаредите селекцията.
Стъпка 8: Инвертирайте селекцията
Трябва да обърнем селекцията още веднъж, така че да имаме само областта, която е била вътре в прозореца. За целта използвайте клавишната комбинация Shift + Ctrl + I (Win) / Shift + Command + I (Mac), за да я инвертирате бързо, оставяйки избраната само областта във формата на прозореца:
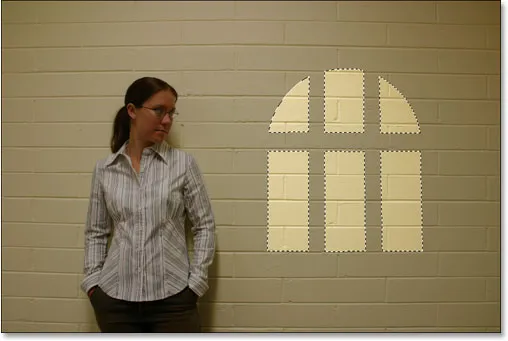
Обърнете избора още веднъж, така че да бъде избрана само областта около светлината на прозореца.
Стъпка 9: Преместете и оразмерете светлината на прозореца с безплатна трансформация
Натиснете Ctrl + T (Win) / Command + T (Mac), за да покажете полето за безплатна трансформация на Photoshop и се справя около светлинния ефект на прозореца, след което го преместете и оразмерете според нуждите. За да преместите светлината на прозореца, просто щракнете навсякъде в полето за безплатна трансформация (където и да е, освен върху малката икона на целта в центъра) и я плъзнете на място с мишката. За да промените размера на светлината на прозореца, плъзнете някоя от дръжките. Ако искате да ограничите пропорциите на светлината на прозореца, докато влачите, задръжте клавиша Shift и плъзнете някоя от четирите ъглови дръжки. Ето, аз правя светлината на прозореца доста по-голяма и я премествам, така че светлината от долната лява част на прозореца да свети върху жената:
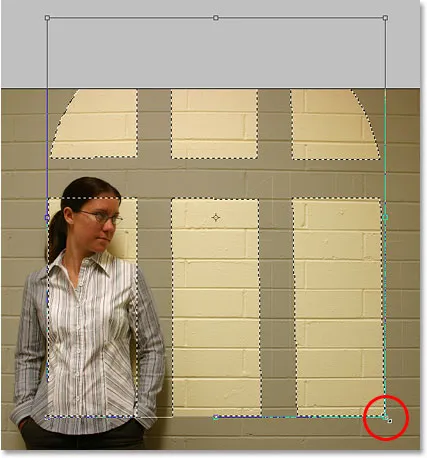
Поставете осветлението на прозореца на място и го преоразмерете според нуждите с Free Transform.
Натиснете Enter (Win) / Return (Mac), когато сте готови да приемете трансформацията, след това натиснете Ctrl + D (Win) / Command + D (Mac), за да отмените избора.
Стъпка 10: Приложете Gaussian Blur Filter
Единственият проблем с нашия ефект на осветление на прозорци в момента е, че краищата са твърде остри, което изглежда нереалистично. Нека ги омекотим, като приложим филтър Gaussian Blur.
За целта отворете менюто Филтър в горната част на екрана, изберете Blur и след това изберете Gaussian Blur. Ще настроя стойността на Radius на около 5 пиксела, за да омекотя краищата си. Ако използвате изображение с висока разделителна способност, вероятно ще искате да настроите вашата малко по-висока.
Внимавайте за вашето изображение, докато плъзнете плъзгача Radius в долната част на диалоговия прозорец, за да видите колко замъгляване се прилага (винаги е по-добре да вземете решение със собствените си очи, отколкото просто да въведете стойност, която работи добре за нечий друг образ):
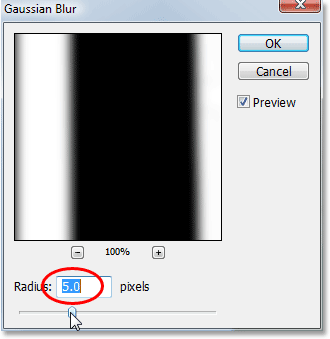
Омекотете краищата на светлината на прозореца с филтъра Gaussian Blur.
Щракнете върху OK, за да приложите филтъра и излезте от диалоговия прозорец. Ето моето изображение след омекотяване на краищата на светлината на прозореца:
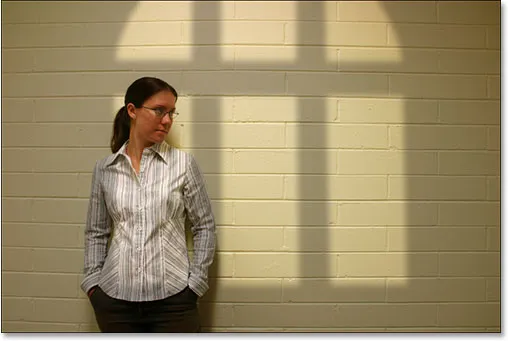
Изображението след омекотяване на ръбовете на светлината на прозореца с филтър Gaussian Blur.
Стъпка 11: Изберете инструмента за градиент
Следващите няколко стъпки са незадължителни и ако искате, можете да спрете до тук, но аз ще добавя малко повече реализъм към моя ефект, като намаля интензитета на светлината на прозореца в долните ъгли. За да направите това, ако все още следвате, изберете вашия Gradient Tool от палитрата Tools или натиснете G, за да го изберете с клавишната комбинация:
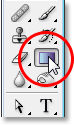
Изберете инструмента за градиент.
Стъпка 12: Задайте бялото като цвят на преден план и черно като цвят на фона
Цветовете на вашия преден план и фон трябва вече да бъдат зададени съответно на бяло и черно, но ако по някаква причина не са, натиснете D на клавиатурата си, за да ги нулирате. Ако погледнете мотрисите с цвят на предния план и фона близо до дъното на палитрата „Инструменти“, трябва да видите горната лява мостра (цвят на предния план), изпълнена с бяло, а долната дясна мостра (цвят на фона), изпълнена с черно:
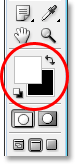
Премахване на цветове на предния план и фона на Photoshop в палитрата с инструменти.
Стъпка 13: Изберете градиент на предния план към фона (бял до черен)
С избрания инструмент Gradient, бял като цвят на предния план и черен като цвят на фона, щракнете с десния бутон (Win) / Control-щракнете (Mac) навсякъде в изображението, за да изведете Gradient Picker и изберете първия градиент в горния ляв ъгъл ъгъл, градиент на предния план към фона:
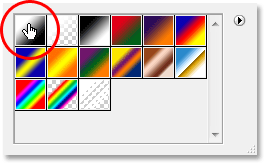
"Щракнете с десния бутон" (Win) / "Control-щракнете" (Mac) навсякъде в изображението и изберете градиента "Преден план към фон" от градиентния подбор.
Стъпка 14: Плъзнете кратък градиент от долните ъгли към центъра на изображението
Щракнете с мишката точно под и вляво от долния ъгъл на светлината на прозореца и плъзнете кратки пътища към центъра на него, за да добавите бял до черен градиент в ъгъла. Тук не добавяме градиента към самото изображение. Добавяме го към маската на слоя на коригиращия слой Levels:
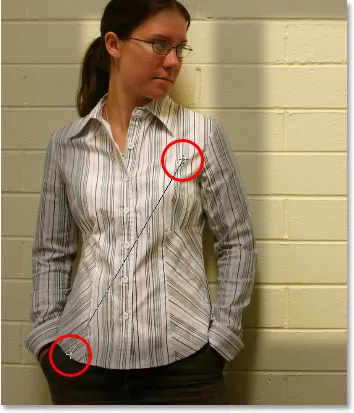
Плъзнете кратък бял до черен градиент от долния ляв ъгъл на светлината на прозореца в посока към центъра му.
Когато пуснете бутона на мишката, Photoshop ще добави краткия наклон към маската на слоя и ще видите, че светлината постепенно избледнява, когато се приближава до долния ляв ъгъл:

Сега светлината на прозореца постепенно избледнява в долния ляв ъгъл.
След това направете същото в долния десен ъгъл. Щракнете с мишката точно отдолу и вдясно от долния десен ъгъл на светлината на прозореца и плъзнете кратки пътища към центъра му:

Плъзнете кратък бял до черен градиент от долния десен ъгъл на светлината на прозореца в посока към центъра му.
Когато пуснете бутона на мишката, Photoshop добавя втория бял до черен градиент към маската на слоя, а светлината изглежда избледнява и в долния десен ъгъл:
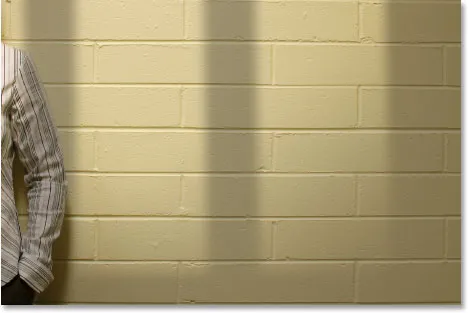
Изглежда, че светлината угасва в долния десен ъгъл, точно както в долния ляв ъгъл.
За да завърша ефекта, ще направя светлината на прозореца малко по-интензивна и ще направя това по-нататък.
Стъпка 15: Заредете селекция отново около светлината на прозореца
Ще завършим ефекта, като светлината свети от прозореца малко по-силна. Отново това е незадължителна стъпка, но е много проста.
Задръжте клавиша Ctrl (Win) / Command (Mac) и щракнете отново върху миниатюрата на маската на слоя за слоя за регулиране на нивата в палитрата на слоевете:
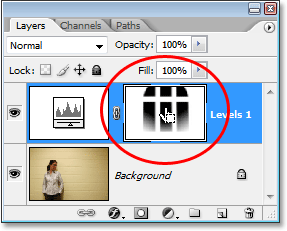
Задръжте "Ctrl" (Win) / "Command" (Mac) и щракнете върху миниатюрата на маската на слоя в палитрата на слоевете.
Това отново ще зареди селекция вътре в изображението, с всичко, с изключение на избраната светлина на прозореца:
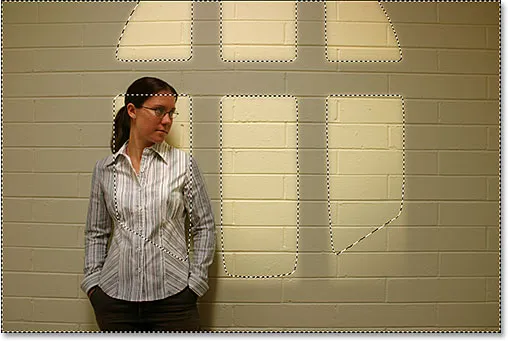
Изборът се зарежда в изображението. В момента е избрано всичко, освен светлината на прозореца.
Стъпка 16: Инвертирайте селекцията
Натиснете Shift + Ctrl + I (Win) / Shift + Command + I (Mac), за да обърнете селекцията, така че да бъде избрана само светлината на прозореца:
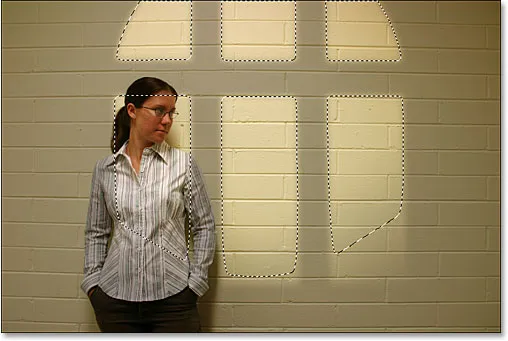
Инвертирайте селекцията, така че да бъде избрана само светлината на прозореца. Останалото изображение се премахва.
Стъпка 17: Добавете слой за регулиране на второ ниво
Кликнете отново върху иконата New Adjustment Layer в долната част на палитрата на слоевете и изберете Levels, за да добавите втори слой за регулиране на нивата:
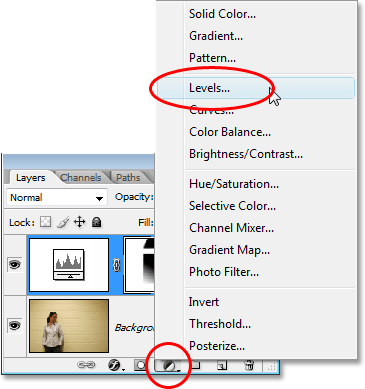
Добавете втори слой за регулиране на нивата.
Когато се появи диалоговият прозорец Нива, просто щракнете върху OK в горния десен ъгъл, за да излезете от диалоговия прозорец. Не е необходимо да правим никакви промени в него. Ако погледнем сега в палитрата на слоевете, можем да видим втория ни слой за регулиране на нивата над първоначалния:
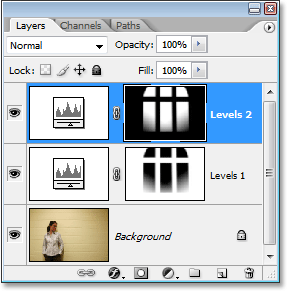
Палитрата на слоевете на Photoshop, показваща втория слой за регулиране на нивата в горната част, над оригинала.
Стъпка 18: Променете режима на смесване на коригиращия слой на "Екран"
За да увеличим интензивността на светлината, която свети от прозореца, всичко, което трябва да направим, е да отидем до опцията за режим на смесване на слоевете в горния ляв ъгъл на палитрата на слоевете и да променим режима на смесване. По подразбиране слоевете са зададени в режим "Нормално" смесване. Кликнете върху стрелката надолу вдясно от думата „Нормално“ и изберете Екран от списъка:
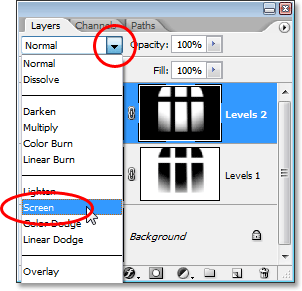
Променете режима на смесване на втория слой за регулиране на нивата от „Нормално“ на „Екран“.
Щом промените режима на смесване на Екран, ще видите интензитета на светлината драстично да се увеличи в изображението:
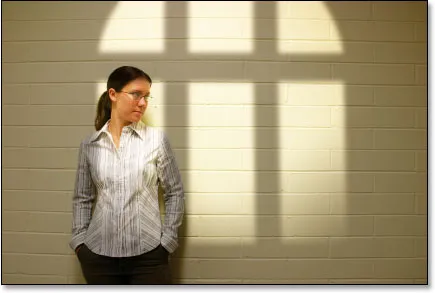
Светлината се появява много по-интензивно след промяна на режима на смесване на „Екран“.
Стъпка 19: Регулирайте интензитета на светлината, като намалите непрозрачността на коригиращия слой
Ако установите, както аз правя, че светлината сега изглежда твърде интензивна, можете да намалите интензитета, просто като отидете до опцията Opacity в горния десен ъгъл на палитрата на слоевете (директно от опцията за режим на смесване) и понижете стойност на непрозрачност, докато не сте доволни от резултата. Ще сваля мина до около 70%:
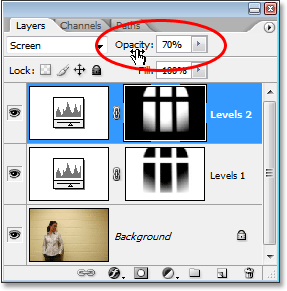
Намалете и фино настройте интензитета на светлината, като намалите непрозрачността на слоя за регулиране на нивата.
И с това сте готови! Ето още веднъж оригиналното ми изображение за сравнение:

Оригиналното изображение отново.
И ето, след намаляване на интензивността на светлината чрез намаляване на непрозрачността на коригиращия слой, е последният ми ефект "Хвърли светлина от прозорец":

Крайният резултат.
И там го имаме! Ето как да създадете ефект на светлината на прозореца с изображение в Photoshop! Посетете нашата секция с фото ефекти за още уроци за ефекти за Photoshop!