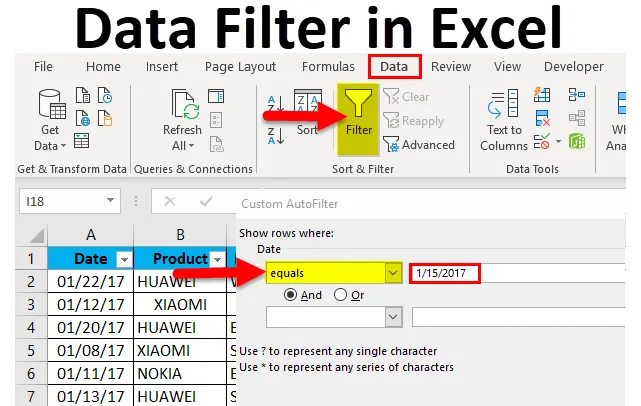
Филтър за данни в Excel (Съдържание)
- Филтър за данни в Excel
- Видове филтър за данни в Excel
- Как да добавите филтър за данни в Excel?
Филтър за данни в Excel
- Ако таблицата или диапазонът съдържа огромен брой набори от данни, е много трудно да се намери и извлече точната искана информация или данни. В този сценарий филтърът за данни помага.
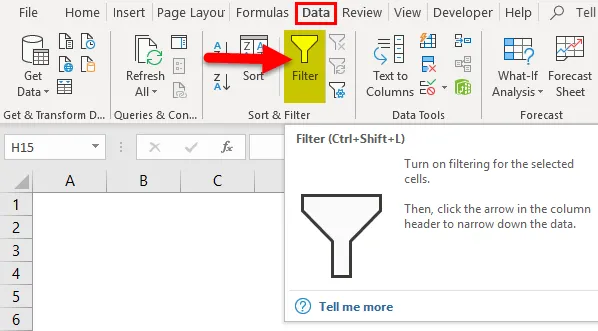
- Опцията Филтър за данни в Excel помага по много начини за филтриране на данните въз основа на текст, стойност, числова или дата.
- Опцията Филтър за данни е много полезна за подреждане на данни с прости падащи менюта.
- Опцията за филтър на данни е важна за временно скриване на няколко набора от данни в таблица, така че да можете да се съсредоточите върху съответните данни, които трябва да работим.
- Филтрите се прилагат към редове от данни в работния лист.
- Освен множество опции за филтриране, критериите за автоматично филтриране предоставят опциите за сортиране, също отнасящи се за дадена колона.
дефиниция
Филтър за данни в Excel: това е бърз начин да се покаже само съответната или специфична информация, от която се нуждаем, и временно да скрием неподходяща информация или данни в таблица.
За да активирате филтъра за данни на Excel за всички данни в excel, изберете целия диапазон от данни или диапазон от таблици и щракнете върху бутона Филтър в раздела Данни в лентата на Excel.
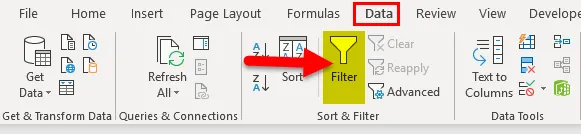
(клавишна комбинация - Control + Shift + L)
Видове филтър за данни в Excel
Има три типа опции за филтриране на данни:
- Филтър за данни въз основа на текстови стойности - Той се използва, когато клетките съдържат стойности на TEXT, има по-долу споменатите оператори за филтриране (обяснено в пример 1).
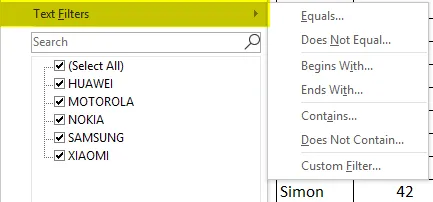
Освен множество опции за филтриране в текстова стойност, критериите за автоматично филтриране предоставят опциите за сортиране, също така свързани с дадена колона. т.е. Сортиране по A до Z, Сортиране по Z до А и Сортиране по цвят.
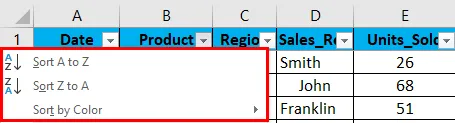
- Филтър за данни въз основа на числови стойности - Той се използва, когато клетките съдържат числа или числови стойности
По-долу има споменатите оператори за филтриране (обяснено в пример 2)
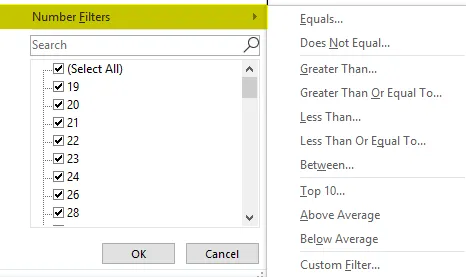
Освен множество опции за филтриране с числова стойност, критериите за автоматично филтриране предоставят опциите за сортиране, също отнасящи се за дадена колона. т.е. Сортиране по най-малък до най-голям, Сортиране по най-голям до най-малък и Сортиране по цвят.
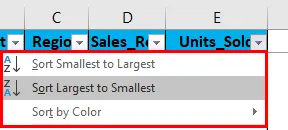
- Филтър за данни въз основа на стойности на датата - използва се, когато клетките съдържат стойности за дата (обяснено в пример 3)
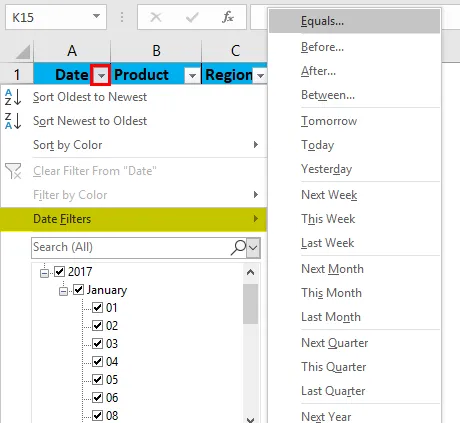
Освен множество опции за филтриране в стойността на датата, критериите за автоматично филтриране предоставят опциите за сортиране, отнасящи се също за дадена колона. т.е. Сортиране по най-старо до най-ново, Сортиране по най-ново към най-старото и Сортиране по цвят.
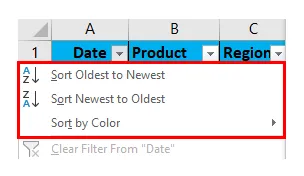
Как да добавите филтър за данни в Excel?
Този филтър за данни е много лесен за използване. Нека сега да видим как да добавим филтър за данни в Excel с помощта на някои примери.
Можете да изтеглите този шаблон за филтър за данни за филтър тук - Шаблон за филтър на ExcelПример №1 - Филтриране въз основа на текстови стойности или данни
В по-долу споменатия пример таблицата с данни за продажбите на мобилни устройства съдържа огромен списък от набори от данни.

Първоначално трябва да активирам филтъра за данни на Excel за таблицата с данни за продажбите на мобилни устройства в excel, да изберете целия диапазон от данни или диапазон от таблици и да кликнете върху бутона Филтриране в раздела Данни в лентата на Excel
Или щракнете (клавишна комбинация - Control + Shift + L)
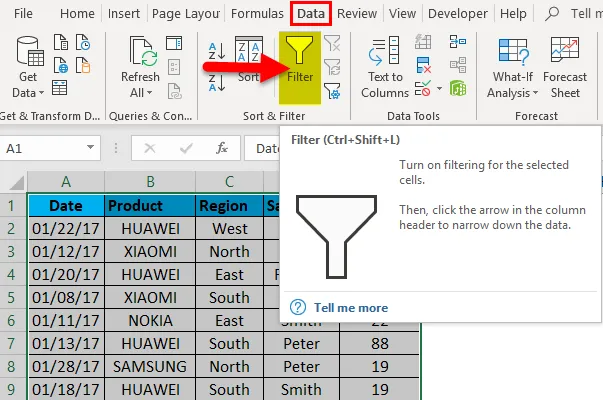
Когато щракнете върху Филтър, всяка колона в първия ред автоматично ще добави малък падащ бутон или икона на филтър в десния ъгъл на клетката, т.е.
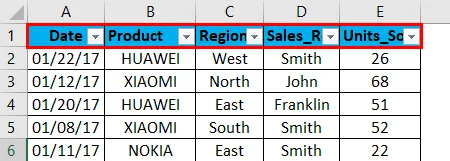
Когато excel идентифицира, че колоната съдържа текстови данни, тя автоматично показва опцията за текстови филтри. В данните за продажбите на мобилни устройства, ако искам данни за продажбите само в северния регион, независимо от дата, продукт, представител на продажбите и продадени единици. За това трябва да избера икона на филтъра в заглавката на региона, трябва да премахнете отметката или премахнете отметката от всички региони, с изключение на северния регион. Той връща данни за продажбите на мобилни устройства само в северния регион.

След като филтър е приложен в колона за регион, Excel ви определя, че таблицата се филтрира в определена колона, като добавя икона на фуния към бутона на падащия списък на колоната в региона.
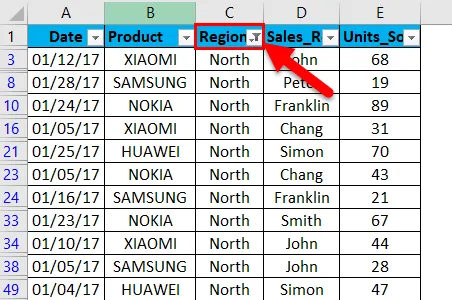
Мога допълнително да филтрирам въз основа на данните за марката и продажбите. Сега с тези данни допълнително филтрирам в региона на продукта. Там, където искам продажбите на марката Nokia в северния регион, независимо от представител на продажбите, продадени единици и дата.

Трябва просто да приложим филтъра в колоната на продукта, освен колоната за регион. Трябва да премахнете отметката или премахнете отметката от целия продукт, с изключение на марката NOKIA. Той връща данните за продажбите на Nokia в северния регион.
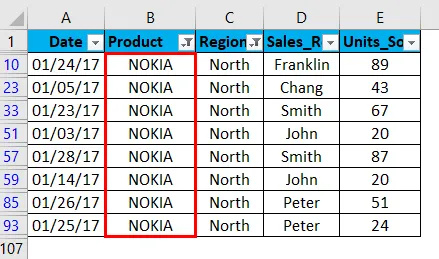
След като филтърът бъде приложен в колона с продукти, Excel ви определя, че таблицата се филтрира в определена колона, като добавя икона на фуния към бутона на падащия списък на колоната с продукти.
Пример №2 - Филтриране въз основа на числови стойности или данни
Когато excel идентифицира, че колоната съдържа NUMERIC стойности или данни, тя автоматично показва опцията за текстови филтри.
В данните за продажбите на мобилни устройства, ако искам данни за продадени единици, които са повече от 30 единици, независимо от дата, продукт, представител на продажбите и регион. За това трябва да избера икона на филтъра в заглавни единици, които се продават, трябва да избирам цифрови филтри и под това по-голямо от опцията.
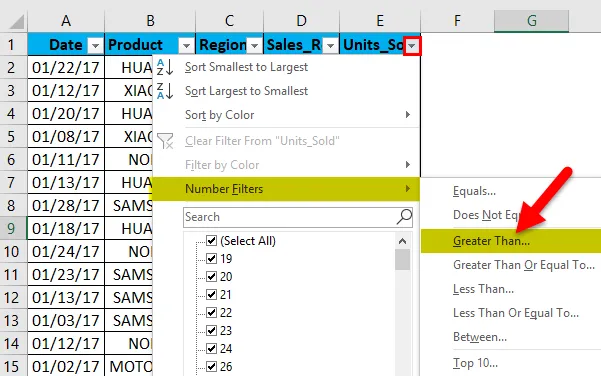
След като е избран по-голям от опцията под цифров филтър, се появява изскачащ прозорец, т.е. Персонализиран автоматичен филтър, тъй като под продадената единица искаме набори от повече от 30 продадени единици, така че въведете 30. Щракнете върху ОК.
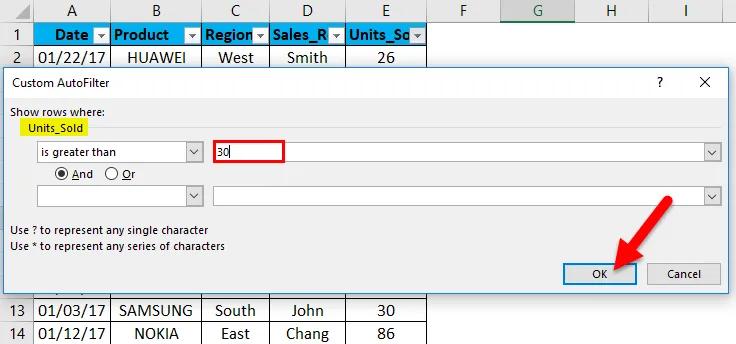
Той връща данни за продажбите на мобилни устройства въз основа на продадените единици. т.е. само повече от 30 единици
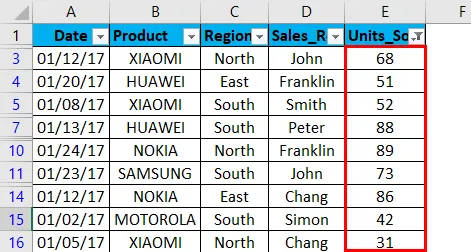
След като филтърът бъде приложен в колона, продадена с единици, Excel ви определя, че таблицата се филтрира в определена колона, като добавя икона на фуния към бутона на падащия списък на единиците, продадени.
Данните за продажбите могат да бъдат допълнително сортирани от най-малките до най-големите или най-големите до най-малките в продадени единици.
Пример №3 - Филтриране въз основа на стойността на датата
Когато excel идентифицира, че колоната съдържа DATE стойности или данни, тя автоматично показва опцията за DATE филтри.
Филтърът за дата ви позволява да филтрирате датите въз основа на всеки период от време. Например, можете да филтрирате по условия като такива дати по ден, седмица, месец, година, тримесечие или година по дата.
В данните за продажбите на мобилни устройства, ако искам данни за продажбите на мобилни устройства само на или за стойността на датата, т.е. на 01/15/17, независимо от продадените единици, продукт, представител на продажбите и регион. За това трябва да избера икона на филтъра в заглавката на датата, трябва да избера филтър за дата и под това се равнява на опция.
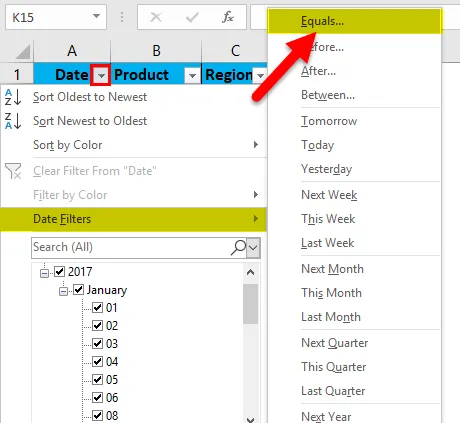
Ще се появи диалогов прозорец за персонален филтър, Въведете стойност на дата ръчно, т.е. 01/15/17
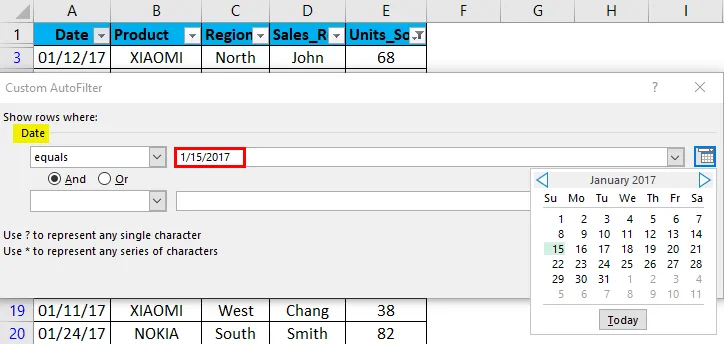
Щракнете ОК. Той връща данни за продажбите на мобилни устройства само на или за стойността на датата, т.е. 01/15/17
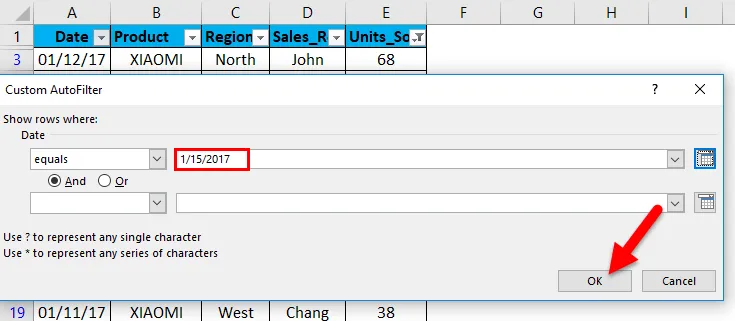
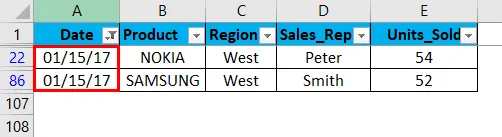
След като филтър се приложи в колона с дата, Excel ви определя, че таблицата се филтрира в определена колона, като добавя икона на фуния към бутона на падащия списък на колоната с дата.
Неща, които трябва да запомните за филтъра за данни в Excel
- Филтърът за данни ви помага да посочите необходимите данни, които искате да покажете. Този процес се нарича още „Групиране на данни“, което помага за по-добър анализ на вашите данни.
- Данните в Excel могат да се използват и за търсене или филтриране на набор от данни с конкретна дума в текст с помощта на персонализиран автоматичен филтър при условие, че съдържа „a“ или всяка подходяща дума по ваш избор.
- Опцията за филтър на данни може да бъде премахната с горепосочените стъпки:
Отворете раздела Данни> Сортиране и филтриране и щракнете върху Изчисти.
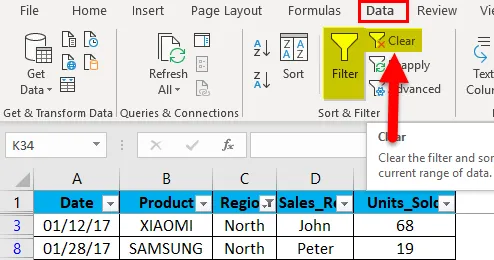
Опцията за филтър за данни се премахва.
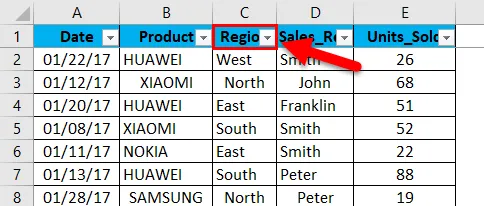
- Опцията за филтър на данни в Excel може да филтрира записите чрез множество критерии или условия, т.е. чрез филтриране на стойности на множество колони (повече от една колона), обяснени в пример 1.
- Филтърът за данни на Excel помага да се сортират празни и непразни клетки в колоната.
- Данните могат да бъдат филтрирани и с помощта на диви символи, т.е.? (въпросник) & * (звездичка) & ~ (тилда)
Препоръчителни статии
Това е ръководство за филтър за данни в Excel. Тук обсъждаме как да добавите филтър за данни в Excel с примери за excel и шаблони за excel за сваляне. Можете също да разгледате тези полезни функции в Excel -
- ABS функция в Excel MS Excel
- Ръководство за COMBIN функция в Excel
- SUBTOTAL функция в Excel - трябва да знаете
- Как да създадете POWER функция в Excel?