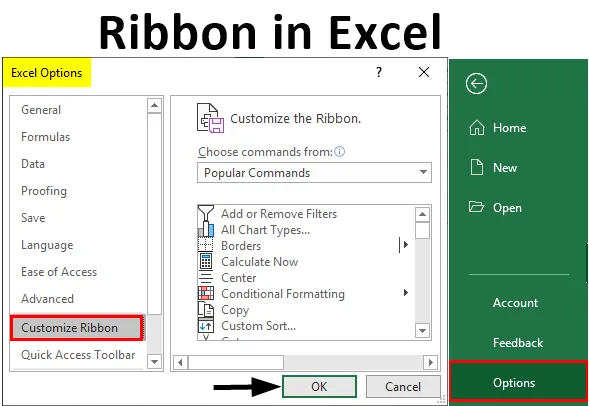
Excel лента (Съдържание)
- Компоненти на лентата в Excel
- Примери за лента в Excel
Какво представлява лентата на Excel?
Панел или лента е комбинацията от всички раздели, с изключение на раздела File. Лентов панел показва командите, от които се нуждаем, за да завършим една работа. Тя е част от прозореца на Excel. Той съдържа няколко специфични за задачите команди, които са групирани под различни раздели на команди. Освен това панелът на лентата осигурява незабавен достъп до помощната система на Excel, което ни позволява лесно да търсим информация. Панелът на лентата също предоставя съвети за екрана. Описателен текст, известен още като съвет на екрана, се показва, когато позиционираме показалеца на мишката върху команда в лентата на лентата.
В MS Excel има четири основни елемента.
- Раздел на файла
- Бърз достъп до лентата с инструменти
- панделка
- Лента за състоянието
- Формула бар
- Прозорец на задачите
Компоненти на лентата в Excel
Следните раздели се появяват на лентата на лентата:
- У дома
- Insert
- Оформление на страница
- Формули
- Данни
- преглед
- изглед
1. Раздел Начало
Разделът Начало помага при извършване на операции в клипборда, като изрязване, копиране и поставяне, както и основно форматиране на текст и клетка. Разделът Начало включва следните групи:
- клипборда
- Font
- Подравняване
- номер
- Стилове
- клетки
- Редактиране

2. Вмъкване на раздела
Разделът „Вмъкване“ ни помага да вмъкнем обекти като таблица, диаграма, илюстрации, текст и хипервръзки в работен лист. Разделът „Вмъкване“ включва следните групи:
- Маси
- Илюстрации
- Apps
- Графики
- доклад
- Блещукащи
- Филтри
- звена
- Текст
- Символи

3. Раздел „Оформление на страницата“
Разделът „Оформление на страницата“ ни помага да определим настройките на страницата, оформлението, ориентацията, полетата и други свързани опции като теми и линии на мрежата. Разделът „Оформление на страницата“ включва следните групи:
- Теми
- Настройка на страницата
- Мащаб за приспособяване
- Опции на листа
- Подредете

4. Раздел формули
Разделът Формула помага за лесна работа с формули и функции. Разделът формула включва следните групи:
- Функционална библиотека
- Определени имена
- Одит на формули
- изчисление

5. Раздел Данни
Разделът Данни помага при задачи, свързани с данни, като например настройка на връзки с външни източници на данни и импортиране на данни за използване в работни листове на Excel. Раздел Данни включва следните групи:
- Вземете външни данни
- Връзки
- Сортиране и филтриране
- Инструменти за данни
- очертание

6. Раздел „Преглед“
Разделът Преглед помага за достъп до инструменти, които могат да се използват за преглед на работния лист на Excel. Също така ви дава възможност да вмъквате коментари, да се уверите, че езикът, използван в работния лист, е правилен и да конвертирате текст на различен език и да споделяте работната си книга и работни листове.
Разделът „Преглед“ включва следните групи:
- Проверка
- език
- Коментари
- Промени
- Дял

7. Преглед на таб
Разделът View ви позволява да видите работен лист в различни изгледи. В допълнение, той предлага опции за показване или скриване на елементите на прозореца на работния лист, като например линейки или линии на мрежата.
Разделът Преглед включва следните групи:
- Прегледи на работната книга
- шоу
- Zoom
- прозорец
- Макрос

Примери за лента в Excel
Нека разберем как да използваме лентата в Excel с някои примери.
Пример №1 - Добавяне на раздела за програмисти
Има два начина, по които можем да добавим раздела Developer.
Стъпка 1 : Щракнете с десния бутон върху Панела на лентата.

Стъпка 2 : Кликнете върху опцията „Персонализиране на лентата“

Стъпка 3 : Ще се появи диалогов прозорец с име „Опции на Excel“ и щракнете върху опцията от меню „Персонализиране на лентата“.

Стъпка 4 : В десния прозорец изберете квадратчето за отметка в раздела за програмисти и щракнете върху OK.

Стъпка 5 : Разделът за програмисти ще се появи в лентата на лентата.

Стъпка 6 : Кликнете върху раздела File.

Стъпка 7 : Ще се появи изглед за кулисите. Кликнете върху Опции.

Стъпка 8 : Ще се появи диалогов прозорец, наречен „Опции на Excel“.
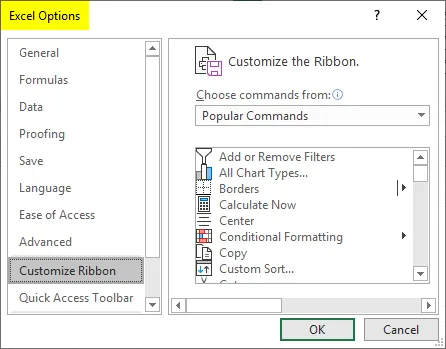
Стъпка 9 : Кликнете върху опцията от менюто „Персонализиране на лентата“.
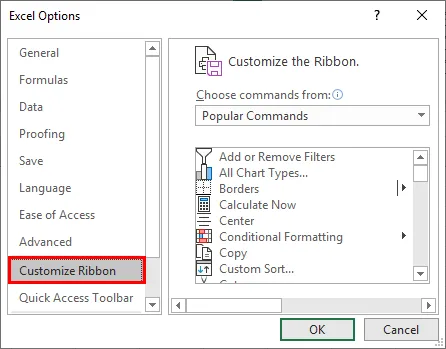
Стъпка 10 : В десния прозорец изберете квадратчето за отметка в раздела Developer и щракнете върху OK.
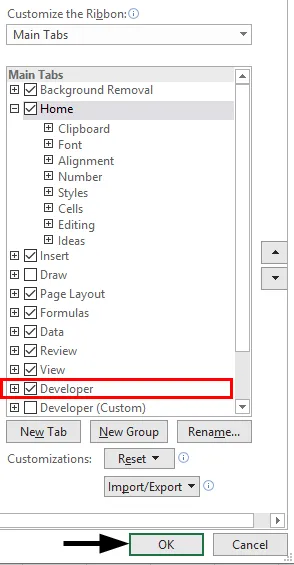
Стъпка 11 : Разделът за програмисти ще се появи в лентата на лентата.

Пример №2 - Премахване на раздела за програмисти
Има два два начина, по които можем да добавим раздела за програмисти:
Стъпка 1 : Щракнете с десния бутон върху Панела на лентата и кликнете върху опцията „Персонализиране на лентата“.

Стъпка 2 : Ще се появи диалогов прозорец, наречен „Опции на Excel“.

Стъпка 3 : Кликнете върху опцията от менюто „Персонализиране на лентата“.

Стъпка 4 : От десния прозорец премахнете отметката от квадратчето за отметка в раздела Developer и щракнете върху OK.

Стъпка 5 : Разделът за програмисти ще изчезне от лентата на лентата.

Стъпка 6 : Щракнете върху раздела File.

Стъпка 7 : Ще се появи изглед за кулисите. Кликнете върху Опции.

Стъпка 8 : Ще се появи диалогов прозорец, наречен „Опции на Excel“.

Стъпка 9 : Кликнете върху опцията от менюто „Персонализиране на лентата“.

Стъпка 10 : В десния прозорец премахнете отметката от квадратчето за отметка в раздела Developer Tab и щракнете върху OK.
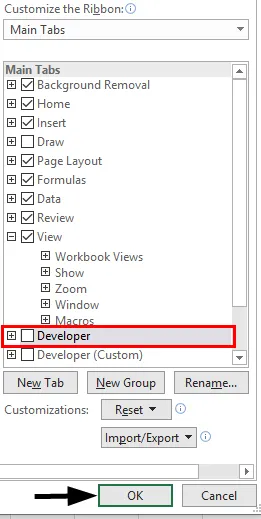
Стъпка 11 : Разделът за програмисти ще изчезне в лентата на лентата.

Пример №3 - Добавяне на персонализиран раздел
Можем да добавим персонализиран раздел, като използваме следните стъпки:
Стъпка 1 : Щракнете върху раздела File.
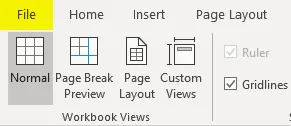
Стъпка 2 : Ще се появи задкулисен изглед. Кликнете върху Опции.

Стъпка 3 : Ще се появи диалогов прозорец, наречен „Опции на Excel“.

Стъпка 4 : Кликнете върху опцията от менюто „Персонализиране на лентата“.

Стъпка 5 : Под десния прозорец щракнете върху Нов раздел, за да създадете нов раздел в лентата.
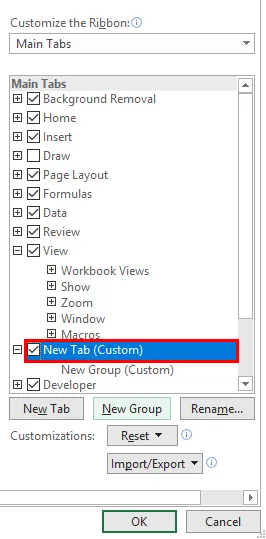
Стъпка 6 : Можем да преименуваме раздела, като щракнем върху опцията Преименуване.
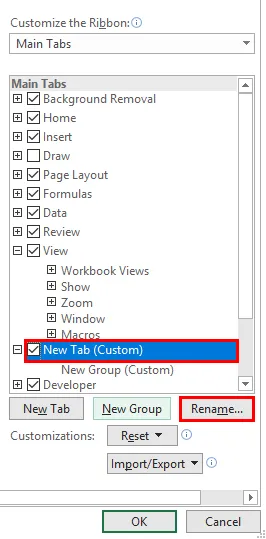
Стъпка 7 : Можем също да създадем дял в раздела, като кликнем върху опцията Нова група.
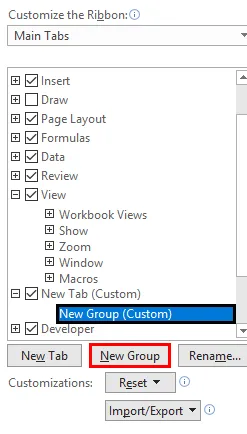
Стъпка 8 : Можем да добавим командата към различни групи, като щракнем върху тях в десния прозорец.
Стъпка 9 : Можем да изберем командите от списъка в левия прозорец.
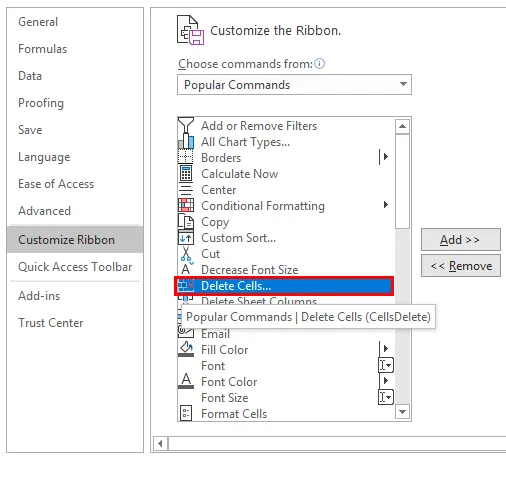
Стъпка 10 : Щракнете върху Добавяне.
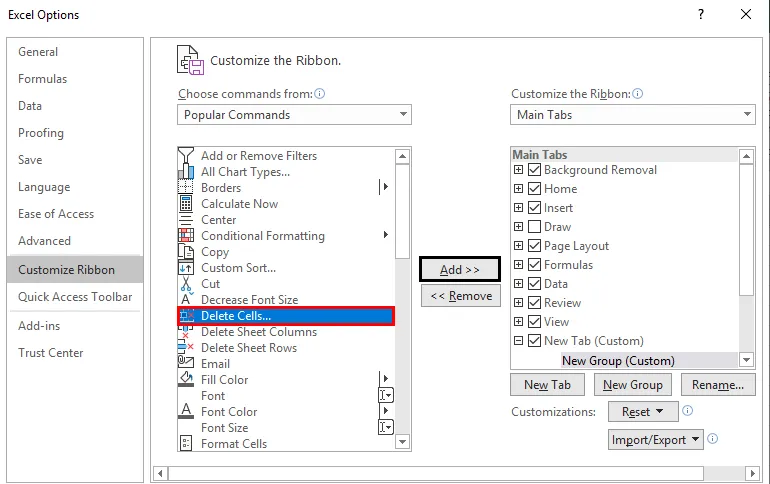
Стъпка 11 : В десния прозорец изберете квадратчето за отметка на нов раздел и щракнете върху OK.
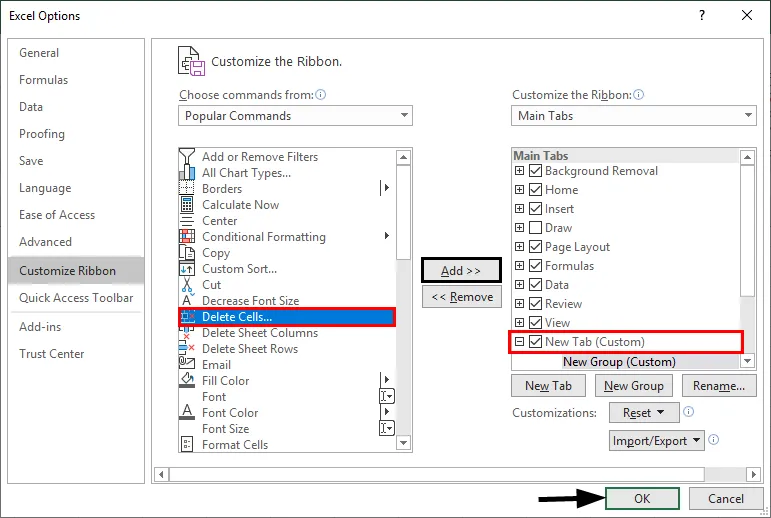
Стъпка 12 : Новият раздел ще се появи в лентата на лентата.
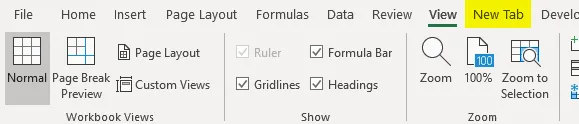
Неща, които трябва да запомните
- Трябва да помним потока. Tab Group Aa.
- Всяка информация, необходима за лентата, просто натиснете F1 (Помощ).
Препоръчителни статии
Това е ръководство за лентата в Excel. Тук обсъждаме Как да използваме Ribbon в Excel, заедно с практически примери и изтеглящ се шаблон на excel. Можете да разгледате и другите ни предложени статии -
- Кутия и парче уикърс в Excel
- Примери за VLOOKUP в Excel
- Формула за нормално разпределение в Excel
- Алтернативен ред на цвета Excel