Забележка към версията: Този урок е за Photoshop CS6. Ако използвате Photoshop CC, моля, вижте актуализирания Как да използвате работни пространства в ръководството за Photoshop CC.
В предишен урок научихме как да управляваме и подреждаме всички панели, които съставляват голяма част от интерфейса във Photoshop CS6, като панела Слоеве, История, Корекции и т.н.
В този урок научихме разликата между панели и групи панели, къде да намерим и да получим достъп до всички панели на Photoshop, как да преместваме панели от една група в друга, как да разширяваме, свиваме, минимизираме и затваряме панели и други.
След като сме избрали панелите, които ще ни трябват за нашата задача за редактиране или проектиране и отделихме време да ги подредим по някакъв подреден начин на екрана, не би ли било чудесно, ако имаше някакъв начин да запишем нашето персонализирано оформление на панела, за да можем бързо да го изберем следващия път, когато се нуждаем от него? За щастие, има и ние го правим, като запазваме нашето оформление като работно пространство .
Работното пространство е просто начинът на Photoshop да знае кои панели да се показват на екрана и как да ги подредим, и можем да изберем различни работни пространства в зависимост от типа задача, която изпълняваме. Може да искате едно подреждане на панели за редактиране на снимки, друго за цифрово рисуване, друго за работа с тип и т.н., и всяко оформление на панела може да бъде запазено и избрано като работно пространство. Всъщност Photoshop включва няколко вградени работни пространства, от които да избираме, и в този урок ще научим как да превключваме между тези вградени работни пространства, как да създаваме собствени собствени работни пространства и как да се върнем обратно към По подразбиране оформление на панела на Photoshop, когато е необходимо.
Преди да продължим, трябва да отбележа, че работните пространства на Photoshop също ни позволяват да запишем персонализирани клавишни комбинации и дори персонализирани менюта за лентата с менюта в горната част на екрана. Въпреки това, най-честото използване на работните пространства е просто да запишете и превключите между оформлението на панелите и това ще разгледаме в този урок.
Работното пространство по подразбиране
Когато за първи път инсталираме Photoshop, ние се представяме с работното пространство по подразбиране, което се нарича Essentials . Това е нещо като работно пространство с общо предназначение, съдържащо някои от най-често използваните панели, като слоеве, канали, корекции и история, както и няколко други. Както научихме в ръководството за управление на панели в Photoshop CS6, панелите са разположени в две колони в дясната дясна част на екрана. Вдясно има разгъната главна колона, за да можем да видим съдържанието на тези панели, а вляво от основния панел има и вторичен панел. Вторичният панел се свива в изглед на икони, за да спестим пространството на екрана, но можем да кликнем върху иконите, за да разгънем и свием тези панели според нуждите:
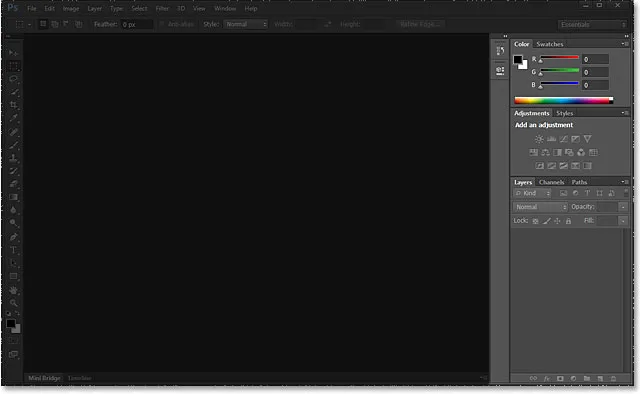
Панелите (подчертани) вдясно на интерфейса.
Нека разгледаме по-подробно панелите, които съставляват работното пространство по подразбиране Essentials. В основната колона вдясно имаме три групи панели . Първата група в горната част държи панелите Color and Swatches, средната група държи панелите Adjustments and Styles, а долната група съдържа три панела - Layers, Channels и Paths . Във второстепенната колона вляво имаме два панела: История отгоре и Свойства под нея, като и двата са свити в само режима им на изглед на икони:

Панелите, които съставят работното пространство на Essentials.
Превключване между работни пространства
Essentials не е единственото достъпно за нас работно пространство. Photoshop включва други вградени работни пространства, от които можем да избираме, и можем да избираме всяко от тях по всяко време от полето за избор на работно пространство в горния десен ъгъл на екрана (директно над колоната на основния панел). Тук можем да видим, че по подразбиране работното пространство е зададено на Essentials:
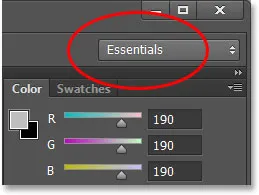
Полето за избор на работно пространство
Ако щракнем върху полето, отваряме меню, показващо другите работни пространства, от които можем да избираме, всяка от които е съсредоточена върху по-конкретна задача. Например, щракнете върху работното пространство Painting, за да го изберете:
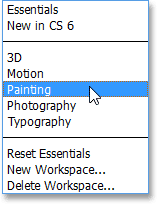
Избор на работното пространство на Painting от менюто.
Просто избирайки различно работно пространство, получаваме различен набор от панели на екрана. В този случай оригиналният набор от панели от работното пространство на Essentials е заменен с набор, по-полезен за цифрово рисуване. Някои от панелите са същите като преди, като слоеве, канали и пътеки, тъй като те все още са полезни за боядисване, но панелите за корекции и стилове в средната група са заменени с панела за предварително зададени четки, а цветният панел има беше заменен с панела на навигатора в горната група:
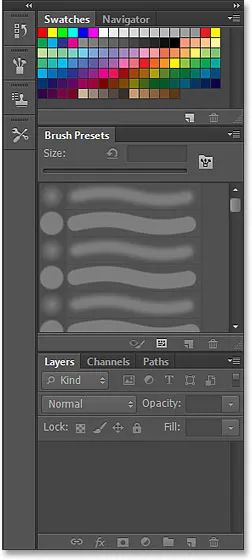
Сега основната колона показва набор от панели, по-подходящи за боядисване.
Ако направя втората колона на панела малко по-широка, като щракнете и плъзнете левия й край навътре вляво, можем да видим не само иконите за новите панели, но и техните имена. Отново виждаме панели, които са по-подходящи за рисуване, като панела " Четка", " Clone Source" и " Предварителни настройки за инструменти" . Панелът History е единственото задържане тук от работното пространство на Essentials, защото е полезно и за рисуване:
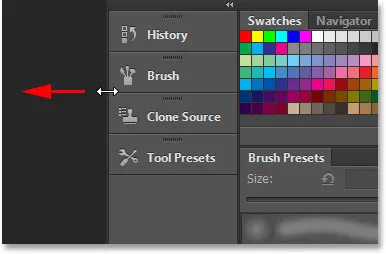
Плъзнете втората колона по-широко, за да видите имената на панела.
Няма да премина през всички вградени работни пространства на Photoshop, тъй като лесно можете да направите това самостоятелно, но като още един бърз пример, ще кликнете отново върху полето за избор на работно пространство в горния десен ъгъл на екрана и това време, ще избирам работното пространство на Фотографията от менюто:
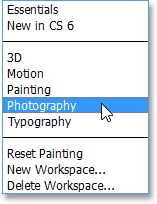
Преминаване от Painting към работното пространство на Photography.
Още веднъж Photoshop показва различен набор от панели за нас (аз промених размера на второстепенната колона, за да можем да виждаме имената на панелите заедно с техните икони). Работното пространство Фотография ни предоставя панели, които най-вероятно ще ни трябват за редактиране на снимки, включително някои нови, като панели Хистограма, Информация и Действия :
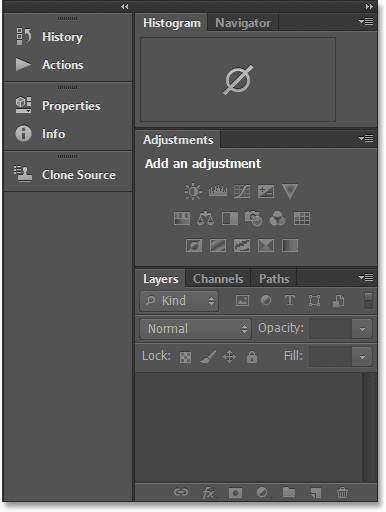
Панелите, съставляващи работното пространство на Фотография.
Запазване на собственото ви персонално работно пространство
Наличието на различни вградени работни пространства за избор е чудесно, но още по-хубавото е, че можем да създаваме и запазваме собствени персонализирани работни пространства. Ще се върна за момент към работното пространство по подразбиране Essentials, като щракнете върху полето за избор на работно пространство и изберете Essentials от самия връх на менюто:
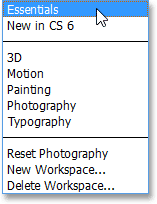
Превключване обратно към работното пространство на Essentials.
Това връща същия набор от панели по подразбиране, който видяхме в началото на урока:

Обратно към панелите по подразбиране.
Тъй като разгледах всичко, което трябва да знаем за избора и подреждането на панели и групи от панели в ръководството за управление на панели в Photoshop CS6, ще продължа напред и бързо ще направя някои промени в оформлението на моя панел, за да персонализирам нещата повече по начина, по който обичам да работя, Тук можем да видим, че съм затворил панелите, които не използвам много често (като Color, Swatches и Styles) и вместо това съм поставил панела Histogram в горната част на основната колона. Групирах панелите „История и действия“ с панела „Слоеве“ (тъй като и трите панела обикновено заемат много място) и преместих панелите „Канали и пътеки“, както и панела „Настройки“, към второто колона. Отворих и няколко допълнителни панела от менюто Window в лентата с менюта в горната част на екрана и ги поставих и във втората колона. И накрая, преоразмелих вторичната колона, за да виждам имената на панелите с иконите:

Моето персонализирано оформление на панела.
За да запазите новото си оформление на панела като персонализирано работно пространство, кликнете отново върху полето за избор на работно пространство в горния десен ъгъл на екрана и този път, вместо да изберете една от вече съществуващите работни пространства, изберете Ново работно пространство от менюто:
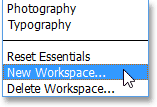
Избор на ново работно пространство от списъка.
Photoshop ще отвори диалоговия прозорец Ново работно пространство за нас, за да можем да дадем име на новото си работно пространство. Ще назовем нещо силно креативно, като „Работно пространство на Стив“, но освен ако вашето име също не е Стив, може да искате да изберете нещо различно. В долната част на диалоговия прозорец има опции за включване на персонализирани клавишни комбинации и менюта с работното ни пространство, но аз ще ги оставя празни:
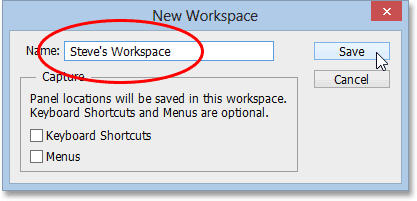
Дайте име на новото си работно пространство.
След като въведете име, щракнете върху бутона Запиши, за да запазите новото си персонализирано работно пространство и това е всичко, което има за него! Ако кликнете отново върху полето за избор на работно пространство, ще видите вашето персонализирано работно пространство, показано в горната част на списъка, за да можете лесно да превключите към него по всяко време:
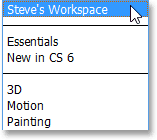
Всяко ново персонализирано работно пространство, което запазвате, се добавя към списъка.
Възстановяване на работно пространство
Всеки път, когато правим промени в съществуващо работно пространство, Photoshop запомня тези промени следващия път, когато изберете работното пространство, и това всъщност може да причини малко объркване, ако не сте наясно с него. За да ви покажа какво имам предвид, преди малко създадох собствено оформление на панела, за да запазя като персонализирано работно пространство, но ако си спомняте, всъщност бях в работното пространство по подразбиране Essentials, докато отварях, затварях и премествах панели наоколо. Сега, когато запазих новата си подредба на панели като персонализирано работно пространство, нека да видим какво ще стане, ако се върна към работното пространство по подразбиране Essentials:
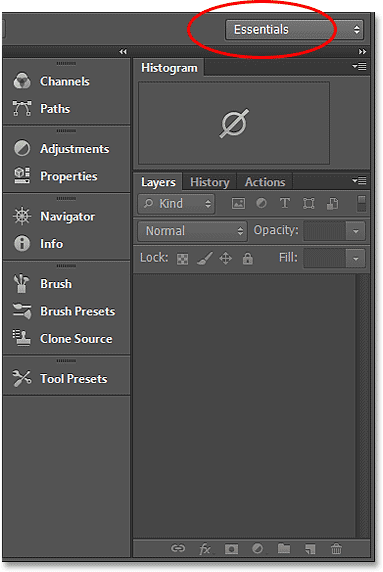
Работното пространство на Essentials вече не показва панелите по подразбиране.
Хм, какво става тук? Той казва, че съм избрал работното пространство на Essentials, но все още виждам същото персонализирано оформление на панела, което създадох за новото ми работно пространство. Това е така, защото Photoshop си спомни всички промени, които направих, докато бях все още в работното пространство на Essentials и запазва тези промени, докато сам не нулира работното пространство.
За да върна работното пространство на Essentials обратно към първоначалното му оформление, трябва да щракнете върху полето за избор на работно пространство и да изберете Reset Essentials от списъка:
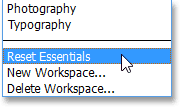
Избор на "Нулиране на основни елементи" от менюто.
И сега нещата се връщат така, както очаквахме. Оригиналното оформление на панела се върна:
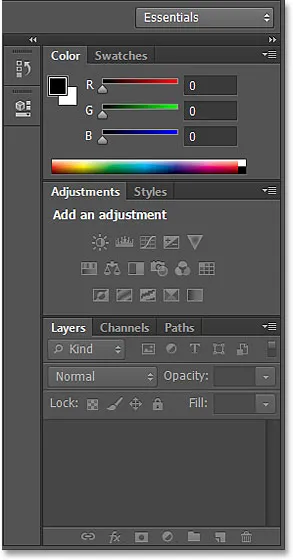
Панелите след нулиране на работното пространство на Essentials.