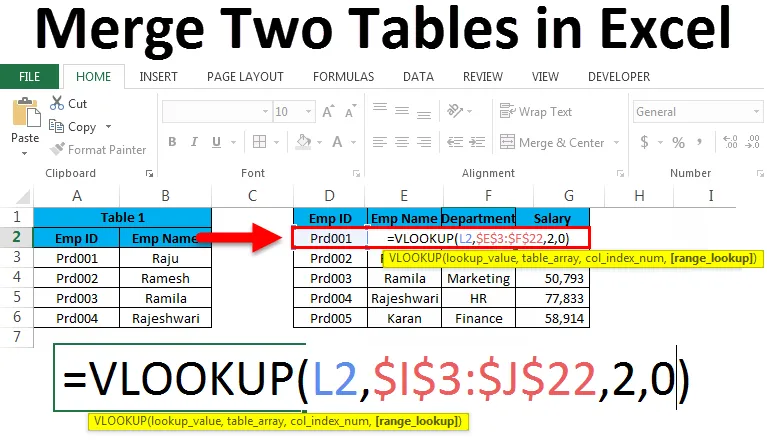
Обединяване на две таблици в Excel (Съдържание)
- Обединете две таблици в Excel
- Примери за обединяване на две таблици в Excel
Обединете две таблици в Excel
Ако сте професионално сливане на финанси и придобиването не е странна тема за вас. Сливането не е нищо друго освен комбиниране на две или повече неща. Концепцията е същата и в excel, като обединяването на две или повече таблици от един и същ работен лист или от една и съща работна книга или от друга работна книга се нарича Обединяване на таблици в Excel. Когато извършваме анализ, можем да видим данните в различни таблици или различни работни листове. С помощта на еднакви колони или заглавия можем да обединим две таблици в excel. Наличието на всички данни в самата единична таблица е почти мечтана задача за всеки в офиса. Имаме обаче някои техники за обединяване на две или повече таблици в excel. В excel имаме една от добавките, наречена Power Query за версии на Excel 2010 и 2013, а за Excel 2016 е вградена добавка. Но в тази статия няма да пипам Power Query, но ще обсъдя няколко други техники за обединяване на таблици в excel.
Примери за обединяване на две таблици в Excel
Пример №1: Обединяване с метод за копиране на поставяне
Можете да изтеглите този обединител на два таблици Excel шаблон тук - Обединяване на две таблици Excel шаблонТова е най-лесният метод за правене. Не включва никаква формула или ракетна наука. Просто просто правим метода copy and paste, за да комбинираме две. Имам два месеца таблици с продажби. Единият е Ян, а другият е данни за продажбите през февруари.

Имам две еднакви таблици тук, но не заедно. Тук можем да направим две прости сливания. Единият е създаване на напълно нова таблица или добавяне на данни към съществуващата таблица. Ако наблюдавате заглавията на двете таблици са еднакви.
Алтернатива 1
Тъй като имам регион като една и съща заглавие, мога да сля таблицата като по-долу.

В горното изображение изключих заглавието Регион, тъй като е общо за двете таблици.
Алтернатива 2
За да направя данните по-гъвкави за анализ, мога просто да променя структурата на данните, както е показано в таблицата по-долу.
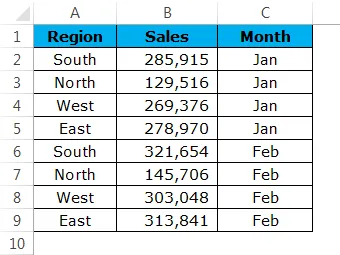
Сега погледнете горната таблица, слях тази под другата, но добавих още една колона като месец. Това е за анализ на данните чрез прилагане на въртящата се таблица, горната структура на данните е важна. Лесно можем да приложим въртяща се таблица за горната таблица.
Пример №2: Сливане с VLOOKUP метод
Кой не знае VLOOKUP? Повечето от всички потребители на excel са наясно с това, надявам се и вие да сте наясно с него. Ако използвате пълноценно VLOOKUP, обединяващите таблици ще ви бъдат по-лесни. Имам три таблици с информация за служителите. Първата таблица показва идентификационния номер на Emp и тяхното име, втората таблица показва идентификатора на Emp и техния отдел, третата таблица показва идентификационния номер на Emp и информацията за техните заплати.
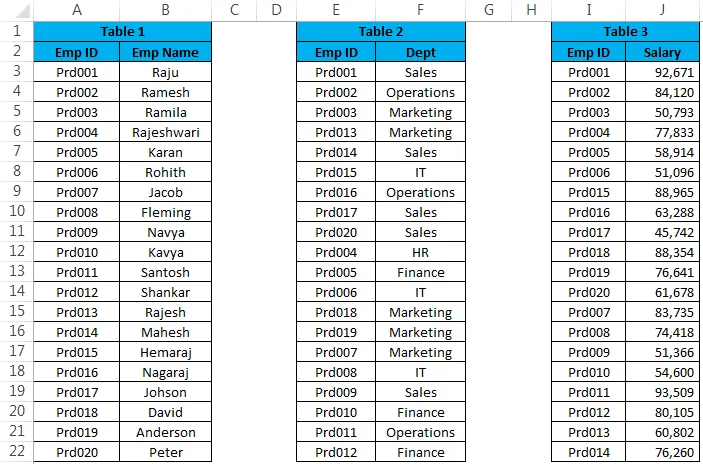
Ако погледнете и в трите таблици, EMP ID е общата позиция във всичките три таблици. Въз основа на това общо заглавие можем да обединим и трите таблици заедно. Сливането трябва да бъде във формат по-долу.
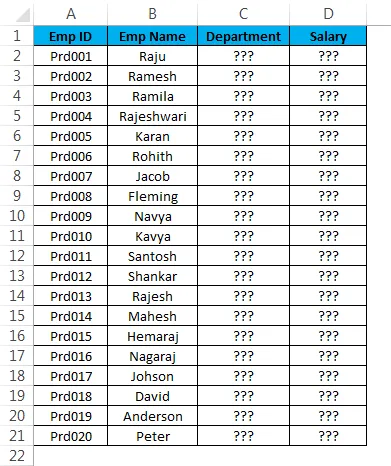
Трябва да обединя колоните за отдели и заплати от таблица 2 и таблица 3. Ако знаете формулата на VLOOKUP, това ще бъде разходка в парка.
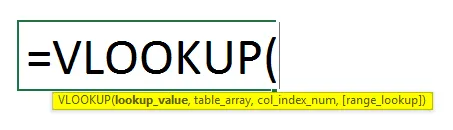
- Приложете формула VLOOKUP за отдел от таблица 2:

- Приложете формула VLOOKUP върху клетка N2 на колоната на отдела:
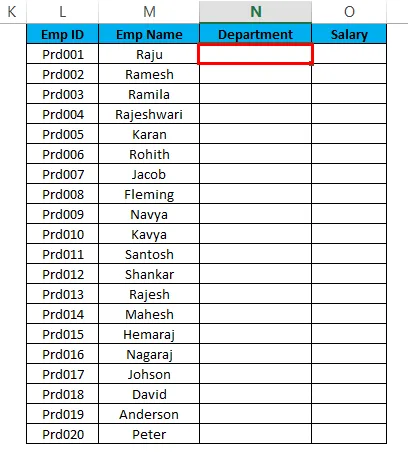
- Приложете формулата, както е показано по-долу:

- Резултатът е показан на изображението по-долу:
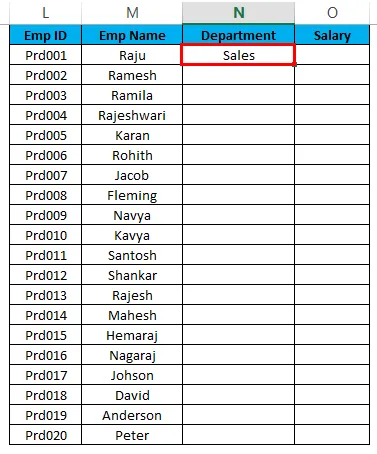
- Сега плъзнете надолу формулата до всички празни клетки:
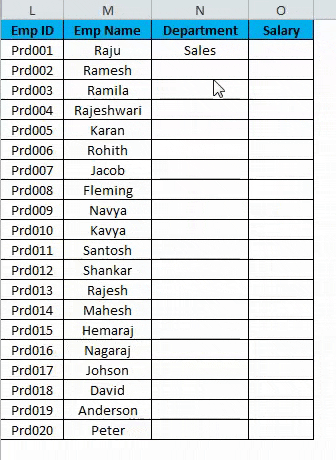
- Прилагайте формула VLOOKUP за заплата от таблица 3:

- Приложете формула VLOOKUP върху клетка O2 на графа Зарплата:
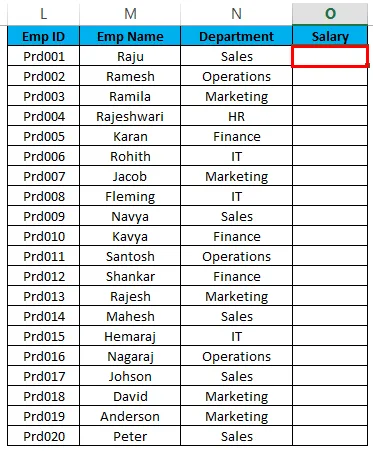
- Приложете формулата, както е показано по-долу:
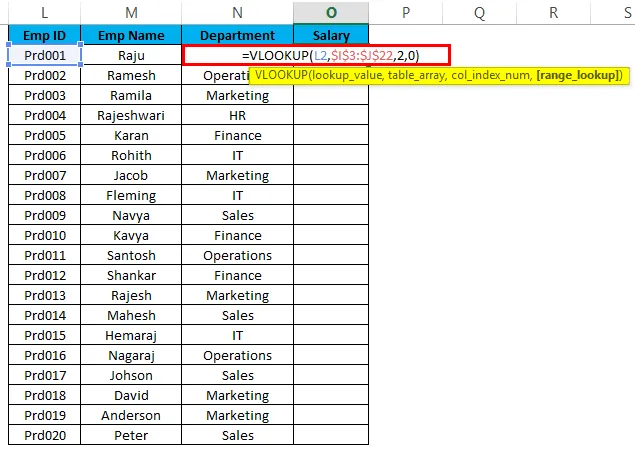
- Резултатът е показан на изображението по-долу:
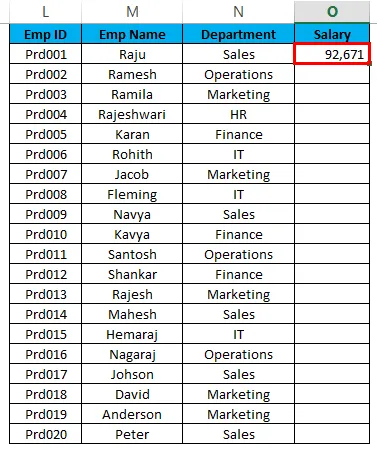
- Сега плъзнете надолу формулата до всички празни клетки:
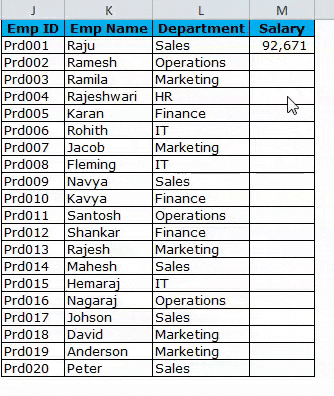
Сега обединихме всички данни от различни таблици заедно, като приложим метода VLOOKUP.
Пример №3: Обединяване с метода INDEX & MATCH
INDEX & MATCH ще бъде нова формула за вас. Но нищо не се притеснявайте, това е просто алтернативна формула за формула VLOOKUP. Работи точно както формулата VLOOKUP.
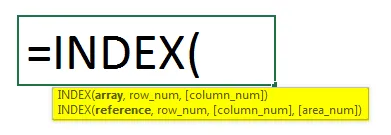
- Използвайте по-долу формула за сливане на колона на отдел от таблица 2:

- Приложете формула VLOOKUP върху клетка L3 на колоната на отдела:
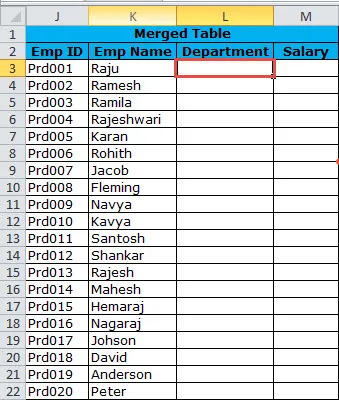
- Приложете формулата, както е показано по-долу:
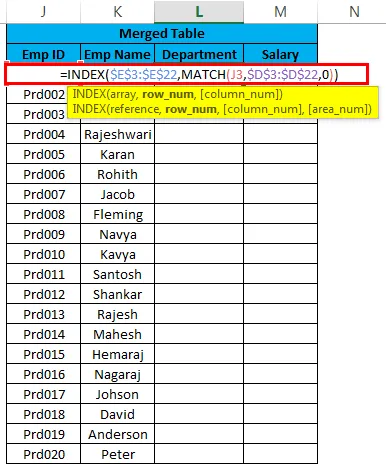
- Резултатът е показан на изображението по-долу:
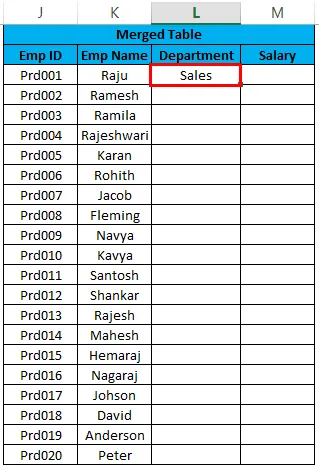
- Сега плъзнете надолу формулата до всички празни клетки:

- Използвайте по-долу формула за сливане на графа за заплати от таблица 3:

- Приложете формула VLOOKUP върху клетка N2 на колоната на отдела:
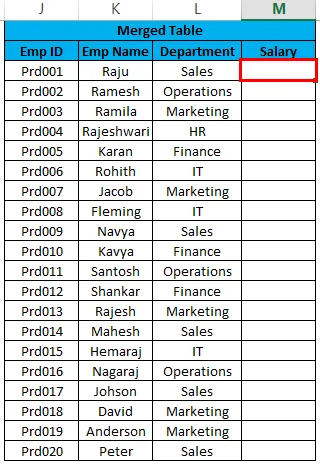
- Приложете формулата, както е показано по-долу:
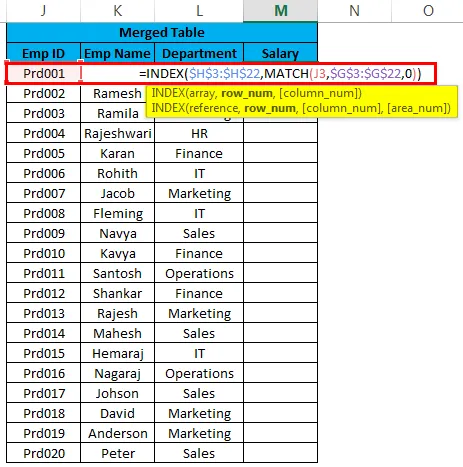
- Резултатът е показан на изображението по-долу:
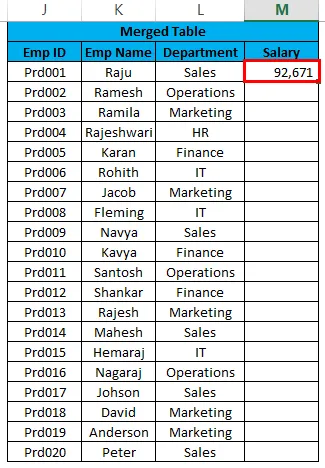
- Сега плъзнете надолу формулата до всички празни клетки:
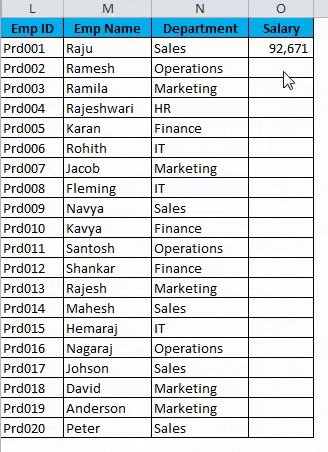
Неща, които трябва да запомните за сливането на две таблици в Excel
- POWER QUERY може да обедини много таблици заедно. В Excel 2010 и 2013 г. това е добавка, а в excel 2016 е вградена функция.
- Ако се обединявате с помощта на VLOOKUP, трябва да внимавате за дублиращите се записи в търсената стойност. Проверете за дублиращи се стойности, преди да продължите.
- След като формулата се приложи, премахнете формулата, като използвате специален метод за паста. Защото това ще затрудни вашата обединена таблица с данни, ако нещо се случи с други зависими таблици.
- В случай на грешки, можете да използвате функция IFERROR, за да се отървете от грешки, генерирани от формулата VLOOKUP.
- Ако данните са в много работни листове със същите заглавия, можете да търсите код VBA, за да комбинирате работни листове заедно.
Препоръчителни статии
Това е ръководство за обединяване на две таблици в Excel. Тук обсъждаме обединяването на две таблици в Excel и как да обединим две таблици в Excel, заедно с практически примери и шаблон за excel за сваляне. Можете да разгледате и другите ни предложени статии -
- Научете как да сортирате колоната в Excel
- Съвети за AutoFilter в Excel
- Как да използвате функцията ДНЕС
- Пълно ръководство за разширен филтър в Excel