
Excel F-Test (Съдържание)
- F-тест в Excel
- Как да направите F-тест в Excel?
- Плюсове на F-тест в Excel
- Минуси на F-тест в Excel
F-тест в Excel
- Функцията F-Test в Microsoft Excel се използва за сравнение на две вариации по статистически начин. Тя включва процесите, които се занимават само със статистически данни. F-Test показва вариацията и разликата в променливостта.
- За да идентифицираме, ако тестът трябва да бъде приет или отхвърлен на базата на статистически данни, трябва да сравним стойността F и F Critical с една опашка.
- Целта на F-Test е да определи вариацията в данните, вероятността от промени / променливост в данните.
Как да направите F-тест в Excel?
F-Test в Excel е много прост и лесен. Нека разберем работата на F-Test в Excel с някои примери.
Можете да изтеглите този шаблон за F-Test Excel тук - F-Test Excel шаблонExcel F-Test - Пример №1
Да предположим, че имаме 6-месечни данни за търсенето и прогнозата на всеки продукт. Данните са дадени в A2: C7.
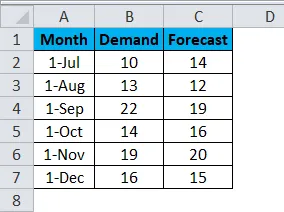
Сега, ако искаме да тестваме вариацията и разликата в променливостта на данните.
- Отидете на Данни в лентата с менюта и изберете Анализ на данни .
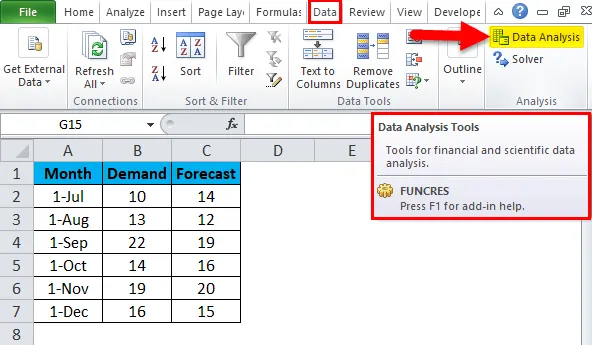
- След като щракнете върху него, ще дойде полето за опция за анализ на данни. Сега изберете F-Test Two-Sample Variances и щракнете върху OK .
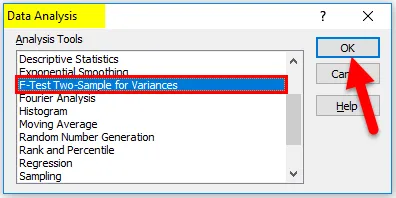
- След това ще се появи още един диалогов прозорец на F-Test.
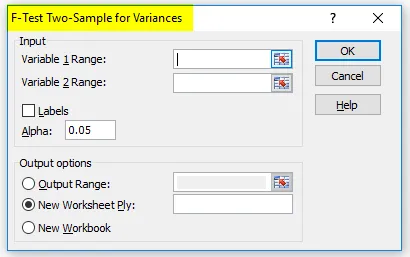
- Тук трябва да изберете променливия диапазон на търсенето и прогнозата от данните, които са показани по-долу.
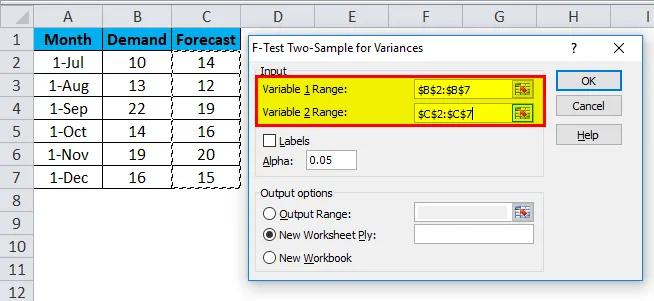
- След като изберете Variables 1 Range и Variable 2 Range, изберете желаната стойност на Alpha в същото поле. Тук сме приели 0, 05 като Алфа, което означава, че обмисляме 5% толеранс при изчисляване и анализ.
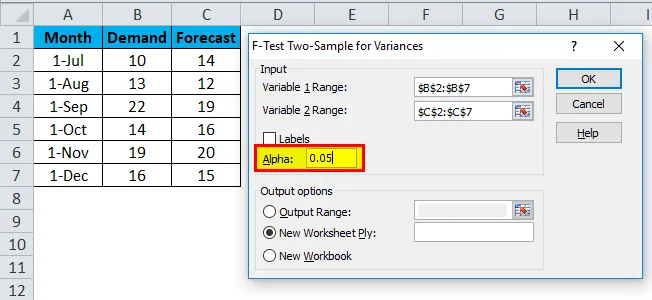
- След това изберете клетка за диапазон на изхода навсякъде в същия лист или иначе, можете да изберете и Нова работна книга, която е дадена точно под нея, за ваше улеснение. Тук сме избрали изходния диапазон като E2 И след това щракнете върху OK .
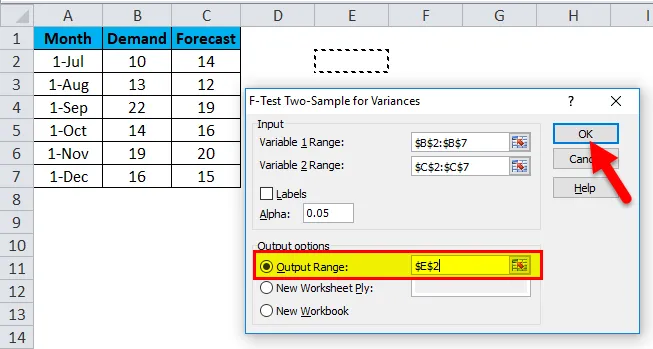
- F-тестът в excel ще изглежда по-долу.
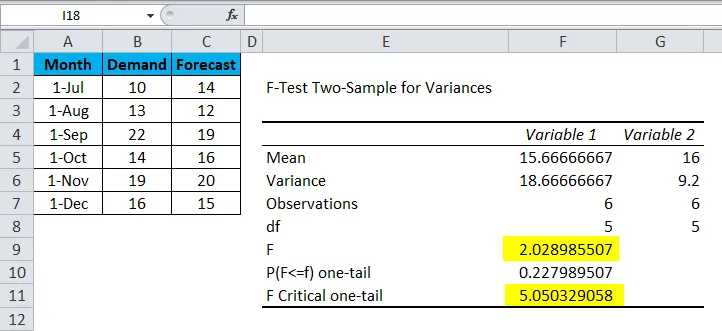
Сега нека анализираме горните данни;
- Средната стойност на променлива 1 и променлива 2 са съответно 15.66666667 и 16, което е средната точка на търсенето и прогнозата.
- Вариант на променлива 1 и променлива 2 са съответно 18.66666667 и 9.2, които показват разликата в набора от данни.
- Наблюденията на променлива 1 и променлива 2 е 6, което означава, че при правенето на F-тест се вземат предвид само 6 точки от данни или параметри.
- df е Степента на свободата, която е показана, че само 5 променливи могат да бъдат причислени към това статистическо разпределение.
- P (F <= f) с една опашка е вероятностното разпределение на вариациите в двата набора от данни, което идва 0.227989507 (22.7% прибл.).
Както можете да видите, стойността на F е 2.02898507, което е по-малко от стойността на F Critical one-tail, което означава, че тази нулева хипотеза може да бъде приета.
Excel F-Test - Пример №2
Да предположим, че имаме данни за доставка на някои номера на части. За по-добро разбиране сме подредили данните във възходящ ред с името на колоната Дата на доставка, както е показано по-долу.
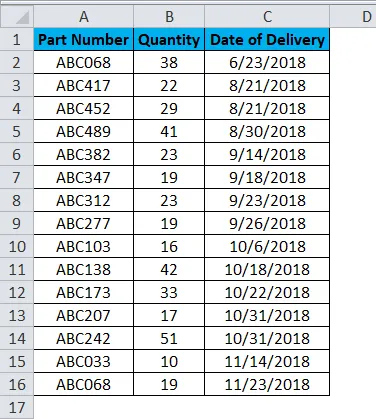
Следвайте същия процес с тези данни за извършване на F-Test в Excel. Наборът от данни има само една колона, която има статистически или цифрови цифри. Тук анализът ще се основава на сегментиране на датите в два раздела.
- Както можете да видите на снимката по-долу, за избраните данни за променлив 1 диапазон са от B2: B9, а за избраните данни за променлив 2 диапазон са от B10: B16.
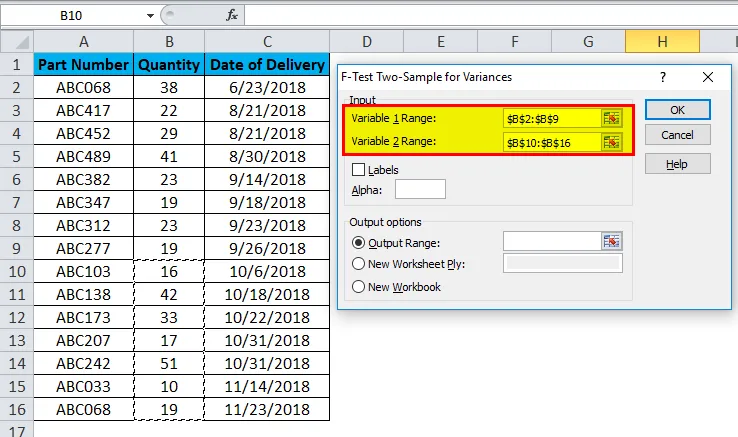
- Алфата се запазва 0, 05, което е 5% отклонение (Можете да промените стойността на Алфа според размера и изискването на данните).
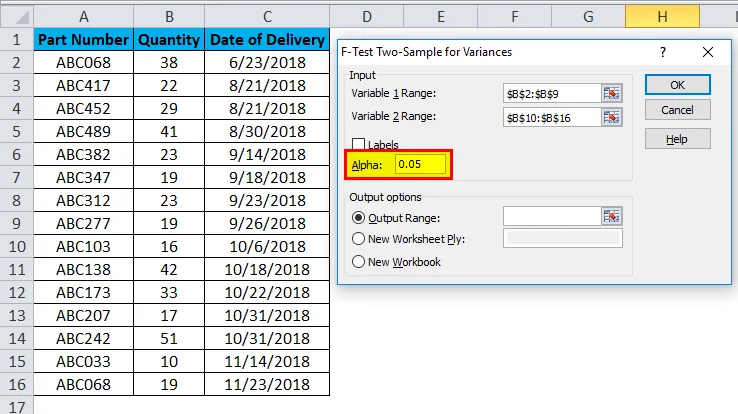
- След това изберете Изходяща клетка и натиснете ОК .
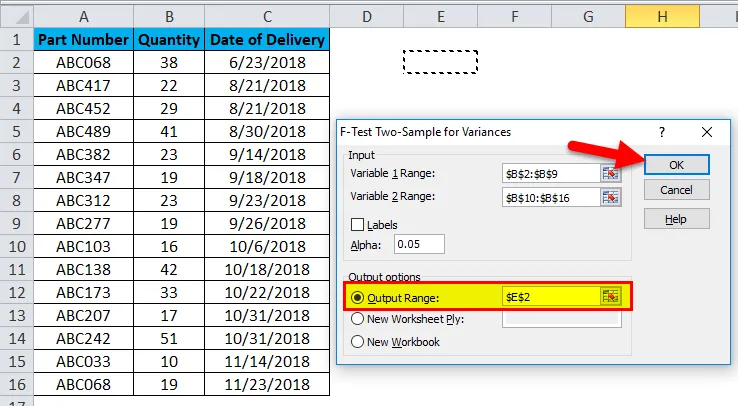
- F-тестът в excel за данните за доставка на показаните номера на част ще изглежда така:
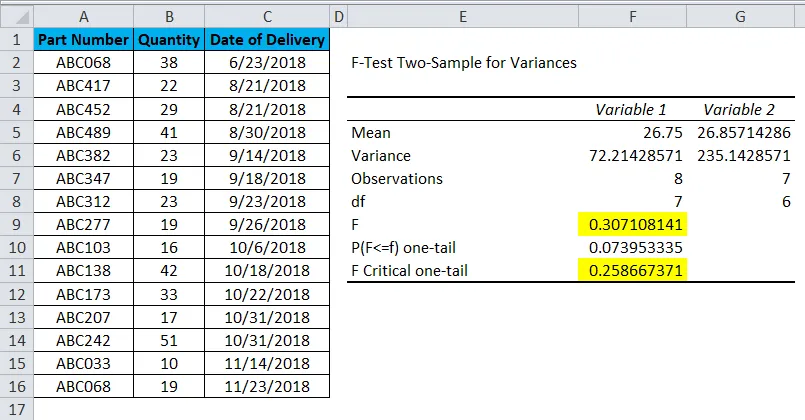
Сега нека анализираме горните данни;
- Средната стойност на променлива 1 и променлива 2 са съответно 26, 75 и 26, 85714286, което е средната точка на доставеното количество. И няма голяма разлика в тези параметри.
- Вариант на променлива 1 и променлива 2 са съответно 72.21428571 и 235.1428571, които показват разликата в набора от данни.
- Наблюденията на променлива 1 и променлива 2 са 8 и 7, което означава, че избраните горни точки на данни са 8, а избраните долни точки са 7 на брой.
- df е Степента на свободата, която е показана и само 7 и 6 променлива могат да бъдат присвоени на горния и долния набор от данни в това статистическо разпределение.
- P (F <= f) с една опашка е вероятностното разпределение на вариациите в двата набора от данни, което е 0, 073953335 (7, 3% приложение).
Както можете да видите, стойността на F е 0.307108141, което е по-голямо от стойността на F Critical one-tail, което означава, че тази нулева хипотеза не може да бъде приета.
Плюсове на F-тест в Excel
- Може да се използва във всякакви статистически набори от данни, където може да се извърши сравнение на Преди / След, Последно / Предишно, за да се приеме дали статистическите данни могат да бъдат приети или не.
- Средно дава средната стойност, която е средна от общите стойности, Variance дава разликата между действителната или прогнозната / бъдещата стойност. Така че центричността може да се види лесно.
Минуси на F-тест в Excel
- За хората, които не са статистически, става трудно да разберат и измерят различни наблюдения.
- Ако има много по-малка разлика в стойностите на F и F Critical с една опашка, тогава става много трудно да се приеме или отхвърли тестът, докато се изпълнява в реални сценарии на живота.
Неща, които трябва да запомните
- F-тест може да се извърши върху един или повече от един набор от данни в Excel. Не се ограничава до набор от данни, който има два параметъра.
- Винаги сортирайте данните, преди да извършите F-Test в Excel. А параметърът за сортиране трябва да е основата, която е свързана с данните.
- Направете основното форматиране, преди да извършите F-Test, за да получите добрата санирана продукция.
Препоръчителни статии
Това е ръководство за F-Test в Excel. Тук обсъждаме плюсовете и минусите му и как да направите F-Test в Excel, заедно с примери за excel и шаблон за Excel за сваляне. Можете да разгледате и другите ни предложени статии -
- Excel Clustered Column Chart | уроци
- Функции на математиката, опростена в Excel
- Как да броим уникални стойности в Excel
- Cheat Sheet на Excel Formulas