Меките светлинни ефекти са чудесен начин да подобрите вашите снимки, особено портретни снимки, а създаването им във Photoshop е лесно. И все пак стъпките, които предприемате, за да ги създадете, могат да означават разликата между статичен резултат (който означава, че не може лесно да бъде променен или редактиран по-късно) и този, който е много по-гъвкав, където можете да експериментирате и да настроите ефекта, докато не получите изглежда точно както трябва.
И двата начина за създаване на мекия блясък ефект могат да бъдат завършени много бързо, но кой от тях ще изберете ще зависи много от вашето текущо ниво на умения и колко удобни сте с по-модерните функции на Photoshop (като Smart Objects и Smart Filters).
В този урок и следващия ще ви покажа и двата начина за правене на нещата, започвайки тук със статичната версия, която е най-подходяща за начинаещи. В следващия урок ще научим как да създадем точно същия ефект, но с много повече контрол върху крайния резултат.
Дори и да сте нов в Photoshop, препоръчвам ви да изпробвате и двата начина да добавите мек блясък към изображенията си, за да усетите колко мощен и гъвкав може да бъде Photoshop, след като излезете малко по-далеч от основните положения. Както винаги, ще покрия всичко стъпка по стъпка, така че независимо от нивото на уменията ви, можете лесно да следвате.
Ако искате да прескочите направо в по-модерната версия, вижте следващия урок от тази поредица, Editable Soft Glow With Smart Filters In Photoshop. В противен случай нека започнем с основите!
Ето снимката, която ще използвам (снимка на жена в полеви портрет от Shutterstock):

Оригиналното изображение.
Ето как ще изглежда с нанесения блясък. Ефектът не само помага за омекотяване на снимката, включително кожата на жената, но също така засилва цялостния контраст и прави цветовете да изглеждат по-живи:

Крайният резултат.
Този урок е част от нашата колекция за ретуширане на портрети. Да започваме!
Стъпка 1: Дублирайте фоновия слой
С наскоро отвореното ми изображение във Photoshop, ако погледнем в панела ми слоеве, виждаме снимката, седнала на фоновия слой, който в момента е единственият слой в моя документ:
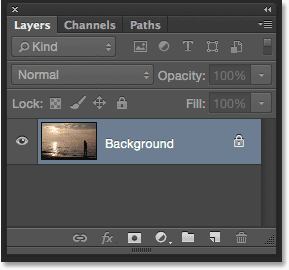
Панелът Слоеве, показващ снимката на фоновия слой.
Първото нещо, което трябва да направим за нашия ефект на мек блясък, е да направим копие на фоновия слой и най-лесният начин да направите това е да кликнете върху фоновия слой и да го плъзнете надолу върху иконата на нов слой в долната част на слоевете панел (това е втората икона отдясно):
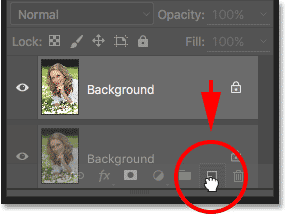
Плъзгане на фоновия слой върху иконата на нов слой.
Пуснете бутона на мишката, когато курсорът на ръката ви е директно над иконата на нов слой. Photoshop ще направи копие на фоновия слой, ще назове новия слой "Background copy" и ще го постави над оригинала:
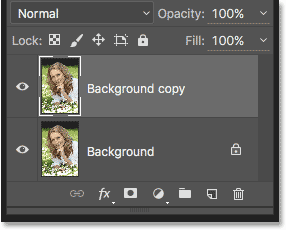
Слоят „Фоново копие“ се появява над първоначалния фонов слой.
Стъпка 2: Преименувайте новия слой
Винаги е добра идея да преименувате слоеве в панела си слоеве, така че да имате по-добър усет какво има на всеки слой и за какво се използва. Нека да дадем на слоя „Фоново копие“ по-описателно име. За да преименувате слой, просто щракнете два пъти директно върху неговото име в панела Слоеве. Това ще подчертае текущото име:
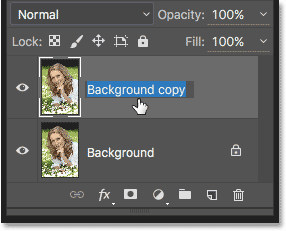
Щракнете двукратно върху името "Background copy", за да го подчертаете.
Тъй като ще използваме този слой, за да създадем нашия ефект на мек блясък, нека го наречем „Soft Glow“. Натиснете Enter (Win) / Return (Mac) на клавиатурата си, когато сте готови да приемете промяна на името:
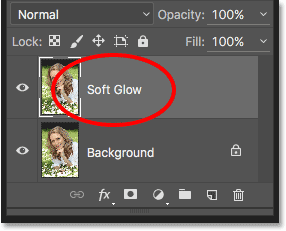
Слоят „Фоново копиране“ вече е слоят „Soft Glow“.
Стъпка 3: Приложете Gaussian Blur Filter
За да създадете действителния ефект на мекото сияние, първо ще приложим размиване към слоя "Soft Glow". След това ще променим начина, по който размазаният слой се смесва с оригиналното изображение под него, като променим режима му на смесване.
За да размажем слоя, ще използваме филтъра на Gaussian Blur на Photoshop. Отидете до менюто Филтриране в лентата с менюта в горната част на екрана, изберете Blur и след това изберете Gaussian Blur :
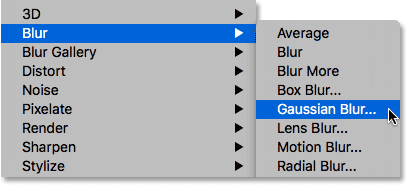
Отидете на Filter> Blur> Gaussian Blur.
Това отваря диалоговия прозорец Gaussian Blur, който ни позволява да контролираме количеството размазване, което се прилага върху слоя, използвайки плъзгача Radius по дъното. Колкото по-напред плъзнете плъзгача надясно, толкова по-силно ще се появи ефектът на размазване. Photoshop ни дава предварителен преглед на ефекта в документа, така че следете вашето изображение, докато влачите плъзгача, за да прецените резултатите.
Не искаме да замъгляваме изображението толкова много, че темата ни да стане неузнаваема. Ние просто се опитваме да смекчим нещата, така че по-ниските стойности на радиуса работят най-добре. Имайте предвид обаче, че размерът на размазването, който работи най-добре за вашето конкретно изображение, може да е различен от моя и ще зависи много от неговия размер, като по-големите снимки се нуждаят от повече замъгляване от по-малките. Като цяло, за финия ефект на светене, стойността на радиус от някъде около 10 пиксела трябва да работи добре:
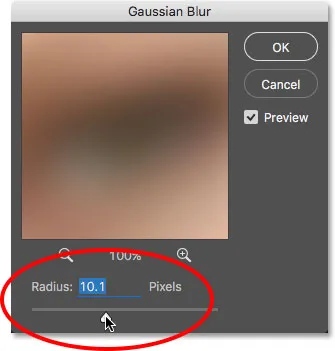
За фин блясък използвайте по-малки стойности на радиус.
Ето как изглежда ефектът ми на замъгляване със стойност на радиус от 10 пиксела. Забележете, че докато снимката изглежда по-мека, отколкото преди, все още можем да разберем много подробности. Ще видим още повече подробности, след като сменим режима на смесване на слоя в следващата стъпка:

Ефектът на замъгляване с радиус от 10 пиксела.
За още по-мек, по-сънлив ефект на светене, опитайте по-голяма стойност на радиус от около 20 пиксела :
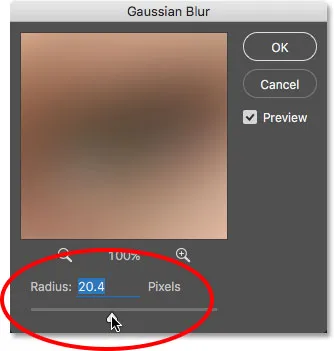
За по-подобен на блясък блясък използвайте по-голяма стойност на радиус.
Ето моят ефект на замъгляване с използване на радиус от 20 пиксела. Все още можем да разберем подробности на снимката, но замъгляването определено е по-силно този път. Изборът на правилното количество размазване наистина е личен избор и ще зависи от изображението. В моя случай мисля, че това е твърде много, така че ще отида с по-малкия радиус от 10 пиксела. Когато сте доволни от резултатите, щракнете върху OK, за да излезете от диалоговия прозорец Gaussian Blur:

Ефектът на замъгляване с радиус от 20 пиксела.
Стъпка 4: Променете режима на смесване на мека светлина
Сега, когато сме замъглили слоя "Soft Glow", нека променим начина му на взаимодействие с оригиналното изображение на фоновия слой под него. Правим това, като променяме режима му на смесване . Ще намерите опцията Blend Mode в горната лява част на панела Слоеве. По подразбиране е зададено на Нормално. Кликнете върху думата "Нормално", за да изведете меню от други режими на смесване и изберете Soft Light от списъка:
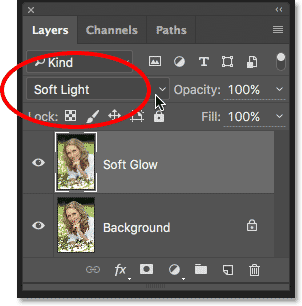
Промяна на режима на смесване на слоевете от нормална към мека светлина.
Режимът на смесване с мека светлина във Photoshop прави две неща; повишава цялостния контраст в изображението и засилва цветовете, като ги прави по-живи. Ето моето изображение с режим на смесване, зададен на Soft Light, придаващ на всичко топъл, фин блясък:

Ефектът при използване на режим на мека светлина Soft.
За по-силен ефект вместо това опитайте режима на смесване на Overlay . Режимът на смесване на Overlay е много подобен на Soft Light, засилващ контраста и цвета, но когато Soft Light е по-фин, Overlay е по-интензивен:
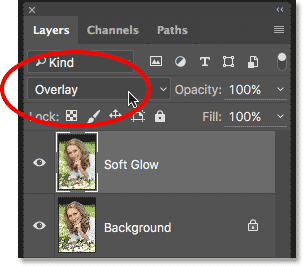
Промяна на режима на смесване от Soft Light в Overlay.
Ето моя резултат с режима на смесване на Overlay. Overlay може да работи по-добре с различно изображение, но в този случай той е твърде силен, така че вместо това ще отида с Soft Light:

Резултатът използва режим на смесване на наслагване.
Стъпка 5: Намалете непрозрачността на слоя
За да настроите ефекта, просто намалете непрозрачността на слоя . Опцията за непрозрачност ще намерите в горния десен ъгъл на панела Слоеве, директно от опцията Blend Mode. Стойността на непрозрачност по подразбиране е 100%. Колкото повече го понижите, толкова повече ще се покаже оригиналната снимка под слоя "Soft Glow". С други думи, ще видим повече от оригиналното изображение и по-малко от замъгленото изображение.
За да промените стойността на непрозрачността, щракнете върху малката стрелка вдясно от текущата стойност, след което плъзнете плъзгача. Ще сваля мина до около 75%, но отново, ще искате да следите изображението си, докато плъзнете плъзгача, за да прецените резултатите:
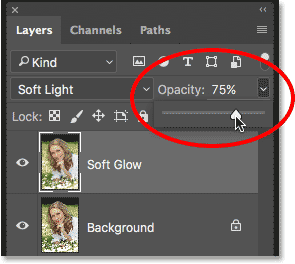
Намаляване на непрозрачността на слоя "Soft Glow".
Ето, след понижаване на непрозрачността, е последният ми ефект на мек блясък:

Крайният резултат.
И там го имаме! Това е бързият и лесен начин да добавите ефект на мек блясък към изображение с Photoshop!
Но сега, когато свърших, добре, какво ще стане, ако резултатът не ми хареса наистина? Отидох с фин блясък, но какво, ако по-силно, по-"мечтано" сияние щеше да работи по-добре? Как мога да се върна назад и да го променя? Искам да кажа, че лесно мога да променя режима на смесване от Soft Light в Overlay (и обратно) и мога да опитам да променя стойността на Opacity на слоя, но всъщност не искам да направя това. Искам да се върна назад и да коригирам количеството замъгляване, което прилагах с филтъра Gaussian Blur обратно в стъпка 3. Как да направя това?
Краткият отговор е, че не мога и точно там идва проблемът с този начин на създаване на ефекта на мекото сияние. Щом щракнахме ОК, за да излезем от филтъра на Gaussian Blur, ние заложихме ефекта на размазване на слоя, С други думи, направихме постоянна промяна или поне такава, която не може лесно да бъде отменена. По-добър начин за работа би било да се запази целият ефект, включително филтърът Gaussian Blur, напълно редактируем от началото до края. По този начин, дори след завършване на ефекта, все още можем да се върнем назад и да опитаме различни количества размазване, за да сме сигурни, че постигаме възможно най-добрия резултат.
И така, как да го направим? Правим го, като се възползваме от мощните интелигентни обекти и интелигентни филтри на Photoshop. Те може да звучат плашещо, но всъщност са много прости за използване. Всъщност те са толкова лесни за използване, колкото нормалните слоеве и филтри във Photoshop, но ни дават много по-голяма гъвкавост.
В следващия урок ще научим как да създадем този точно същия ефект на мек блясък, като същевременно поддържаме всяка стъпка напълно редактируема. Така че, ако сте готови да пренесете уменията си в Photoshop на следващото ниво, преминете към ръководството за редактиране на Soft Glow With Smart Filters. Ще се видим там!