В този урок за ретуширане на снимки ще научим как функцията Content-Aware Scale, въведена за пръв път във Photoshop CS4, може да ни помогне да трансформираме и прекрояваме изображения от едно съотношение на изображение в друго, без да изкривяваме или „мачкаме“, основната ни тема и други важни детайли в изображението.
Обичайният начин да промените съотношението на снимката е просто да го изрежете с инструмента за изрязване, но това често означава изхвърляне на части от изображението, които искахме да запазим. С помощта на Content-Aware Scale няма нужда да изрязвате нищо, защото Photoshop може да придвижва хора и предмети по-близо (или по-нататък) почти като магия, така че всичко да се вписва в новата форма!
Как работи? С избраната команда Content-Aware Scale Photoshop ще изследва вашата снимка и ще се опита да разбере, често с удивителна точност кои области са важни (като основната ви тема) и кои не и ще направи всичко възможно, за да защити важните области докато прекроявате изображението. Content-Aware Scale може да бъде мощна и спестяваща време функция, когато работи, но (винаги има "но") проблемът е, че не винаги работи. Всъщност това наистина зависи от изображението, което използвате.
Като цяло, Content-Aware Scale работи най-добре със снимки, които съдържат големи площи с ниска детайлност на изображението (синьо небе, открити полета, спокойни води и т.н.). Причината е, че за да може Photoshop да придвижва две области на изображението по-близо един до друг, той трябва да свикне и компресира областта между тях. Ако зоната между тях съдържа твърде много детайли за изображението, нещата могат бързо да се превърнат в объркана бъркотия. Ако, от друга страна, областта между тях съдържа ниски детайли, като небе или открито поле, тогава за Photoshop е по-лесно да натиска тези пиксели заедно с по-малко забележими проблеми, което ви дава много по-добри резултати.
Както споменах, Adobe за пръв път въведе Content-Aware Scale във Photoshop CS4, така че ще ви трябва CS4 или по-висока версия, за да следвате заедно с този урок. Ще използвам Photoshop CS6 тук, но всичко, което ще научим, се отнася за CS4, CS5 и CS6. Ето снимката, която ще използвам:

Оригиналната снимка.
Да речем, че трябва да прекроя тази снимка от оригиналното й съотношение 4х6 в нещо по-близо до квадрат, но искам да запазя не само двойката и формата на сърцето в долната дясна част на изображението, но и малкия остров в далечния край наляво. Ако се опитам да изрежа снимката в новата форма, ще бъда принуден да изхвърля някои от зоните, които искам да запазя, така че това не е вариант. За щастие голяма част от площта в центъра на тази снимка е с ниска детайлност, което я прави добър кандидат за командата Content-Aware Scale.
Преди да направя нещо обаче, първо трябва да се погрижа за един малък проблем. Ако погледнем панела ми „Слоеве“, виждаме, че снимката ми седи на фоновия слой, който е специален тип слой във Photoshop със собствени уникални правила за това, което можем и не можем да направим с него:
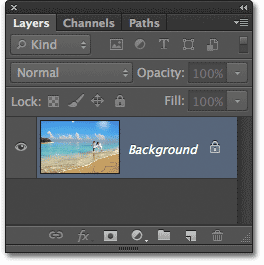
Панелът Слоеве, показващ снимката на фоновия слой.
Преди да можем да приложим Content-Aware Scale или някоя от другите команди Transform към слоя, първо трябва да преименуваме слоя на нещо различно от Background . Най-бързият начин да направите това е да задържите клавиша Alt (Win) / Option (Mac) на клавиатурата си и щракнете двукратно върху фоновия слой в панела Слоеве. Това незабавно ще преименува слоя в Layer 0, което означава, че сега сме свободни да правим каквото си поискаме:
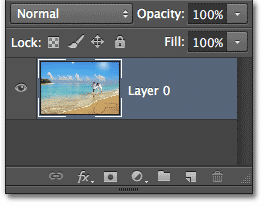
Фоновият слой е преименуван на слой 0.
Даване на безплатна трансформация Опитайте
За да ни дадете по-добра представа колко мощна е командата Content-Aware Scale всъщност, нека първо да видим какво ще се случи, ако се опитам да прекроя снимката си, използвайки по-традиционната команда за безплатна трансформация на Photoshop, която ще избера, като отида до редактирането меню в лентата с менюта в горната част на екрана и избор на безплатна трансформация :
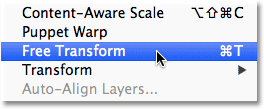
Избор на безплатна трансформация от менюто Редактиране.
Това поставя стандартните дръжки за трансформация (малките квадратчета) около снимката. Ще щракна и задържа бутона на мишката надолу върху лявата дръжка и ще го преместя вдясно, за да преобразува изображението в по-вертикална, портретна ориентация. Както можем да видим, обаче, Free Transform просто присвива цялото изображение заедно, правейки всички и всичко да изглежда по-високо и по-тънко (шаблонът на шахматната дъска, който се появява отляво, е как Photoshop представлява прозрачност). Не това, което искахме:
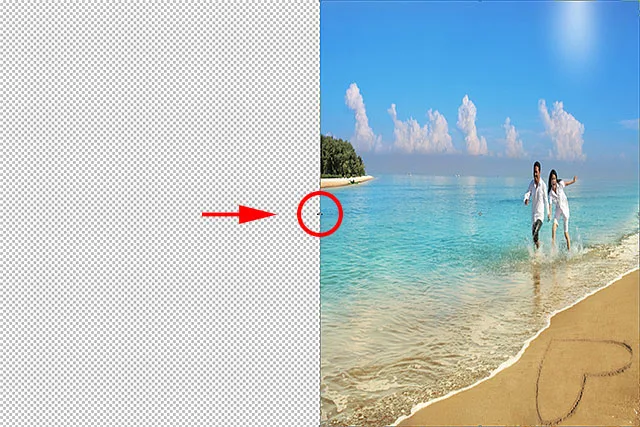
Командата Безплатна трансформация върши чудесна работа по нарязването на цялото изображение.
Мащабът на силата на съдържанието
Това не работи, така че ще натисна клавиша Esc на клавиатурата си, за да отменя и да изляза от командата Free Transform. Този път ще избера командата Content-Aware Scale, като се върна обратно в менюто Edit и изберете Scale Content-Aware Scale :

Отидете на Edit> Content-Aware Scale.
На пръв поглед нещата изглеждат много подобно на командата Free Transform. Получаваме същите дръжки за трансформация отгоре, отдолу, отляво и отдясно на изображението, както и във всеки ъгъл. Разликата с Content-Aware Scale е, че Photoshop сега анализира изображението, опитвайки се да разбере кои области са важни и кои не. Това става, като се приеме, че областите с по-големи детайли са по-важни от областите с по-малки детайли. Ще щракна и задържам лявата дръжка, точно както направих преди малко и този път, гледайте какво ще се случи, докато влача дръжката вдясно, за да прекроя снимката. Photoshop прави всичко възможно, за да защити областите, които смята за важни (двойката, преминаваща през водата и острова отляво на изображението), така че да запазят първоначалната си форма. По-голямата част от "клекването" се прави към небето, облаците и водата в центъра на изображението, тъй като тази област съдържа по-малки детайли и следователно се счита за по-малко важна:
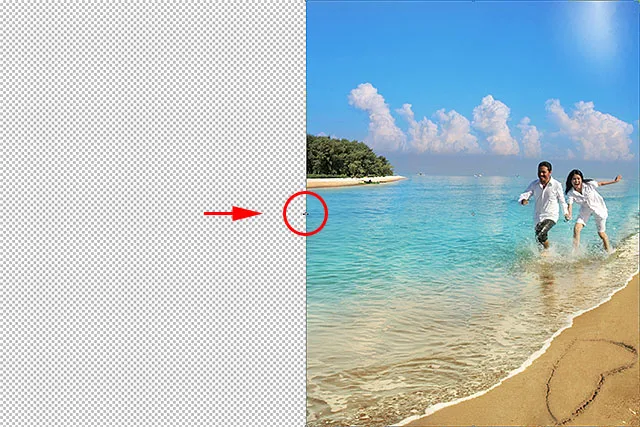
Content-Aware Scale се опитва да защити важните (с висока детайлност) област на изображението и компресира само маловажни (с нисък детайл) области.
Опцията за защита на тоновете на кожата
Има няколко неща, които можем да направим, за да помогнем на командата Content-Aware Scale. Ако работите върху снимка на хора, опитайте да изберете опцията Protect Skin Tones нагоре в лентата с опции (това е иконата, която прилича на малко лице):

Избор на опцията Protect Skin Tones.
С активиран Protect Skin Tones, Photoshop ще се опита да защити всички топли тонове на кожата на снимката. Въпреки това, отново резултатите ще зависят от изображението, с което работите. В моя случай, тъй като хората на моята снимка изглеждат доста малки, избирането на тази опция всъщност влоши нещата, което ми даде един от онези объркани меси, за които споменах по-рано, но може да видите по-добри резултати със собствения си образ, така че определено го опитайте:

Опцията Protect Skin Tones може или в този случай не може да помогне за защита на хората на снимката.
Тъй като опцията Protect Skin Tones изобщо не ми помогна с това изображение, ще щракна върху него отново в лентата с опции, за да го деактивирам и сега двойката изглежда много по-добре:

Просто деактивирайте опцията Protect Skin Tones, ако откриете, че не помогна.
Плъгини за къси кодове, действия и филтри: Грешка в краткия код (реклами-фоторетуш-средна)
Използване на алфа канал за определяне на важни области
Опцията Protect Skin Tones може да бъде полезна на моменти, но истинската сила на командата Content-Aware Scale е, че не е необходимо да я оставяме на Photoshop, за да разберем кое е важно и кое не. Можем сами да кажем на Photoshop кои области на изображението да защитим и правим това, като първо избираме тези области и след това запазваме избора си като алфа канал .
Ще натисна клавиша Esc на клавиатурата си, за да се откажа за миг от командата Content-Aware Scale. След това, за да избера областите, които искам да защитя, ще вземем Lasso Tool от панела Tools (можете да използвате всеки инструмент за избор, който харесвате, но Lasso Tool работи добре):
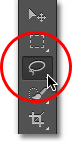
Избор на Lasso Tool от панела с инструменти.
С инструмента Lasso в ръка първо ще нарисувам селекция около острова отляво на изображението, тъй като това е една от зоните, които искам да защитя. Добре е да сте малко по-свободни с подбора. Няма нужда да бъдете прецизно хирургически, още повече, че ще разгледаме краищата на селекцията за момент:

Изчертаване на селекционни контури около острова.
Също така искам да защитя двойката на плажа, така че сега, когато имам първоначалния си избор около острова, ще задържа клавиша Shift на клавиатурата си, за да добавя към съществуващия си избор, след което ще нарисувам избор около двойка. Мисля, че ще защитя формата на сърцето и в долната дясна част на изображението, така че отново ще задържа клавиша Shift и ще нарисувам селекция около сърцето:

Към селекцията се добавят двойката и формата на сърцето на плажа.
Сега, когато сме избрали всички области, които искаме да защитим, нека добавим малко перо към селекцията, за да ни дадем по-добри резултати. Ние можем бързо да опрем селекцията, използвайки командата Refine Edge на Photoshop. Кликнете върху бутона Refine Edge в лентата с опции:

Щракнете върху бутона Refine Edge.
Това отваря диалоговия прозорец Refine Edge, където ще намерите плъзгача Feather близо до центъра. Нуждаем се само от леко перо, затова следете вашето изображение, за да прегледате резултатите, като щракнете и плъзнете плъзгача Feather вдясно. Ще определям сумата на Feather на около 3, 2 пиксела. Щракнете върху OK, когато сте готови да излезете от диалоговия прозорец Refine Edge:

Използвайте плъзгача Feather, за да добавите малко омекване към ръбовете за избор.
Всичко, което трябва да направим сега, е да запазим избора си като алфа канал, което всъщност е просто фантастичен начин да кажем „запазена селекция“. Преминете към панела „ Канали“, който ще намерите вложен до панела „Слоеве“. Кликнете върху раздела Име на каналите в горната част, за да преминете към него:
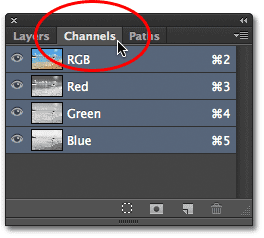
Използвайте раздели с имена в горната част на група панели, за да превключвате между панели.
След като сте в панела „Канали“, кликнете върху иконата Запазване на селекцията като канал в долната част на панела (това е иконата, която прилича на правоъгълник с кръг в средата):
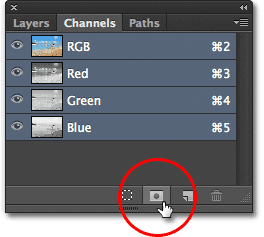
Кликнете върху иконата Save Selection as Channel.
Нов алфа канал с име Alpha 1 ще се появи под каналите Red, Green и Blue в списъка. Изборът ни вече е запазен, така че натиснете Ctrl + D (Win) / Command + D (Mac) на клавиатурата си, за да премахнете контура за избор от документа, тъй като вече нямаме нужда от него:
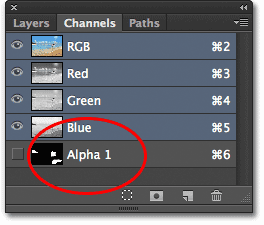
Изборът вече се запазва като Алфа 1 в панела „Канали“.
Превключете обратно към панела си слоеве, като кликнете върху раздела с името му:
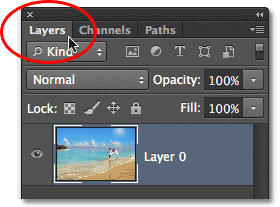
Превключете обратно към панела Слоеве.
След това изберете командата Content-Aware Scale, както направихме преди, като отидете в менюто Edit и изберете Content-Aware Scale :

Преизбиране на командата Content-Aware Scale.
Ако погледнете нагоре в лентата с опции директно вляво от опцията Защита на тонове на кожата, ще видите опция, просто наречена Защита, с поле за избор до нея, което по подразбиране е зададено на Нищо. Кликнете върху думата None, за да изведете списък с избори и да изберете алфа канала, който току-що създадохме, който в случая беше Алфа 1:

Промяна на опцията Защита от None на Алфа 1.
Този път, като щракна и задръжте лявата дръжка и започна да я влача вдясно, Photoshop използва моя алфа канал, за да защити избраните от мен области. Островът, двойката и формата на сърцето на плажа запазват първоначалния си вид, докато незащитената зона в центъра на снимката (зоната, която не съм избрал) е обсипана заедно:
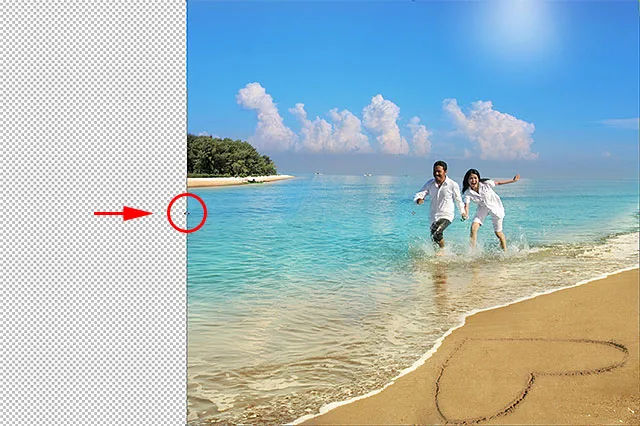
Този път Photoshop знае точно кои области да защитава.
Ще щракна и задръжте горната дръжка и ще я преместя надолу, за да прекроите изображението също така вертикално. Забележете тук, че Photoshop компресира областта с ниски детайли в синьото небе, без да докосва останалата част от снимката:
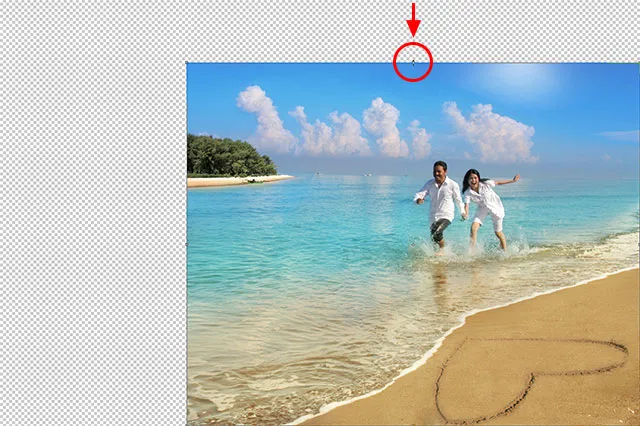
Небето се присвива, докато останалата част от изображението остава непокътната.
Когато сте готови, натиснете Enter (Win) / Return (Mac) на клавиатурата си, за да приемете трансформацията и да излезете от командата Content-Aware Scale. В зависимост от размера на вашето изображение може да отнеме Photoshop няколко секунди, за да изпълните задачата.
Изрязване на прозрачните райони
Сега, когато сме преобразили изображението си, трябва да изчистим нещата, като отрежем прозрачните области (шаблона на шахматна дъска) около него и можем да направим това, използвайки командата Trim на Photoshop. Отидете до менюто Изображение в горната част на екрана и изберете Подрязване :
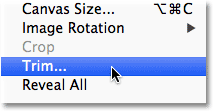
Отидете на Image> Trim.
Когато се появи диалоговият прозорец Trim, изберете опцията Transparent Pixels в горната част, ако тя вече не е избрана. Освен това, уверете се, че всички четири опции (отгоре, отдолу, наляво и надясно) са проверени в долната част:
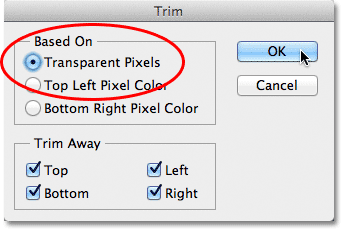
Изберете опцията Прозрачни пиксели в горната част на диалоговия прозорец.
Щракнете върху OK, за да затворите диалоговия прозорец, в който Photoshop отрязва всички прозрачни области от снимката, оставяйки ни крайния си резултат:

Окончателното прекроено изображение с отрязаните прозрачни области.
Съвети за постигане на по-добри резултати с мащаб на съдържание
Ето няколко бързи съвета за постигане на по-добри резултати от командата на Photoshop Content-Aware Scale.
Дръжте очакванията в чек
Първо, поддържайте реалистичните си очаквания. Без значение какво правим, за да защитим важните области на снимката, можем само да размахваме и компресираме изображение, преди нещата да започнат да стават грозни. Точно колко прекрояване можете да направите с изображение, ще зависи изцяло от самото изображение. Снимките с големи площи с ниски детайли ще ви дадат повече място за работа, отколкото изображенията с много подробности.
Прекройте в по-малки стъпки
Освен това, вместо да прекроите изображението наведнъж, опитайте да го разбиете на по-малки стъпки. Изберете командата Content-Aware Scale и плъзнете дръжката за трансформация само част от пътя, след което натиснете Enter (Win) / Return (Mac), за да я приемете. Изберете мащаба на съдържанието отново, плъзнете още дръжката на трансформацията, след което отново натиснете Enter (Win) / Return (Mac). Продължавайте да повтаряте този процес, докато не промените изображението толкова, колкото е необходимо. По този начин, разбивайки го на по-малки стъпки, Photoshop няма толкова много работа за всеки път.
Смесване на знания за съдържанието с безплатна трансформация
И накрая, ако потърсите нагоре в лентата с опции (когато командата Content-Aware Scale е активна), ще намерите плъзгач Amount, който по подразбиране е зададен на 100%. Можем да използваме този плъзгач, за да превключим действително поведението между Content-Aware Scale и стандартната команда Free Transform. Със сумата, зададена на 100%, получаваме пълната мощност на Content-Aware Scale, но ако намалим стойността Amount до 0%, командата се държи като безплатна трансформация. Чрез задаване на стойността Amount на нещо между 0 и 100%, получаваме смес от двете команди. Това може да ви звучи малко объркващо, но ако установите, че определени области на изображението ви започват да изглеждат назъбени или счупени, опитайте да намалите стойността Amount, което ще намали силата на функциите на Content-Aware Scale и може да помогне за отстраняването на тези проблемни области:

Намалете стойността Amount, за да намалите силата на Content-Aware Scale.
И там го имаме! Ето как да прекроите и трансформирате изображения с помощта на командата Content-Aware Scale във Photoshop! Вижте нашия раздел за ретуширане на снимки за още уроци за редактиране на изображения в Photoshop!