В този урок за потребителите на Photoshop CS6 ще направим обиколка на интерфейса на Camera Raw и ще научим къде се намират всички различни инструменти, панели и други функции, така че можете да започнете да обработвате вашите сурови, JPEG.webp или дори TIFF изображения в Adobe Camera Raw с цялата простота, свобода и гъвкавост, които предлага. След като сме запознати с интерфейса на Camera Raw, можем да започнем да разглеждаме много по-подробно как да обработваме, коригираме и ретушираме нашите изображения, както ще направим в следващите уроци.
Актуализиране на Photoshop CS6 до Camera Raw 8
Една важна забележка, преди да започнем. Photoshop CS6 първоначално се доставя с Camera Raw 7, но Adobe пусна безплатна актуализация за потребителите на CS6 до новата Camera Raw 8 (или по-точно 8.1 по времето, когато пиша това). Ако използвате Photoshop CS6 и все още не сте се актуализирали до Camera Raw 8, можете да го направите, като отидете до менюто Помощ (в Photoshop) в лентата с менюта в горната част на екрана и изберете Актуализации от списъка. Това ще отвори Adobe Application Manager, където можете да преглеждате, избирате и изтегляте всички актуализации в момента, включително актуализации за Camera Raw:
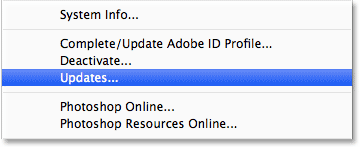
За да видите всички актуализации, налични в Photoshop, отидете на Помощ> Актуализации.
Въпреки това (и това е голямо "все пак") има уловка. Версията на Camera Raw 8, която Adobe е предоставила на потребителите на Photoshop CS6, е главно да поправи различни грешки от Camera Raw 7 и да направи Camera Raw съвместима както с дисплеи с висока разделителна способност, така и с най-новите цифрови камери и обективи. Макар че това е чудесно, в CS6 версията на Camera Raw 8 липсват новите функции, достъпни изключително за абонатите на Photoshop CC (Creative Cloud), като новият Radial Filter, подобрената четка за точково заздравяване и новите опции Upright за лесна корекция на перспективата. Също така в самия Photoshop CS6 липсва новият филтър Camera Raw, който е добавен към Photoshop CC. Така че, това е просто нещо, което трябва да имате предвид. Ако искате чисто новите функции в Camera Raw 8, ще трябва да надстроите до Photoshop CC, като се абонирате за Adobe Creative Cloud. Ще покрия тези нови функции в отделни уроци, но за този урок ще разгледаме конкретно версията на Camera Raw 8, която се предлага с Photoshop CS6.
Отваряне на Camera Raw
За да отворите Camera Raw, първо трябва да изберете изображение, или необработен файл, JPEG.webp или TIFF, а най-добрият начин да направите това е с Adobe Bridge . Вече имам отворен Photoshop CS6 на екрана си, така че за достъп до Adobe Bridge ще отида до менюто Файл в менюто на Photoshop и ще изберете Преглед в моста :
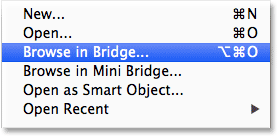
Отидете на Файл> Преглед в Bridge.
Това ще отвори Adobe Bridge, ако вече не е отворен. Кликнете върху раздела Папки в горния ляв ъгъл, за да отворите панела Папки и отидете до мястото, където е папката на вашия компютър, която съдържа изображението, което искате да отворите. Ето, аз отидох в папка на моя работен плот, съдържаща няколко снимки, заснети като необработени файлове. Щракнете веднъж (не кликнете два пъти, само с едно щракване) върху изображението, за да изберете този, който искате да отворите в Camera Raw:
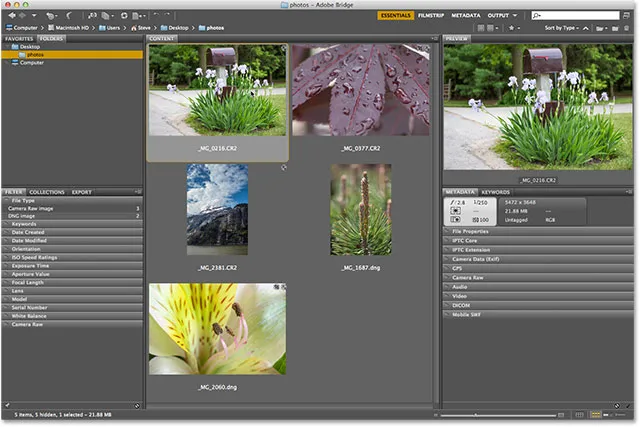
Кликвайки върху снимката, която искам да отворя, за да я изберете.
С избраната снимка щракнете върху иконата Open in Camera Raw в горната част на екрана:

Кликнете върху иконата Open in Camera Raw.
Това отваря изображението в Camera Raw и ни представя диалоговия прозорец Camera Raw, като снимката се вижда в основната област за визуализация в центъра:
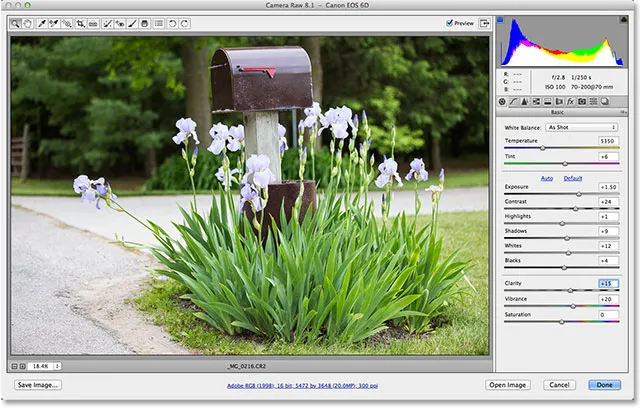
Диалогов прозорец Camera Raw.
Включване и изключване на режим на цял екран
Първото нещо, което най-вероятно ще искате да направите, когато се появи диалоговият прозорец Camera Raw, е да кликнете върху иконата на цял екран в горната част (точно вляво от хистограмата в горния десен ъгъл). Това ще разшири диалоговия прозорец Camera Raw до цял екран, като ви предоставя много по-голяма площ за визуализация и повече място за работа. Ако искате да се върнете към по-компактния режим, просто щракнете отново върху иконата на цял екран. Можете също да включите и изключите режима на цял екран, като натиснете буквата F на клавиатурата си:
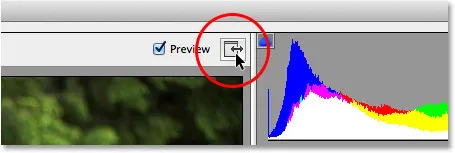
Кликнете върху иконата на цял екран.
Лентата с инструменти
В горната част на диалоговия прозорец е лентата с инструменти, където намираме различни инструменти за редактиране на Camera Raw, много от които са същите или поне подобни на инструменти и команди, които бихме намерили в самия Photoshop, като Zoom и Hand Tools за навигация около изображението, инструмента за изрязване, инструмента за премахване на петна и опциите в най-дясната част на лентата с инструменти за завъртане на изображението по посока на часовниковата стрелка или обратно на часовниковата стрелка. Името на инструмент ще се появи, ако задържите курсора на мишката върху иконата му:
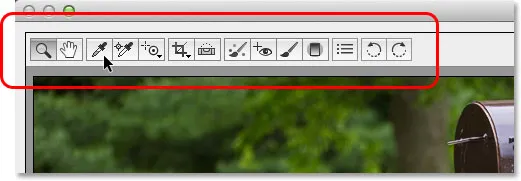
Лентата с инструменти се намира в горната част над зоната за визуализация.
Предпочитания за суровината на камерата
Докато повечето икони в лентата с инструменти представляват реални инструменти за редактиране, една от тях е различна. Той отваря Camera Raw Preferences . Това е третата икона отдясно:
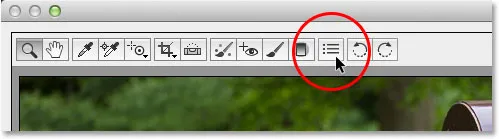
Кликнете върху иконата Preferences.
Щракването върху него отваря диалоговия прозорец Предпочитания за сурова камера, където можем да зададем различни опции за това как работи Camera Raw. В по-голямата си част предпочитанията по подразбиране работят добре, така че след като ги разгледате, продължете напред и щракнете върху OK, за да излезете от диалоговия прозорец. Ще разгледаме Предпочитанията по-подробно в друг урок:
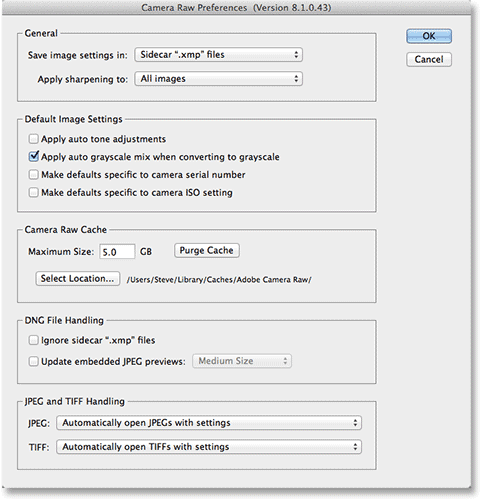
Диалогов прозорец Camera Raw Preferences.
Навигиране около изображението в зоната за визуализация
Първият инструмент в най-лявата част на лентата с инструменти е инструментът за увеличение и също като инструмента за увеличение на Photoshop може да се използва за увеличаване и намаляване на изображението. Щракнете върху иконата му, за да го изберете, след което щракнете върху област от снимката, която искате да увеличите, като щракнете неколкократно, за да увеличите допълнително. За да намалите мащаба, задръжте натиснат клавиша Alt (Win) / Option (Mac) на клавиатурата, докато щракнете. За да увеличите моментално изображението до нивото на 100% увеличение (известно като изглед „Действителни пиксели“), щракнете двукратно върху иконата на инструмента за мащабиране в лентата с инструменти (за незабавно мащабиране назад, за да впишете цялото изображение в зоната за визуализация, щракнете двукратно върху ръчния инструмент директно вдясно от инструмента за увеличение):
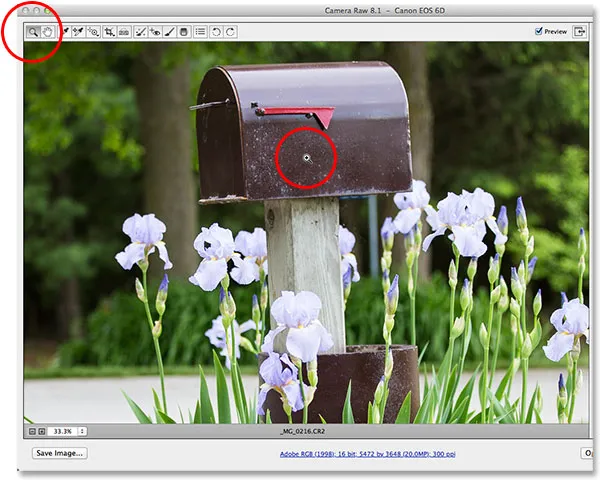
Щракнете върху Zoom Tool, за да го изберете, след което щракнете върху снимката, за да я увеличите.
Също така можем да увеличаваме и намаляваме, като използваме опциите за увеличение в долния ляв ъгъл на диалоговия прозорец (точно под областта за визуализация). Щракнете върху малките икони " + " и " - ", за да увеличите или намалите, или кликнете директно върху полето, показващо текущото ниво на увеличение, за да отворите списък с предварително зададени нива на увеличение, за да изберете:
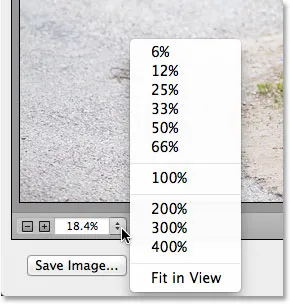
Щракнете върху текущото ниво на увеличение, за да отворите меню за предварително зададени мащаби.
Можем да увеличаваме и намаляваме зоната за визуализация и от клавиатурата. Натиснете Ctrl + знак плюс (+) (Win) / Command + плюс знак (+) (Mac), за да увеличите, или Ctrl + знак минус (-) (Win) / Command + минус знак (-) (Mac), за да увеличите навън. Натискането на Ctrl + 0 (Win) / Command + 0 (Mac) незабавно ще приспособи изображението към областта за визуализация, докато Ctrl + Alt + 0 (Win) / Command + Option + 0 (Mac) ще скочи до нивото на 100% увеличение,
За да преместите изображението вътре в зоната за визуализация, когато сте увеличени, изберете ръчния инструмент, като щракнете върху иконата му в лентата с инструменти (втора икона отляво), след което щракнете и плъзнете изображението. Можете също така да изберете временно ръчния инструмент, като натиснете и задръжте интервала на клавиатурата, точно както можете във Photoshop:
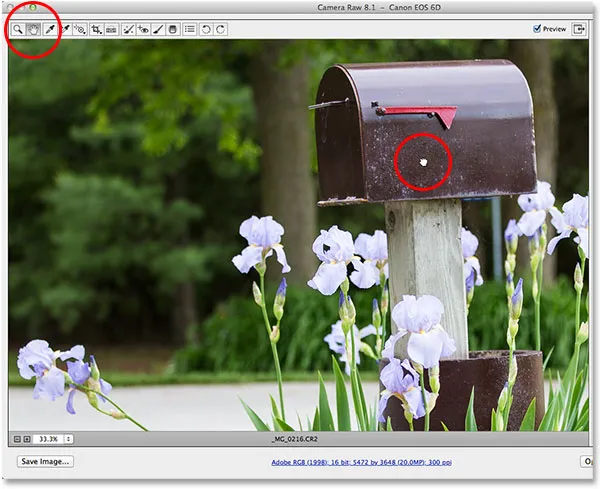
Изберете ръчния инструмент, след това щракнете върху изображението и го плъзнете в областта за визуализация.
Хистограмата
В горния десен ъгъл на диалоговия прозорец Camera Raw е хистограмата, която ни позволява да следим постоянно общия тонален обхват на изображението, докато работим. Той представлява диапазона от възможни стойности на яркост, започващи от чисто черно вляво и постепенно нарастващи в яркостта до чисто бели в крайната дясна част. Колкото по-висока е "планината", както я наричат много хора, над определено ниво на яркост, толкова повече пиксели имаме в изображението на същото ниво. Най-важното използване на хистограмата е да не се подстригваме нито една от нашите сенки до чисто черно, или нашите акценти до чисто бяло и ще научим повече за това как работи в друг урок:
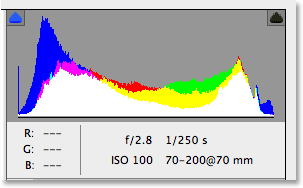
Хистограмата показва къде в изображението пада текущият диапазон на яркост.
Панелите
Непосредствено под хистограмата от дясната страна на диалоговия прозорец Camera Raw е мястото, където намираме различните панели . Точно както самият Photoshop използва панели за изпълнение на различни задачи, така и Camera Raw използва панели. Разликата тук и едно от хубавите предимства на Camera Raw е, че Camera Raw няма никъде близо до толкова панели, колкото прави Photoshop. Това е така, защото Camera Raw е оптимизиран специално за редактиране на изображения, докато Photoshop прави редактиране на изображения плюс много повече. Това означава, че има много по-малко да се учи с Camera Raw, а панелите на Camera Raw са удобно вложени заедно на едно място, което улеснява превключването от един панел на друг, просто като щракнете върху различните раздели в горната част:

Превключвайте между панелите, като щракнете върху раздели.
Основен панел
Панелите са подредени в логичен ред въз основа на стандартен работен процес за редактиране на изображения (друга приятна характеристика на Camera Raw), а панелът Basic е този, който се отваря по подразбиране, тъй като обикновено това е първият панел, който искаме да използваме. Всъщност само с този един панел можете да извършите по-голямата част от работата си по редактиране. В горната част са разположени контроли за настройка на баланса на бялото и цветовата температура, последвани от група плъзгачи за регулиране на цялостната експозиция и контраст, подчертаване и сенки и задаване на основните бели и черни точки. В долната част на панела Basic можем да увеличим или намалим контраста в средните тонове с плъзгача Clarity (който може драстично да изостри или омекоти изображение) и накрая можем да контролираме наситеността на цветовете с плъзгачите Vibrance и Saturation. Ако има един панел в Camera Raw, който ще използвате повече от всеки друг, това е този:
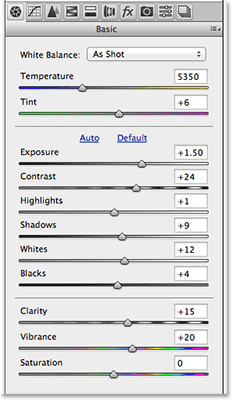
Основният панел е по същество основният панел в Camera Raw.
Плъгини за къси кодове, действия и филтри: Грешка в краткия код (реклами-фоторетуш-средна)
Панел на кривата на тона
Ако щракнем върху втория раздел отляво, отваряме панела за крива на тона . След като направихме изображението да изглежда възможно най-добре с плъзгачите в първоначалния панел Basic, можем да използваме панела Tone Curve, за да направим по-фини настройки на яркостта и контраста с помощта на криви. Подобно е на настройката на Curves във Photoshop, но панелът на Tone Curve на Camera Raw предлага по-лесни и интуитивни контроли (като своите прости плъзгачи Highlights, Lights, Darks и Shadows), които могат да бъдат по-малко застрашаващи за начинаещи. Както при всички панели в Camera Raw, аз ще покрия панела на кривата на тона по-подробно в друг урок:
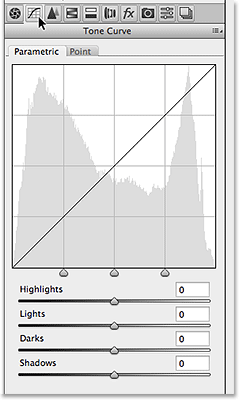
Панел Крива на тона.
Панелът за детайли
Третият панел отляво е панелът Detail . Горната половина е мястото, където правим цялото си изображение заточване, докато долната ни позволява да намалим яркостта или цветовия шум. Тези първи три панела (Basic, Tone Curve и Detail) са тези, които ще използвате с почти всички свои изображения:
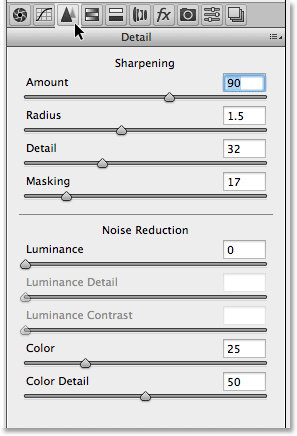
Панел „Подробности“.
Панелът HSL / Сиви скали
След това, докато се движим през панелите отляво надясно, е панелът HSL / Сиви скали . От тук можем да направим корекции в нюанса, наситеността и / или яркостта (яркостта) на отделните цветове в изображението, използвайки осемте цветни плъзгачи (кликнете върху раздели Hue, Saturation или Luminance над плъзгачите, за да промените какво е плъзгачите влияят). Освен това, ако изберете опцията Преобразуване в сиви скали в горната част, можем да използваме едни и същи цветни плъзгачи, за да създадем силно персонализирани черно-бели версии на нашите цветни изображения, точно както можем да използваме настройката за черно-бяло на Photoshop. Плъзгането на цветен плъзгач вляво ще затъмни всички области, които първоначално са съдържали този цвят, докато плъзгането на плъзгача вдясно ще олекне същите тези области. За да се върнете обратно към пълноцветната версия на вашето изображение, просто премахнете отметката от опцията Преобразуване в сиви скали. Нищо, което правим, докато в Camera Raw не е постоянно, така че можем да направим толкова промени, колкото искаме в изображението си, без загуба на качество на изображението:
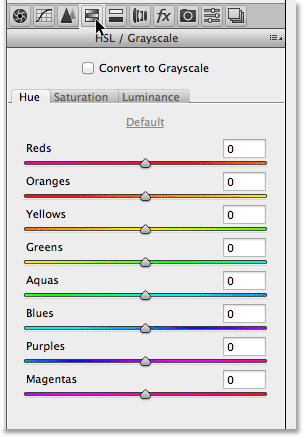
Панелът HSL / Сиви скали.
Разделителният панел за тониране
На следващо място, имаме панела за тонизиране на сплит, лесен начин да добавите персонализиран ефект на разделяне на тониране към всяко изображение, независимо дали е цветна снимка или черно-бяла. Има отделни контроли за оттенък и насищане за акцентите и сенките, както и плъзгач Balance за регулиране на нивото на яркост, където се осъществява преходът между двата цвята:
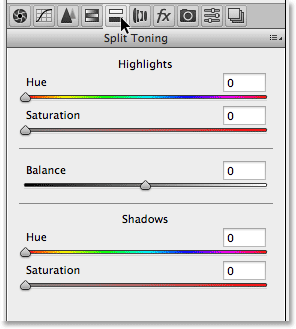
Панелът за разделяне на тона.
Панелът за корекция на обектива
Панелът за корекция на обектива на Camera Raw е мястото, където можем да отстраним проблемите с изкривяването на обектива в изображението (с други думи, изкривяването, причинено от самия обектив на камерата), както и изкривяването в перспектива, създадено от ъгъла, под който щракнахме снимката (гледайки нагоре във висок например изграждането му кара да изглежда, че е наклонено назад). Разделът Profile позволява на Camera Raw автоматично да избира профил за корекция на обектива, специално за марката и модела на вашия обектив (информация, която събира от данните на Exif, вградени във вашето изображение). Разделът Цвят се използва за коригиране на хроматичната аберация и други проблеми с изкривяването на цветовете, докато раздела Ръчен е за коригиране на изкривяването в перспектива, както и винетирането на обектива. Отново ще разгледаме повече за този панел (и всички останали) по-късно:
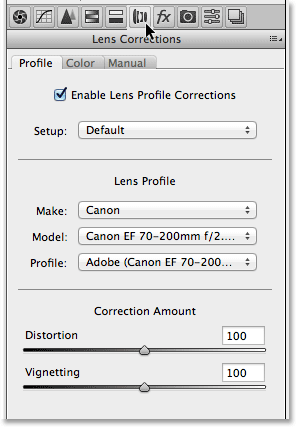
Панелът за корекция на обектива.
Панелът с ефекти
Вдясно от панела за корекция на обектива е панелът „ Ефекти“ . Сега, ако мислите „Да! Тук създаваме страхотни фото ефекти!“, Добре, за съжаление, не. Въпреки че няма ограничение за невероятните фото ефекти, които можете да създадете със самия Photoshop, Camera Raw е много по-усъвършенствана среда за редактиране на изображения и наистина има само два вида ефекти, които можем да добавим с панела „Ефекти“ - зърно на филма и винетки. За мен използвам често винетки, за да потъмня краищата около снимките си, а опциите за винетка на Camera Raw след изрязване правят добавянето на винетка бързо и лесно:
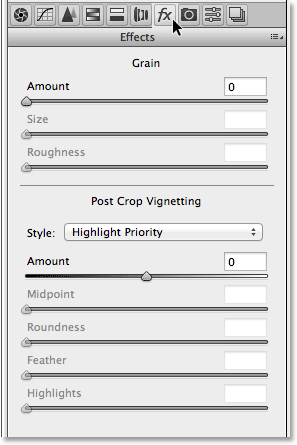
Панелът „Ефекти“
Калибриращ панел на камерата
Повечето хора никога няма да се възползват от основната цел на панела за калибриране на камерата, който е да ни даде начин да компенсираме проблемите в начина, по който камерата ни улавя цвета. Разполагаме с отделни плъзгачи Hue и Saturation за всеки от трите основни цвята светлина (червено, зелено и синьо), както и плъзгач Tint за регулиране на сенките. Ако обаче сте забелязали проблем с цветовете с вашия фотоапарат, ще бъде много по-добре да извършите някои тестове и да поправите или подмените камерата, ако е необходимо, вместо да се опитвате да компенсирате проблема тук.
Има и опция Process в горната част на панела, която ни позволява да преминем от най-новия двигател за обработка на изображения на Camera Raw (2012 в случая) към по-старите двигатели от 2010 или 2003. Освен за сравнение, вероятно няма да намерите много полза и за тази опция.
Един вариант, който всъщност може да бъде полезен, е профилът на камерата . Много цифрови фотоапарати предлагат различни стилове на картина, които можете да избирате, които могат да дадат по-добри резултати в зависимост от обекта ви (с общи стилове са портрет, пейзаж, верен, неутрален и стандарт). Ако обаче заснемате вашите изображения като необработени файлове, тези стилове на снимките във фотоапарата нямат никаква разлика, защото се прилагат само за изображения, заснети като JPEG.webp, но можем да изберем същите тези стилове от опцията Профил на камерата, за да симулираме ефекта с нашия сурови изображения:
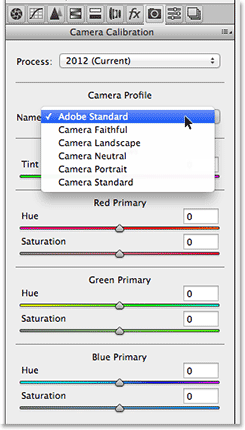
Камера за калибриране на камерата.
Панелите за предварително зададени снимки и снимки
Последните два панела в Camera Raw са панелите Presets и Snapshots . Панелът Presets ни позволява да запазим настройките, които сме използвали с едно изображение, като предварително зададени, които можем незабавно да приложим към други изображения, просто като изберем предварително зададения от списъка. Това е малко като създаване на действия във Photoshop, но много, много по-просто. Панелът Snapshots е подобен на функцията за снимка в панела History на Photoshop. По всяко време, докато работим върху изображение в Camera Raw, можем да запишем моментна снимка от нашата работа, която ще запази всички наши настройки до този момент. След това можем незабавно да се върнем обратно към тази точка по всяко време, ако се наложи само като изберем снимката. И двата панела по подразбиране са празни (докато всъщност не запишем предварително зададена снимка или моментна снимка), така че няма да се занимавам със снимки на екрана, но можете лесно да превключите към тях, за да ги проверите, като щракнете върху техните раздели (Presets е вторият панел отдясно, Snapshots е последният панел вдясно).
Превключване на панели от клавиатурата
Всеки панел в Camera Raw, с изключение на панела Snapshots вдясно, може лесно да бъде избран от клавиатурата. Просто задръжте клавишите Ctrl + Alt (Win) / Command + Option (Mac) и натиснете цифров клавиш. Натиснете 1 за панела Основни, 2 за кривата на тона, 3 за детайл, 4 за HSL / сива скала, 5 за тониране на разделяне, 6 за корекция на обектива, 7 за FX и 8 за панела Presets .
Опцията за визуализация
Докато работите върху изображение, това често помага да видите сравнение „преди и след“, а опцията за предварителен преглед на Camera Raw, намираща се вляво от иконата на цял екран в горната част, ни позволява да превключваме и изключвате визуализацията така че можем да превключваме между това как изглеждаше изображението първоначално и как изглежда след промените ни. Можете да поставите отметка и премахнете отметката от опцията, като щракнете вътре в квадратчето й, но по-бърз и лесен начин за включване и изключване на визуализацията е просто натискане на буквата P на клавиатурата:
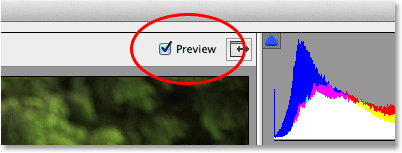
Опцията за визуализация.
Имайте предвид обаче, че опцията Preview е специфична за панела, което означава, че засяга само текущия активен панел. Например, ако направите промени в панела Basic, след това преминете към панела Tone Curve и изключете визуализацията, нищо няма да се случи, защото всичките ви промени са направени в панела Basic, а не панела Tone Curve. Ще трябва да се върнете към панела Basic, за да видите сравнението „преди и след“ на тези промени. За да включите и изключите визуализацията за всички панели наведнъж, първо преминете към панелите Presets или Snapshots, след което натиснете буквата P на клавиатурата си.
Опции на работния процес
В долния център на диалоговия прозорец е това, което изглежда като връзка, която бихте виждали на уебсайт. Тази връзка всъщност ви отвежда към опциите за работен поток на Camera Raw. Самата връзка показва вашите текущи настройки на работния процес, включително цветовото пространство, дълбочината на бита, размерите на пикселите на изображението и текущата разделителна способност на печат:
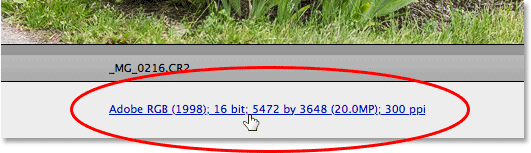
Връзката Опции на работния процес.
Кликването на връзката отваря диалоговия прозорец Опции на работния процес, където можем да направим промени в цветовото пространство и дълбочината на бита, да променим размера на изображението, ако е необходимо, да зададем някои основни опции за заточване и да изберете дали изображението да се отваря като смарт обект, ако / когато ние го отваряме във Photoshop. Както всичко останало, което разгледахме, тези опции се нуждаят от собствен урок, за да ги покрият правилно, но засега поне знаем къде да ги намерим:
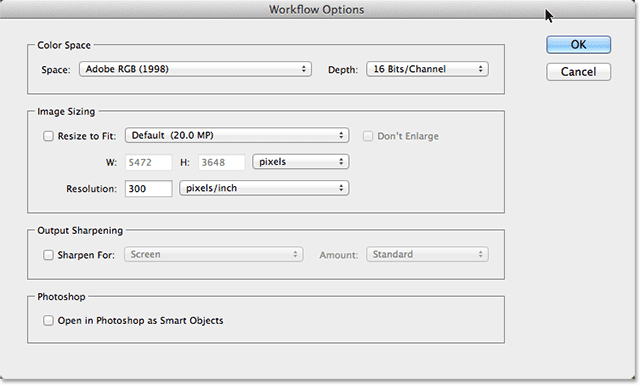
Диалогов прозорец Опции на работния процес.
Запазване на изображението директно от Camera Raw
Тъй като Camera Raw е толкова завършена среда за редактиране на изображения, често ще откриете, че можете да направите всичко, което трябва да направите, за да направите изображение директно в самата Camera Raw, без изобщо да се налага да го отваряте в Photoshop. Ето защо Adobe даде на Camera Raw възможността да запазва крайното изображение като JPEG.webp или друг тип файл. Ще намерите бутона Запазване на изображението в долния ляв ъгъл на диалоговия прозорец. Щракването върху този бутон ще отвори диалоговия прозорец „ Опции за запаметяване “, където можем да изберем формата на файла за запазеното изображение, да преименуваме изображението, ако е необходимо, да изберем местоположение, в което да го запишем и други:
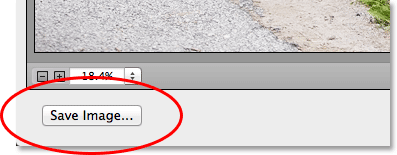
Бутон Запазване на изображението.
Отваряне на изображението в Photoshop
Разбира се, ще има и моменти, когато след като направите всичко, което можете в Camera Raw, изображението все пак ще трябва да бъде отворено във Photoshop за по-нататъшно редактиране. Когато сте готови да изпратите изображението до Photoshop, щракнете върху бутона Open Image в долния десен ъгъл на диалоговия прозорец:

Бутонът Open Image.
Затваряне извън камерата сурово
Ако сте готови да работите върху изображението си или просто се нуждаете от почивка и няма нужда да запазвате изображението в някакъв друг файлов формат или да го отворите във Photoshop, можете да запазите работата си и да затворите от Camera Raw, като щракнете върху бутона Готово в долния десен ъгъл. Следващият път, когато отворите изображението в Camera Raw, то ще се отвори с всички ваши настройки, приложени:
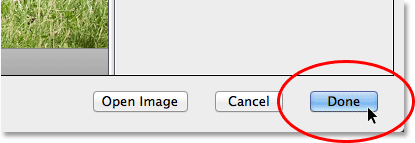
Бутон Готово.
Отказ и нулиране
Ако искате да излезете от Camera Raw, без да запазвате работата си, щракнете върху бутона Отказ :
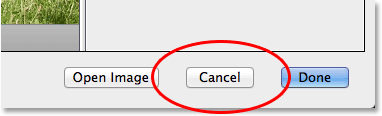
Бутонът за отмяна затваря Camera Raw, без да запазвате нищо, което сте направили.
За да нулирате панелите така, както са били при отварянето на Camera Raw, изчиствайки всяка работа, която сте свършили с изображението оттогава, но оставяте изображението и Camera Raw отворени на вашия екран, натиснете и задръжте Alt (Win) / Опция (Mac) клавиш на клавиатурата ви. Това ще промени бутона Отказ на Нулиране . След това щракнете върху бутона Reset.

Бутонът за нулиране нулира панелите, но оставя Camera Raw отворен.
И там го имаме! Това е нашата вихрушка обиколка на интерфейса Camera Raw и по-специално новия Camera Raw 8 интерфейс във Photoshop CS6! Вижте нашия раздел за ретуширане на снимки за още уроци за редактиране на изображения в Photoshop!