Казват, че очите са прозорците на вашата душа. Но понякога на снимка тези прозорци могат да изглеждат твърде тъмни. В този урок ще научим как да изсветлим и озарим очите във Photoshop по метод, който е толкова прост и лесен, всеки може да го направи! Всичко, което е необходимо, е коригиращ слой, режим на смесване, маска на слоя и четка! Това може да не звучи много лесно, ако сте новак във Photoshop, но както ще видим, целият ефект отнема само няколко минути от началото до края. И ако можете да щракнете с мишката и да рисувате с четка, имате всички необходими умения. Ще използвам Photoshop CC тук, но този урок е напълно съвместим с Photoshop CS6.
Можете лесно да следвате заедно с всяко свое портретно изображение. Ето изображението, което ще използвам (портретна снимка от Adobe Stock):

Оригиналната снимка. Кредит: Adobe Stock.
И ето как ще изглежда изображението след озаряване на очите:

Крайният резултат.
Този урок е част от нашата колекция за ретуширане на портрети. Да започваме!
Стъпка 1: Добавете слой за регулиране на нивата
Преди да започнем, нека да погледнем накратко в нашия панел Слоеве, където виждаме нашата снимка, седнала на фоновия слой. В момента фоновият слой е единственият слой в документа:
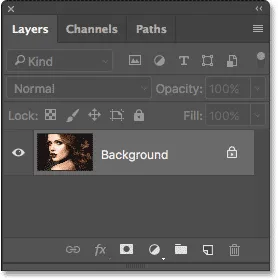
Панелът Слоеве, показващ снимката на фоновия слой.
За да озарим очите, ще използваме слой за регулиране на нивата. За да добавите такава, щракнете върху иконата New Fill или Adjustment Layer в долната част на панела Layers:
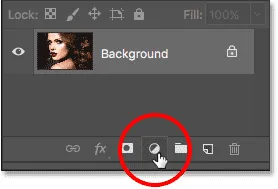
Кликнете върху иконата за нов запълващ или коригиращ слой.
След това изберете Нива от списъка:
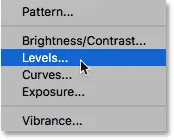
Избор на слой за регулиране на нива.
Все още няма да се случи нищо с изображението, но ако погледнем отново в панела Слоеве, сега виждаме нашия слой за регулиране на нива, наречен „Нива 1“, седнал над фоновия слой:
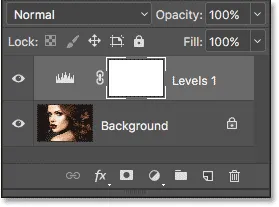
Панелът Слоеве, показващ коригиращия слой над изображението.
Стъпка 2: Променете режима на слоевата смес на „Екран“
Опциите и контролите за слоя за регулиране на нивата се появяват в панела Свойства на Photoshop, но можете спокойно да ги игнорирате, защото за този ефект ние не се нуждаем от тях. Вместо това, за да озарим очите, всичко, което трябва да направим, е да променим режима на смесване на коригиращия слой.
Ще намерите опцията Blend Mode в горната лява част на панела Слоеве. По подразбиране режимът на смесване е зададен на Нормално. Кликнете върху думата "Normal" и променете режима на смесване на Screen :

Промяна на режима на смесване на слоя за регулиране на нивата на "Екран".
Веднага след като сменим режима на смесване на Screen, цялото изображение става по-ярко. Единственият проблем е, че, добре, цялото изображение сега е по-ярко. Всичко, което наистина искаме да направим, е да озарим очите, така че ще разрешим този проблем след това:

Режимът на смесване на екрана моментално изсветлява цялото изображение.
Стъпка 3: Напълнете маската на слоя с черно
Една от многото отлични характеристики на коригиращи слоеве във Photoshop е, че всеки от тях идва със собствена вградена маска на слоя. Можем да използваме маската на слоя, за да контролираме лесно кои области от изображението ни са засегнати от коригиращия слой. С други думи, можем да го използваме, за да запазим озаряващия ефект в очите, но да го скрием навсякъде другаде.
Ако погледнем коригиращия слой в панела Слоеве, можем да видим неговия миниатюрен слой . Миниизображението ни показва малък преглед на това как изглежда слоя маска в момента. Забележете, че миниатюрата е изпълнена с бяло и това е така, защото бялото е цветът по подразбиране за маска на слой:
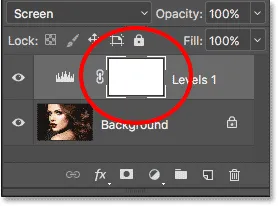
Миниизображението на маската, изпълнена с бял слой.
Начинът, по който работи слоевата маска във Photoshop, е много прост. Белите зони на маската представляват области, в които съдържанието на слоя е 100% видимо в документа. Черните зони на маската представляват области, в които съдържанието на слоя е 100% скрито от изглед . Причината, поради която можем да видим ефекта на слоя за регулиране на нивата върху цялото ни изображение е, защото маската му е пълна изцяло с бяло.
Можем да скрием ефекта от коригиращия слой върху цялото изображение, като запълним маската на слоя с черно . За целта отворете менюто Редактиране в лентата с менюта в горната част на екрана и изберете Запълване :
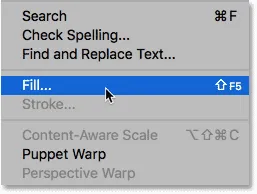
Отидете на Редактиране> Запълване.
Това отваря диалоговия прозорец Запълване на Photoshop. Променете опцията Съдържание в горната част на Черна, след това щракнете върху OK (забележете: ако използвате Photoshop CS6, променете опцията Използване на Черна ):
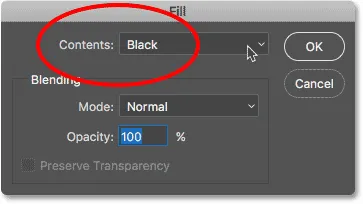
Промяна на „Съдържание“ на „Черно“ в диалоговия прозорец Запълване.
Ако погледнем отново миниатюрата на слоевата маска, виждаме, че сега тя е изпълнена с плътно черно:
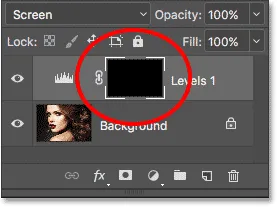
Слоевата маска за коригиращия слой вече е изпълнена с черно.
И тъй като черното върху маската на слоя крие ефекта на коригиращия слой, ние се връщаме към снимката по начина, по който изглеждаше първоначално, без да се прилага яркото:

Обратно към оригиналната снимка.
Стъпка 4: Изберете инструмента за четка
За да върнем озаряващия ефект в очите, се нуждаем от начин да запълним точно тези участъци от маската с бяло, а най-лесният начин да направите това е чрез боядисване върху тях с четка. Изберете Photoshop's Brush Tool от лентата с инструменти:
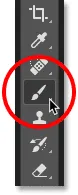
Избор на инструмента за четка.
Стъпка 5: Боя с бяло вътре в очите
Ще трябва да боядисаме с бяло, тъй като бялото върху маска на слой разкрива съдържанието на слоя, което означава, че първо трябва да се уверим, че цветът на четката ни е настроен на бял. Photoshop използва текущия цвят на предния план като цвят на четката. Можем да видим нашия цвят на предния план (и нашия цвят на заден план) в двата цветни образа в долната част на лентата с инструменти. Цветът на предния план е мощността в горната лява част.
Тъй като цветът на предния план по подразбиране е бял, има голям шанс, че вече сте добри. Но ако цветът на вашия преден план не е зададен на бял, натиснете буквата D на клавиатурата си, за да нулирате цветовете на предния план и фона до техните стойности по подразбиране, като вашият цвят на преден план е бял, а цветът на фона ви (за който няма нужда да се притеснявате) черен :
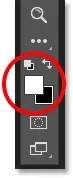
Уверете се, че цветът на предния план (горния ляв фиш) е зададен на бяло.
За по-лесно да виждам какво правя, ще приближа по-близо до очите. За целта ще натисна и задържам интервала и клавиша Ctrl (Win) / Command (Mac) на клавиатурата си. Това временно ме превключва от Brush Tool към Zoom Tool на Photoshop. Ще щракна няколко пъти в областта между очите, за да увеличите мащаба. След това ще се върна към инструмента за четка, като пусна клавишите:

Мащабиране на очите.
Сега, когато сме увеличени, с инструмента за четка в ръка и бял като цвета на четката, просто боядисайте вътре в ириса (цветната зона в центъра) на всяко око, за да ги озарите. За това ще искате да използвате малка четка, а най-бързият начин да коригирате размера на четката си е от клавиатурата. Натискането на левия клавишен скоба ( ( ) ще направи четката малко по-малка при всяко натискане, докато десният клавишен ключ ( ) ) ще направи четката малко по-голяма.
Също така ще искате краищата на четката ви да са доста меки. За да регулирате твърдостта на четката, натиснете и задръжте клавиша Shift и натиснете неколкократно левия скобен клавиш ( ( ), за да направите ръбовете по-меки. Задържането на Shift при натискане на десния скобен клавиш ( ) ) ще направи краищата на четката по-твърди.
Тъй като рисуваме върху слоева маска, няма да видите цвета на четката, докато рисувате. Вместо това ще видите разкриващия ефект от коригиращия слой. Ето, аз рисувам вътре в окото отляво:

Боядисване вътре в ириса на първото око.
Не се притеснявайте, ако случайно боядисате в бялата част на окото или в клепачите, защото ще почистим нещата по-късно. Ето как изглежда първото ми око след рисуване около целия ирис:

Първото око е озарено.
След като озарите първото око, преминете към другото око и направете същото, боядисвайки вътре в ириса с бяло, за да разкриете озаряващия ефект:

И двете очи сега бяха озарени.
Стъпка 6: Задайте цвета на предния план на черно
Озарихме очите, но също така най-вероятно сме озарили и някои от зоните около очите. За да почистим тези нежелани зони, всичко, което трябва да направим, е да ги боядисаме с черно . За да промените бързо цвета на четката си от бял на черен, просто натиснете буквата X на клавиатурата си. Това ще смени вашите цветове на преден план и фон, като цветът на вашия преден план (и цвета на четката) ще стане черен:
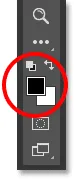
Натиснете "X", за да смените вашите цветове на преден план и фон.
Стъпка 7: Боядисвайте се отвън на очите
След това, с черно като цвят на четката, нарисувайте около външната страна на очите, за да скриете по-светло в бялата част или в клепачите. Ето, аз рисувам около лявото око:

Почистване на зоната около първото око.
Ако направите грешка и оцветете някои от озаряващите в ириса, просто натиснете буквата X отново на клавиатурата си, за да смените цвета на Предния план обратно с бял и боя върху областта, за да го поправите. След това натиснете още веднъж X, за да смените цвета на Предния план обратно с черен и да продължите да рисувате всички нежелани области. Ето, почиствам областта около дясното око:

Почистване на зоната около другото око.
Сега, когато съм почистил около очите, ще го мащабирам назад, за да мога да видя цялото изображение. За целта ще отида до менюто View в лентата с менюта в горната част на екрана и ще избера Fit on Screen . Или бих могъл да натисна клавишната комбинация, Ctrl + 0 (Win) / Command + 0 (Mac):
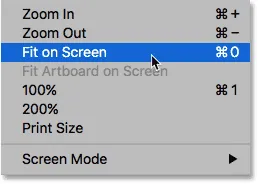
Отидете на изглед> Fit on Screen.
Ето как изглежда моят образ с озарени очи:

Сега очите изглеждат по-ярки.
Преглед на маската на слоя
Сега, когато сме озарили очите, ако погледнем отново миниатюрата на слоевата маска в панела Слоеве, можем да видим двете малки участъци от бяло, където рисувахме над очите. Това са единствените две области, в които ефектът на коригиращия слой се показва чрез:
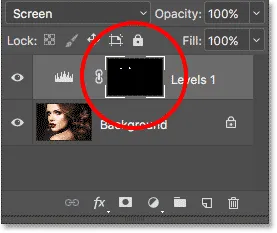
Миниатюрата на слоевата маска ни показва къде сме рисували с бяло.
Всъщност, ако натиснете и задръжте клавиша Alt (Win) / Option (Mac) на клавиатурата и кликнете върху миниатюрата на маската на слоя :

Кликнете върху миниатюрата на маската, докато натискате Alt (Win) / Option (Mac).
Снимката временно ще бъде заменена от самата маска на самия слой, което ще направи лесно да се види точно къде сме рисували:
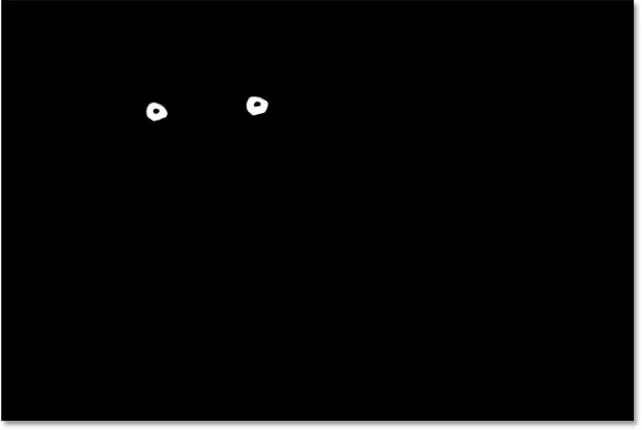
Маската на слоя вече се вижда в документа.
За да превключите обратно към изображението, отново натиснете и задръжте клавиша Alt (Win) / Option (Mac) и кликнете отново върху миниатюрата на маската на слоя :

Кликнете отново върху миниатюрата на маската, докато натискате Alt (Win) / Option (Mac).
Маската на слоя изчезва и снимката отново се появява:

Изображението се връща.
Стъпка 8: Понижете непрозрачността на слоя (незадължително)
Ако установите, че очите сега изглеждат твърде светли, е лесно да наберете яркостта. Всичко, което трябва да направим, е да намалим непрозрачността на слоя за регулиране на нивата. Ще намерите опцията за непрозрачност в горния десен ъгъл на панела Слоеве (директно от опцията Blend Mode).
По подразбиране стойността на непрозрачността е зададена на 100%. Колкото повече го понижаваме, толкова повече позволяваме да се покаже оригиналната снимка на фоновия слой, намалявайки въздействието на коригиращия слой. Следете вашето изображение, докато намалите непрозрачността, за да намерите стойността, която работи най-добре. В моя случай ще го понижа до 75%:
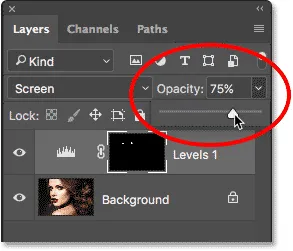
Намаляване на непрозрачността на слоя за регулиране на нивата.
Преди и след
За да сравните резултата с оригиналното си изображение, просто щракнете върху иконата на видимост (очната ябълка) за нивото за регулиране на нивата в панела Слоеве:
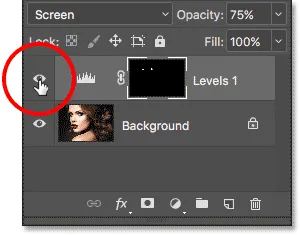
Щракнете върху иконата за видимост на коригиращия слой на ниво.
Това изключва коригиращия слой, което ни позволява да разгледаме оригиналното изображение:

Оригиналната снимка за пореден път.
За да включите отново коригиращия слой, кликнете отново върху иконата му за видимост (празния квадрат):

Кликнете отново върху иконата за видимост.
И ето, с озаряващия ефект отново се вижда, е моят краен резултат:

Крайният резултат.
Научете повече…
И там го имаме! В този урок научихме как да изсветлим и озарим очите във Photoshop! За да научите повече за инструмент, команда или функция, които използвахме в този урок, вижте нашите свързани връзки по-долу. Или посетете нашия раздел за ретуширане на снимки за повече уроци за редактиране на изображения:
- Разбиране на слоевете във Photoshop
- Основи на панели за слоеве
- Разбиране на слоевите маски
- Петте основни режима на смесване за редактиране на снимки
- Непрозрачност на слоя срещу запълване