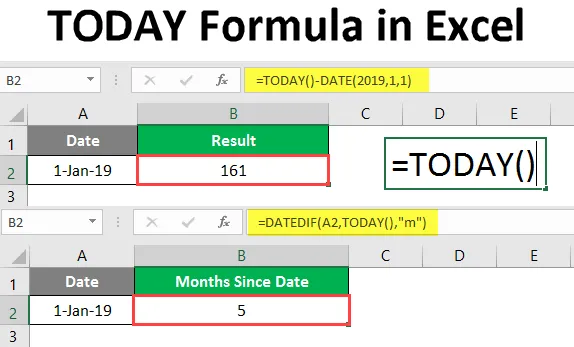
ДНЕС Формула в Excel (Съдържание)
- ДНЕС Формула в Excel
- Как да използвате формула "ДНЕС" в Excel?
Въведение в днешната формула в Excel
ДНЕС Формулата в Excel дава днешната дата. Формулата автоматично актуализира датата, когато се отваря или променя нов лист. Формулата се използва за получаване на дата на ДНЕС. Тази формула е категоризирана под „Функции за дата и час“. Това е вградена функция на MS Excel. Тази формула може да се използва като формула на работен лист. Това означава, че може да се използва като част от формула в клетка или лист. Тази формула присъства във всички версии на MS Excel, първоначално е намерена в MS Excel 2007.
TODAY формулата се използва за показване на днешната дата в отчетите, както и за изчисляване на времевите интервали между датите. Тази формула е полезна и за изчисляване на възрастта на служителите до текущата дата.
Синтаксис
Синтаксисът на формулата TODAY е много прост, тъй като няма аргументи.
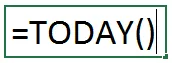
Как да използвате формулата на Excel TODAY в Excel?
ДНЕС Формулата в Excel е много проста и лесна. Нека да разберем как да използваме формулата на ДНЕС в Excel с няколко примера. Освен за получаване на дата ДНЕС, тази формула може да се използва за изчисляване на времеви интервали и други изчисления въз основа на текущата дата.
Можете да изтеглите този шаблон за формула на Днес формула Excel тук - шаблон за формула на Днес формула ExcelПример №1
За да получите днешната дата, просто трябва да напишете формулата по-долу.
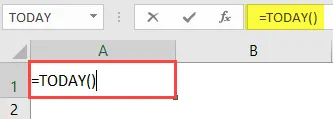
Натиснете клавиша Enter.
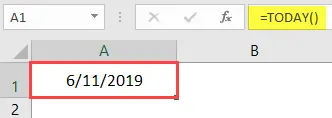
Ще видите текущата дата.
Пряк път за получаване на дата днес.
Можете също да използвате клавишната комбинация, за да получите дата на ДНЕС.
- Дата на ДНЕС: CTRL +;
С този пряк път можете да получите дата ДНЕС.
За да получите текущото време, можем да използваме по-долу пряк път.
- CTRL + SHIFT +;
Това ще ни даде сегашното време.
Пример №2
Добавяне на конкретни дни към / от текущата дата. Ако искаме да знаем датата за 5 дни от датата на ДНЕС
 \
\
Натиснете клавиша Enter, за да получите необходимата дата.
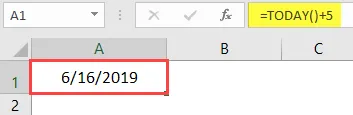
Пример №3
Можете също да се запознаете с датата, като извадите посочения брой дни от датата на ДНЕС. Като, ако искаме да знаем датата за 7 дни преди текущата дата.
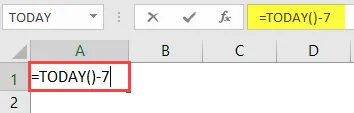
Натиснете клавиша Enter.
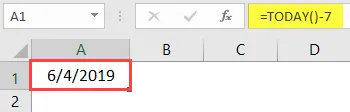
За да изчислим броя на работните дни от датата на ДНЕС, можем да използваме формулата Работен ден с ДНЕС.
Пример №4
За да получите броя работни дни, като добавите 4 дни от текущата дата. Ще напишем формулата както по-долу

Натиснете клавиша Enter.
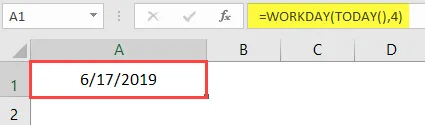
По същия начин можем да получим датата (без почивните дни), като извадим определен брой дни от датата на ДНЕС.
Искаме да извадим 7 дни от текущата дата.
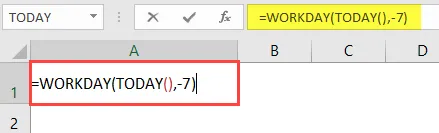
Натиснете клавиша Enter.
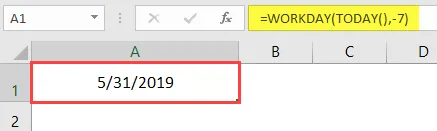
За да получите датата в подходящ формат, задайте форматите на клетките да. Използвайки формулата ДНЕС днес като част от формулата, можем да получим и броя на дните, минали преди / след определена дата.
= Дата-TODAY ()
Пример №5
Да предположим, че искаме да знаем броя на дните, изминали от 1 януари-2019 г.
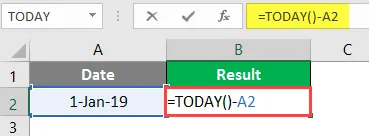
Натиснете клавиша Enter.
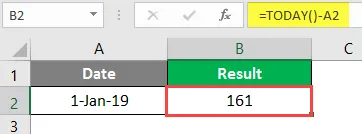
Ще получите броя на дните до ДНЕС от 1 януари-2019 г.
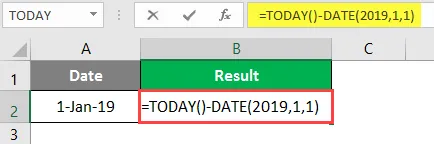
Натиснете клавиша Enter.
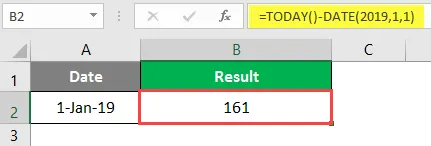
Можете също да използвате тази формула, за да получите същия резултат.
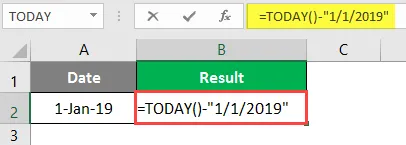
Натиснете клавиша Enter.
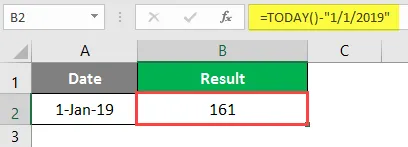
Моля, обърнете внимание, че приложите общия формат към клетката, за да получите правилния резултат. За изчисляване на броя на месеците преди или след определена дата от ДНЕС.
За това ще използваме формулата на ДНЕС като част от формулата DATEDIF, както е показано по-долу:
- = DATEDIF (start_date, End_date, unit)
- = DATEDIF (минала дата, ДНЕС (), „m“)
Тук М се използва месеци наред.
Пример №6
Ако миналата дата е 1-1-2019, ще напишем формулата, както е посочено по-долу, за да получим броя месеци между ДНЕС и миналата дата.
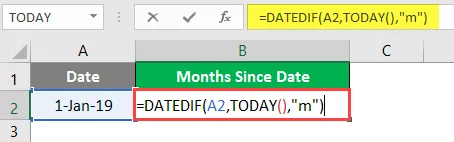
Натиснете клавиша Enter.
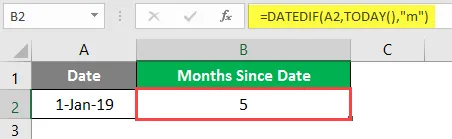
Получаваме броя на месеците от 1-1-2019 до ДНЕС, което е 5. За да изчислим броя на месеците между ДНЕС и някаква бъдеща дата, можем да използваме и формулата ДНЕС.
Пример №7
Да предположим, че искаме да изчислим броя месеци от ДНЕС до 21-11-2019 г. За това ще използваме формулата ДНЕС с формулата DATEDIF, както е показано по-долу.
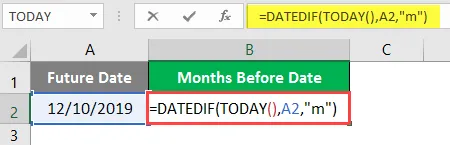
Натиснете клавиша Enter.

По този начин получаваме броя на бъдещите месеци от ДНЕС. По подобен начин можем да разберем и броя на миналите / бъдещите години от ДНЕС.
Пример №8
За да изчислим броя на изминалите години за ДНЕС, имаме този пример. Тук искаме да разберем броя на годините от 1-1-2014 до ДНЕС.
Ще напишем формулата както по-долу
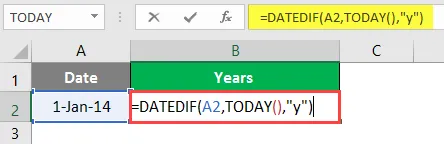
Натиснете клавиша Enter.
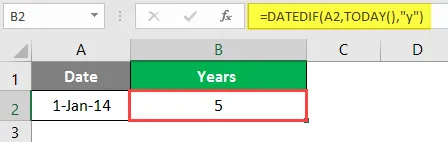
Получаваме броя на годините като 5 от 1-1-2014 до ДНЕС.
Пример №9
Можем да изчислим и броя на бъдещите години от ДНЕС до определена бъдеща дата. Да кажем, че искаме да знаем броя години от ДНЕС до 12-8-2023.
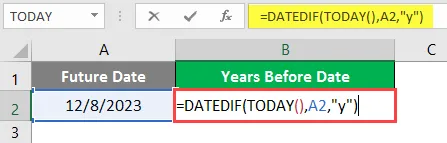
Натиснете клавиша Enter, за да получите броя на бъдещите години.
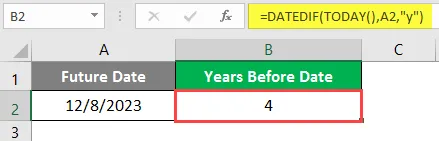
Има 4 години от ДНЕС до 12-8-2019.
Пример №10
Можем също да изчислим възрастта в години до ДНЕС, използвайки формулата ДНЕС. Да предположим, че съм роден през 1987 г., за да изчисля възрастта си в години, ето формулата.
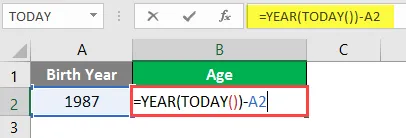
Натиснете клавиша Enter.
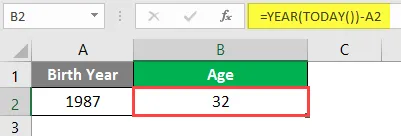
Възрастът ми щеше да е 32 години от ДНЕС.
заключение
Преглеждайки всички горепосочени примери, ще можете да разберете формулата ДНЕС и нейните употреби в изчисленията в зависимост от сценариите. Днес формулата е много често използвана формула на Excel.
Неща, които трябва да запомните за Днес формула в Excel
- TODAY формулата е силно променлива формула, която автоматично се актуализира или преизчислява всеки път, когато работна книга се отваря или променя.
- Ако искате фиксирана дата, тогава вместо да използвате формулата ДНЕС, въведете ръчно датата. Тъй като формулата "ДНЕС" ще актуализира автоматично датата.
- Днес формулата е изменчива, поради което се актуализира автоматично, което от своя страна увеличава времето за обработка.
- В случай, че искате текущата дата и час, използвайте СЕГА () вместо функцията ДНЕС ().
- За да включите автоматично актуализиране на функцията "ДНЕС" отидете на:
Раздел Формули> Опции за изчисление и изберете Автоматично.
Препоръчителни статии
Това е наръчник за формула "ДНЕС" в Excel. Тук обсъждаме Как да използваме формула TODAY в Excel, заедно с практически примери и шаблон за excel за сваляне. Можете да разгледате и другите ни предложени статии -
- НАДЯСНО Формула в Excel
- HYPERLINK Формула в Excel
- Таблица за търсене в Excel
- Формула за дата в Excel