Най-честата причина за внезапни проблеми с производителността на Photoshop е повреден файл с предпочитания. Научете как лесно да изтриете и нулирате предпочитанията на Photoshop до техните настройки по подразбиране. Научаваме как да възстановим предпочитанията в Photoshop CC и в по-ранните версии на Photoshop.
Странно ли ви е копието на Photoshop? Панели или елементи от менюто изчезват? Неправилно поведение на инструментите? Вероятно е, проблемът е, че вашият файл с предпочитания за Photoshop се е повредил. Не искам да кажа, че е получавал подкупи от сенчести бизнес сътрудници (или поне не сме намерили някой, който да е готов да говори). Това означава, че файлът с предпочитания е повреден и информацията вътре в него е объркана.
Файлът с предпочитания е мястото, където Photoshop съхранява много от своите настройки за производителност. Има общи настройки на дисплея и интерфейса, настройки на инструмента, опции за обработка на файлове и запазване, настройки на типа, настройки на диск за надраскване, опции за приставки и други. Разгледахме някои от по-важните опции в предишния урок в тази серия, Основни предпочитания за Photoshop за начинаещи. Всеки път, когато се затворим от Photoshop, файлът с предпочитания се презаписва. За съжаление, всеки път, когато пренапишем файл, има шанс нещо да се обърка. Ако този файл се окаже ваш файл с предпочитания, тогава Photoshop започва да действа.
За щастие има лесен начин да върнете предпочитанията на Photoshop обратно по подразбиране. Всъщност, както на Photoshop CC 2015, има два лесни начина да го направите. В този урок ще научим и двата начина. Ще започнем с оригиналния начин, който работи с всяка версия на Photoshop. Тогава, сякаш този начин не е достатъчно лесен, ще разгледаме още по-лесния начин за нулиране на файла Preferences, като използваме съвсем нова опция в Photoshop CC (Creative Cloud).
Това е урок 8 от 8 в Глава 1 - Първи стъпки с Photoshop.
Слово за предпазливост
Преди да започнем, имайте предвид, че нулирането на файла с предпочитания на Photoshop ще нулира повече от само предпочитанията. Също така ще нулирате настройките си за цвят, както и всички персонализирани клавишни комбинации или работни пространства, които сте създали. Ако искате да запазите тези елементи, уверете се, че сте ги запазили (използвайки съответните им диалогови прозорци), преди да продължите.
Как да нулирате предпочитанията на Photoshop (всички версии)
Стъпка 1: Излезте от Photoshop
Нека да разгледаме как да нулирате предпочитанията на Photoshop, използвайки метод, който работи с всички версии на Photoshop. Първо, напуснете Photoshop. На компютър с Windows, отидете до менюто Файл в лентата с менюта в горната част на екрана и изберете Изход . На Mac отидете в менюто Photoshop в лентата с менюта и изберете Quit Photoshop :
 Отидете на Файл> Излезте (Win) / Photoshop> Излезте от Photoshop (Mac).
Отидете на Файл> Излезте (Win) / Photoshop> Излезте от Photoshop (Mac).
Стъпка 2: Стартирайте Photoshop, докато натиснете клавишната комбинация
При затворен Photoshop натиснете и задръжте Shift + Ctrl + Alt (Win) / Shift + Command + Option (Mac) на клавиатурата си и рестартирайте Photoshop така, както обикновено.
Стъпка 3: Изтрийте файла с предпочитания за Photoshop
Точно преди да се отвори Photoshop, ще се появи съобщение с въпрос дали искате да изтриете файла с настройки на Adobe Photoshop. Това е вашият файл с предпочитания. Изберете Да . След това Photoshop ще се отвори с всички ваши предпочитания, възстановени до първоначалните им настройки по подразбиране:
 Изберете Да, когато бъдете попитани, ако искате да изтриете файла с настройки.
Изберете Да, когато бъдете попитани, ако искате да изтриете файла с настройки.
Нулиране на предпочитанията за Photoshop в Photoshop CC
След това нека научим как да нулираме предпочитанията на Photoshop, използвайки нов метод в Photoshop CC. Ще трябва да използвате Photoshop CC и ще искате да се уверите, че вашето копие е актуално.
Стъпка 1: Отворете диалоговия прозорец за предпочитания
В Photoshop CC Adobe добави нова опция за нулиране на предпочитанията. Опцията се намира в диалоговия прозорец Предпочитания. За да отворите диалоговия прозорец на компютър с Windows, отидете до менюто Редактиране в горната част на екрана, изберете Предпочитания и след това изберете Общи . На Mac отидете до менюто Photoshop CC, изберете Предпочитания и след това изберете Общи :
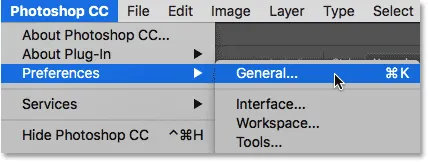 Отидете на Редактиране> Предпочитания> Общи (Win) / Photoshop CC> Предпочитания> Общи (Mac).
Отидете на Редактиране> Предпочитания> Общи (Win) / Photoshop CC> Предпочитания> Общи (Mac).
Стъпка 2: Изберете „Нулиране на предпочитанията при прекратяване“
Това отваря диалоговия прозорец Предпочитания, зададен на Общи опции. Тук ще намерите новата опция Reset Preferences On Quit . Кликнете върху него, за да го изберете:
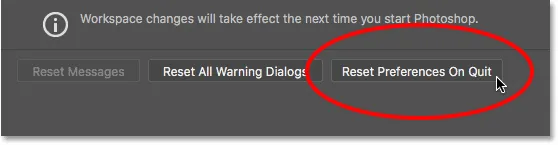 Кликнете върху новата опция Reset Preferences On Quit.
Кликнете върху новата опция Reset Preferences On Quit.
Стъпка 3: Изберете „Да“, за да изтриете предпочитанията при излизане
Ще бъдете попитани дали сте сигурни, че искате да нулирате предпочитанията, когато излезете от Photoshop. Кликнете върху OK :
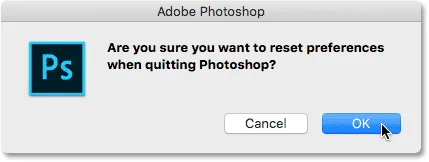 Потвърдете, че искате да нулирате предпочитанията.
Потвърдете, че искате да нулирате предпочитанията.
Стъпка 4: Затворете и рестартирайте Photoshop
Излезте от Photoshop, като отидете на File > Exit (Win) / Photoshop > Quit Photoshop CC (Mac). Следващият път, когато отворите Photoshop CC, той ще се стартира с вашите предпочитания, възстановени по подразбиране.
Къде да продължа …
И там го имаме! Ето как бързо да нулирате файла с предпочитания на Photoshop и да възстановите настройките си по подразбиране, включително да погледнете новата опция Reset Preferences On Quit в Photoshop CC.
И това ни довежда до края на глава 1 - Първи стъпки с Photoshop! Ако сте следвали от самото начало, поздравления! Готови сте да преминете към следващата глава! Или ако сте пропуснали някой от предишните уроци, проверете ги тук:
- 01. Как да поддържате Photoshop CC актуализиран
- 02. Как да инсталирате Adobe Bridge CC
- 03. Как да изтеглите снимки от вашия фотоапарат с Adobe Bridge
- 04. Как да управлявате и организирате вашите изображения с Adobe Bridge
- 05. Основни настройки за цвят на Photoshop
- 06. Синхронизирайте цветовите настройки на Photoshop с всички приложения на Creative Cloud
- 07. Основни предпочитания в Photoshop за начинаещи
На глава 2!
В Глава 2 - Отваряне на изображения във Photoshop ще научите многото начини за получаване на вашите изображения във Photoshop. Ще научите за началния екран на Photoshop и как да отваряте изображения от Adobe Bridge. Освен това ще научите как да отваряте изображения в Camera Raw, как да премествате изображения във Photoshop от Lightroom и други! Тези уроци са част от нашето обучение за Photoshop Basics.