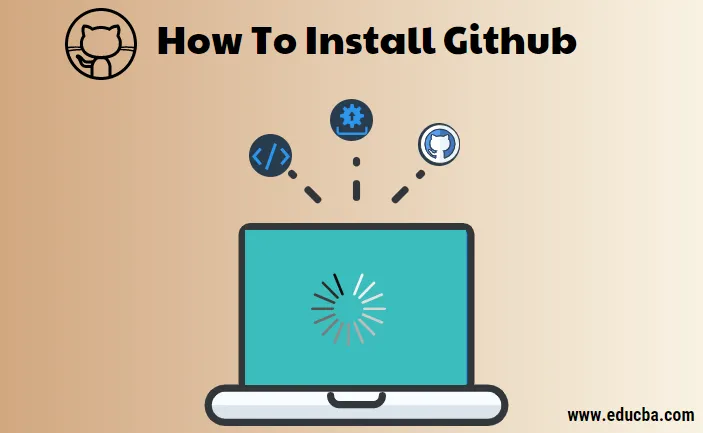
Как да инсталирате Github на Windows?
Git за Windows има за цел да осигури тънък, естествен набор от инструменти, който носи пълноценна функционалност на Git SCM.
По-долу са описани подробните стъпки за инсталиране на GitHub на Windows
Стъпка 1) Отворете страницата за изтегляне на официалния уебсайт на git https://git-scm.com/downloads и изтеглете Git клиент за Windows.
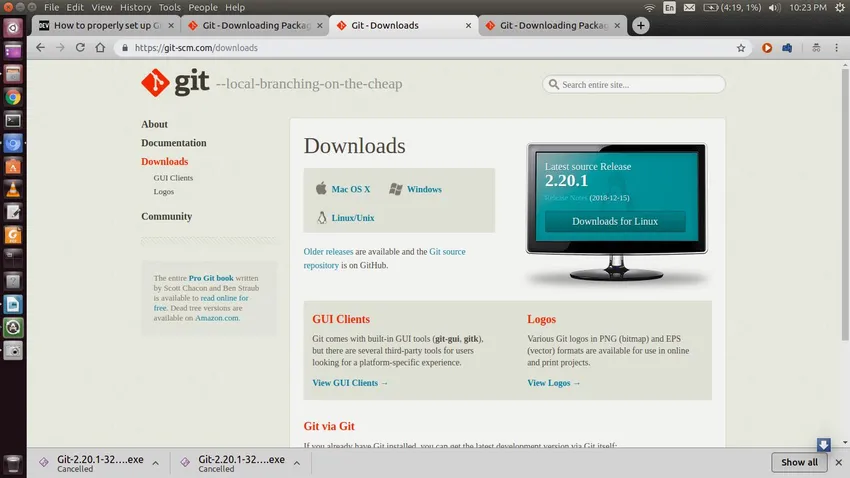
Стъпка 2) Като стартирате инсталационния файл, съветникът ще премине с обичайните следните стъпки:
- Добре дошли екран
- Лицензионно споразумение
- Инсталационна папка
- Изберете компонентите, които ще бъдат инсталирани.
- Конфигурация на менюто "Старт"
заедно с тях, съветниците продължават по-нататък със спецификите на конфигурацията, които ще бъдат обяснени в следващите стъпки.
Стъпка 3) Добавяне на PATH среда
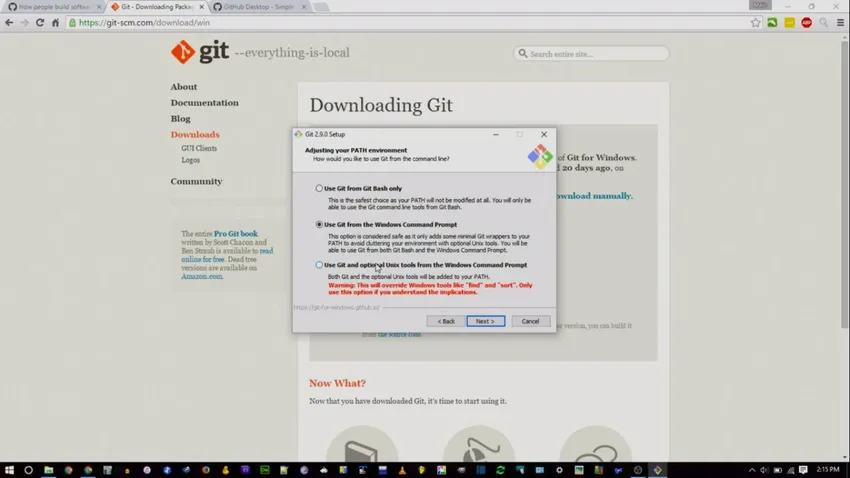
По подразбиране инсталаторът ще избере „Използване на Github само от Github Bash“.
„Използване на Github от командния ред на Windows“ ще попречи на потребителя да използва Unix команди и ви позволява да стартирате с Windows подкана.
„Използване на Github и незадължителни UNIX инструменти от командния ред на Windows“ позволява използването на Github от Windows бърза помощ и с няколко UNIX команди
Стъпка 4) Конфигуриране на редовете, които завършват преобразуванията
В тази стъпка уточняваме как GitHub трябва да третира подаването на линии, тъй като извеждането на нови редове варира в различна операционна система.
Windows и MacOS използва \ r \ n, докато Linux използва само \ n. Като цяло те са представени съответно като CRLF (Carriage Return Line Feed) и LF (Line Feed).
Засега ще преминем с първия вариант.
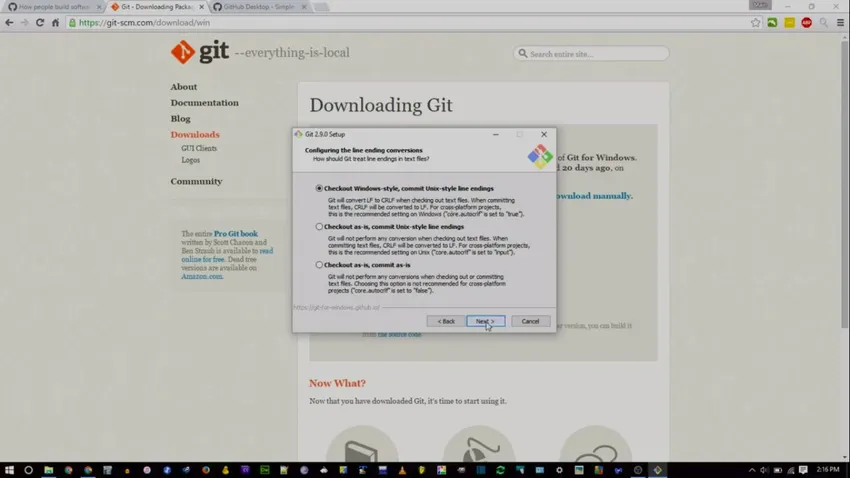
Стъпка 5) Конфигурирайте терминалния емулатор, който да използвате с Git Bash.
имаме две възможности:
- Използвайте MinTTY
- Използвайте cmd.exe по подразбиране на Windows OS.
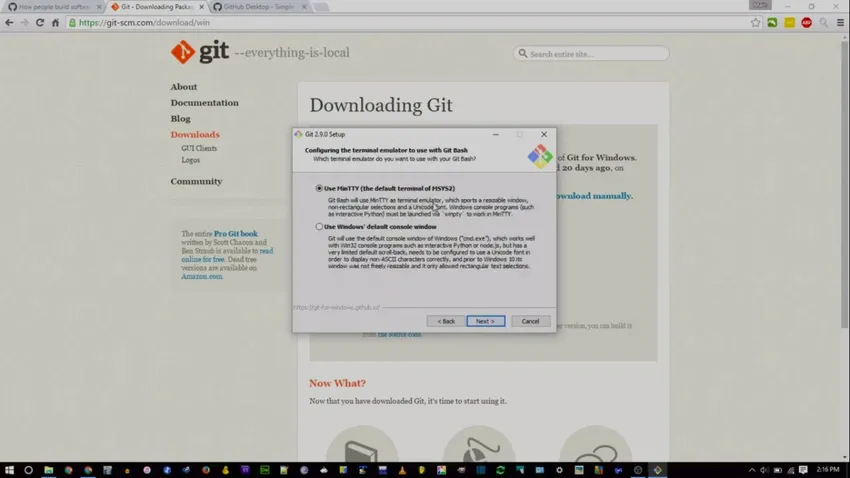
Ако ви е удобно с командния ред на Linux, се препоръчва предишната опция, в противен случай изберете втората. Както съветникът обяснява, прозорецът на конзолата има няколко ограничения като фиксирана ширина на прозорците, отметката за превъртане е ограничена и се показва само до определен диапазон за навигация по историята на командите и изрична конфигурация, за да се използва Non-ASCII символ, докато MinTTY не не държа такива ограничения.
Стъпка 6) Конфигуриране на допълнителни опции.
Тази стъпка включва две опции:
- Кеширане на файловата система
- Мениджър на идентификационни данни на Git
Стъпка 6.1)
Кеширане на файловата система: Активирането на кеширането ще подобри производителността на приложението
Стъпка 6.2)
Мениджър на идентификационни данни на Git: Функцията на GCM е да съхранява идентификационни данни в мениджъра на Windows Credentials, за да избегне повторни разрешения и валидации
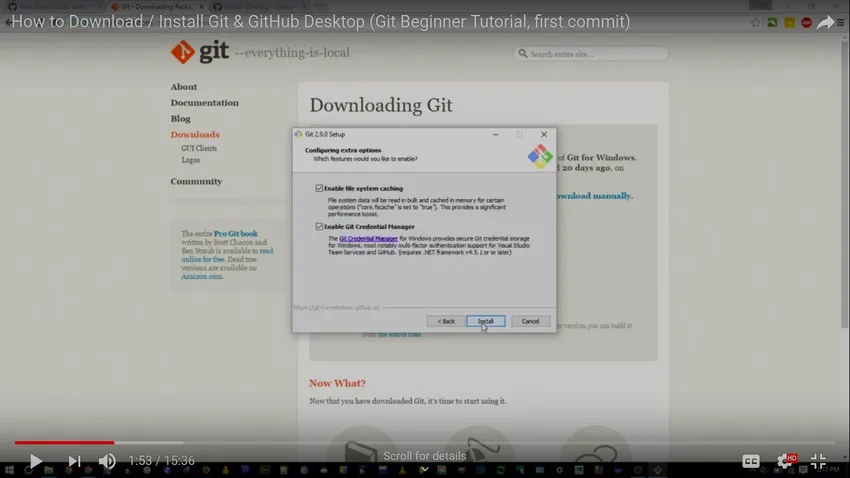
Когато инсталацията приключи, щракнете върху Готово, за да излезете от настройката.
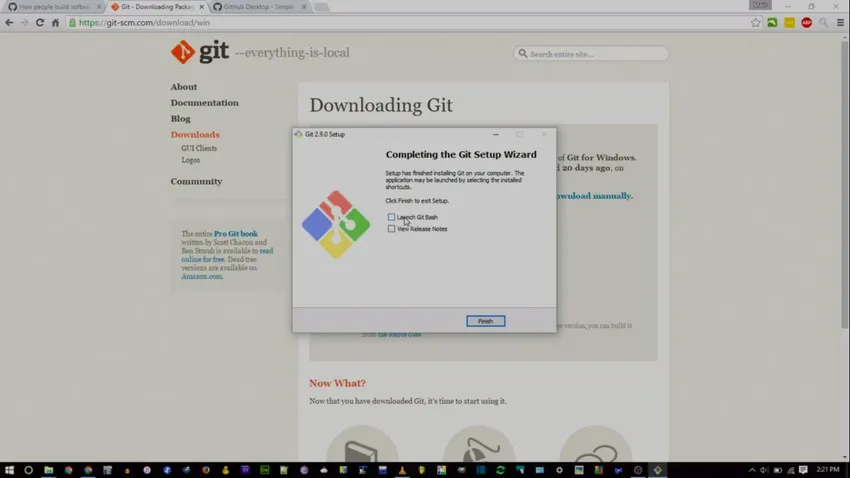
След като сме го настроили, трябва да го тестваме, за да се уверим, че софтуерът е инсталиран и може да работи добре с Github. За да проверите, отворете конзолата и стартирайте командата git –version, която трябва да върне версията на git, както е показано по-долу:

Забележка: git –-help предоставя помощ / ръчна информация за Git.
Настройка на GitHub базиран на GUI за Windows (десктоп GIT)
GitHub Desktop е приложение за графичен десктоп, което позволява добавяне на файлове и други свързани с git операции.
Това приложение, подпомагано с GUI, може да бъде изтеглено на https://desktop.github.com/
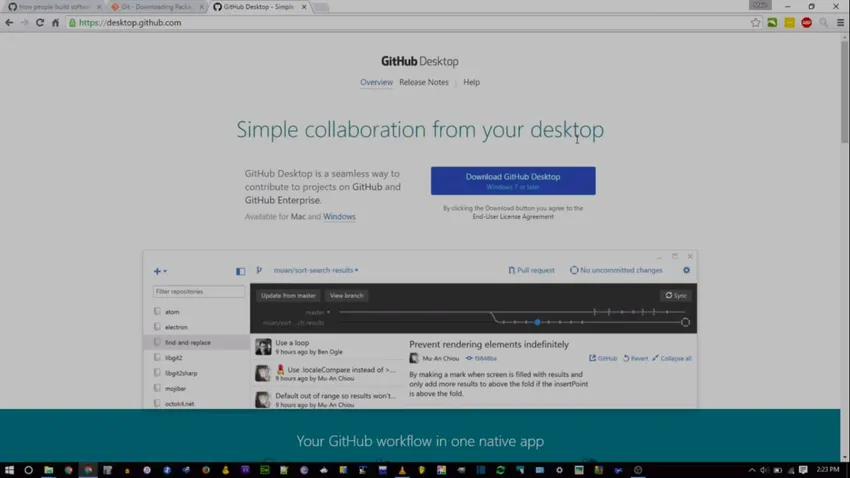

Можете да използвате клиент GitHub Desktop локално, без да се свързвате с отдалечено хранилище.
С приложението GitHub Desktop е изключително лесно да се инициализира хранилище, сценични файлове и да се издаде ангажимент
Стъпка 1) Вход:
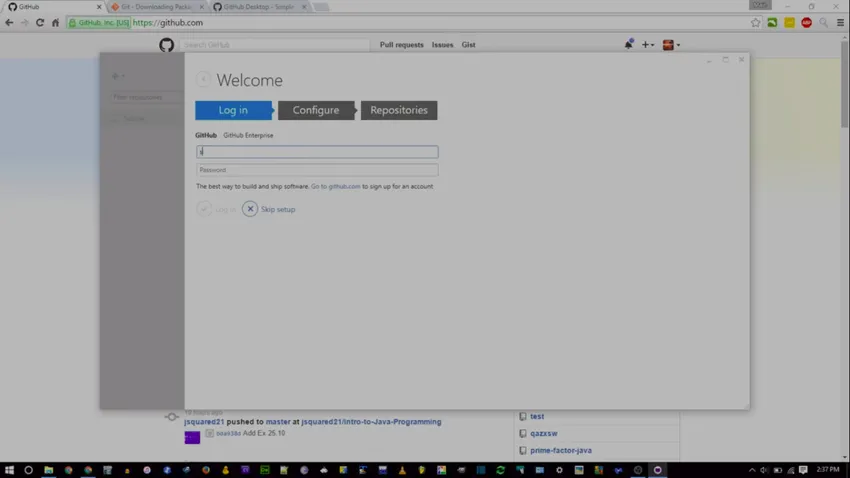
Попълнете идентификационните данни на GitHub
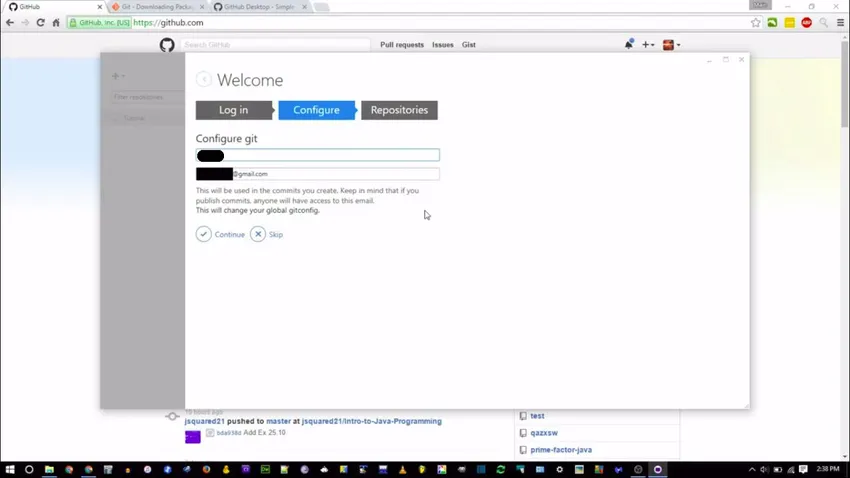
Ако нямате GitHub акаунт, можете да се регистрирате за такъв на http://github.com
Стъпка 2) Конфигуриране
Ще бъдете подканени да въведете Пълното име и идентификационния номер на пощата.
Комисиите, извършени с текущия акаунт, ще бъдат свързани с името и идентификационния номер на пощата.
Стъпка 3) Хранилища
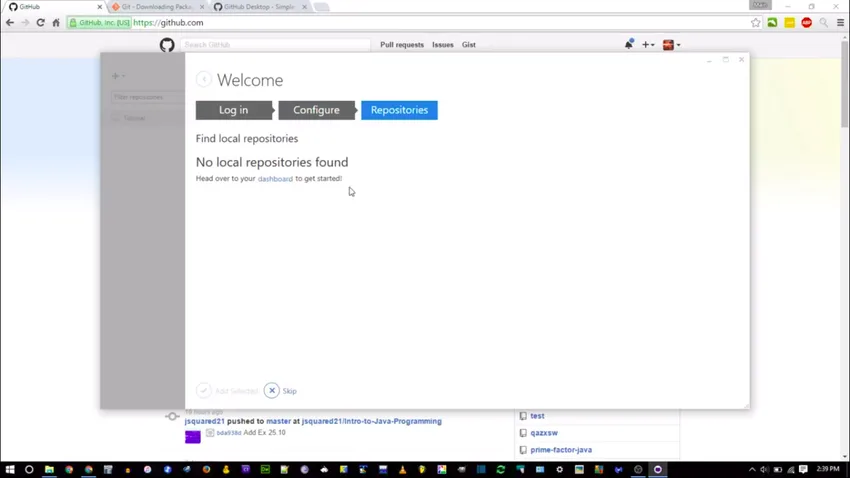
Придвижете се до github.com и създайте ново хранилище, както е показано по-долу:
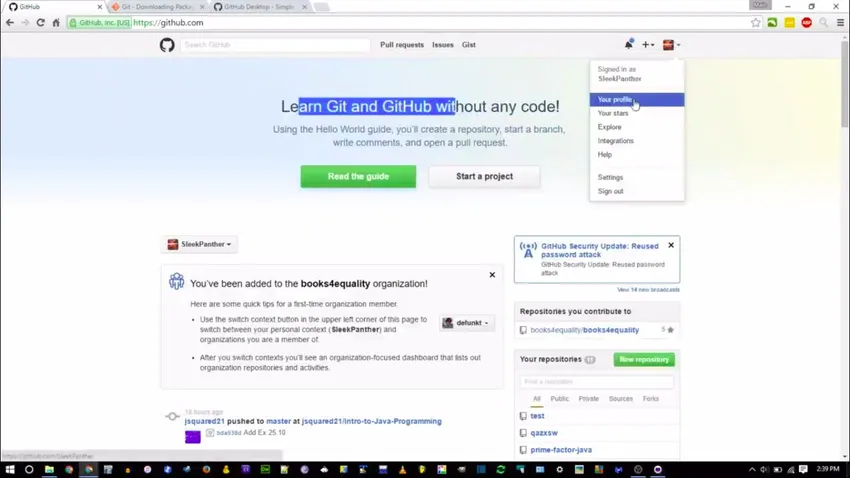
Посочете името и видимостта на хранилището
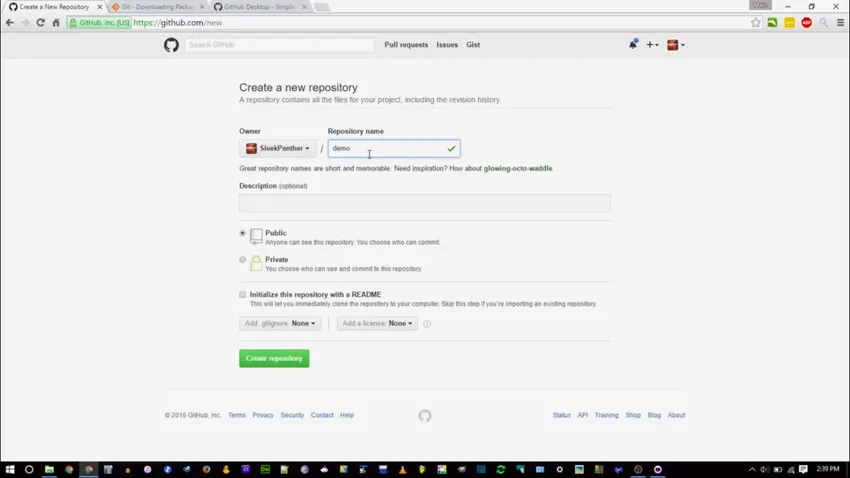
След като хранилището е създадено, щракнете върху „Настройка в работния плот“, който ще стартира приложението.
Необходимата директория / папка се избира там, където трябва да се съхранява хранилището.
Как да инсталирате Github за Linux?
Следващата команда ще помогне как да изтеглите и инсталирате Github за Linux:
sudo apt-get install git
Горната команда е за Ubuntu и работи за Ubuntu 16.04 до Ubuntu 18.04 LTS. За разлика от Windows, GitHub не поддържа конкретно настолен клиент базиран на GUI за Linux, но можете да изберете няколко собствени инструменти GitKraken или GitBlade или Cycligent Git Tool. Също така, има активна вилица на хранилището, която предоставя предварително изградени Linux двоични файлове, които могат да бъдат изтеглени от
https://github.com/shiftkey/desktop
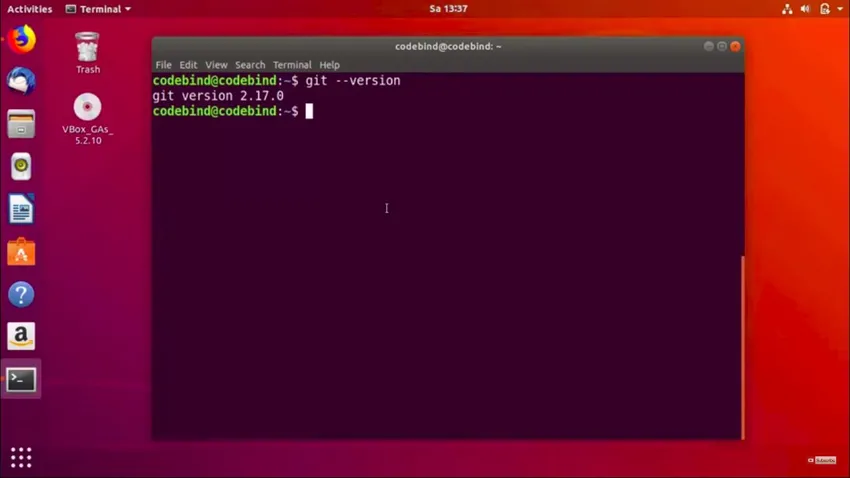
Тук ще преминем през конфигурацията на Git от командния ред
Конфигуриране на GitHub
След като инсталирате Github, използвайте следните две команди, като замените „user_name“ с потребителското си име на GitHub и замените „email_id“ с имейл идентификатора си, който сте използвали за създаването на вашия GitHub акаунт.
git config –global user.name „user_name“
git config –global user.email „email_id“
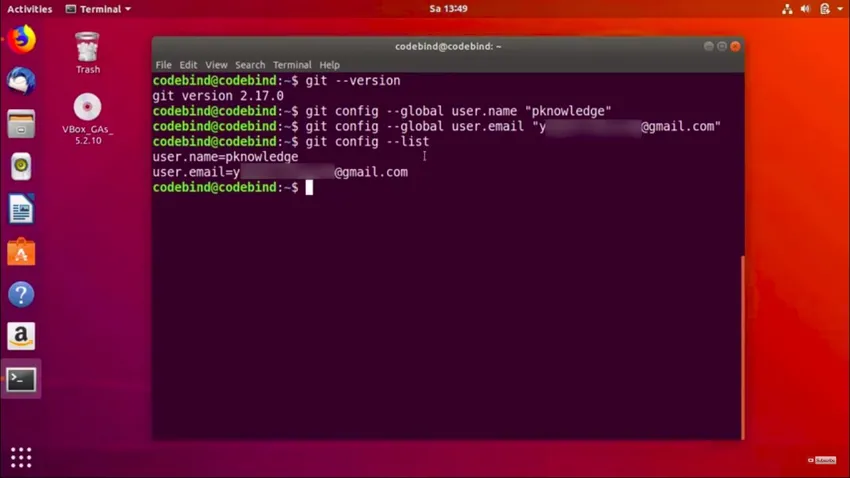
Ако нямате GitHub, можете да се регистрирате за такъв на http://github.com
Създаване на локално хранилище
Създайте папка в системата си. Това ще действа като локално хранилище, което по-късно ще посети уебсайта на GitHub. За това се използва следната команда:
git init testGit
След успешното създаване на хранилище ще се покажат следните:
Инициализиран празен Git хранилище в /home/codebind/testGit/.git/
Тази линия може да варира в зависимост от вашата система. Така че тук, testGit е папката, която се създава и „init“ прави папката GitHub хранилище. Променете директорията в тази новосъздадена папка:
CD тестGit
конфигурираните идентификационни данни на акаунта на git могат да бъдат намерени във .gitconfig файл.
след като акаунтът е настроен, можете да създадете директорията на работното пространство и да започнете с git операциите.
: - $ mkdir gitWorkspace
: - $ cd gitWorkspace /
: - / gitWorkspace $
Как да инсталирате Github на MacOS
Най-лесният начин да инсталирате Github на MacOS между няколко начина вероятно е чрез Xcode Инструменти за команден ред. Можете да въведете следната команда:
$ git -версия
Ако Git не е инсталиран, той ще ви подкани да го инсталирате.
Ако искате по-актуална версия, можете също да я инсталирате с помощта на двоичен инсталатор. На уебсайта на Git, на адрес http://git-scm.com/download/mac, се предлага инсталатор на macOS Git.

Git инструмент за mac също предоставя среда за команден ред. Можете да изтеглите от уебсайта на GitHub за Mac, на адрес http://mac.github.com
Препоръчителни статии
Това е ръководство за това как да инсталирате Github. Тук сме обсъдили инструкциите и различните стъпки за инсталиране на Github. Можете също да разгледате следната статия, за да научите повече -
- Въпроси за интервю на GitHub
- Джира срещу Гитуб
- Въпроси за интервю от JIRA
- Джира срещу Редмин
- Какво е Hub?