
Как да инсталирате JMeter?
JMeter е софтуер, който е разработен с помощта на Java и е напълно Java приложение, разработено от софтуерната основа на Apache за тестване на натоварвания, тестване на производителността на уеб приложения, време за реакция на уебсайт. По принцип ние ще използваме JMeter за тестване на производителността и натоварването на уеб приложение, като използваме голямо натоварване и изпращаме повече заявки към уеб приложението. Първоначално JMeter е разработен за тестване на уеб приложения и FTP приложение. Можем да използваме приложението JMeter за функционално тестване на база данни. Приложението JMeter се използва за симулиране на ефективността или зареждането на приложение като сценарии в реално време. Ще разгледаме как да инсталирате JMeter на Windows както е по-долу.
Стъпки за инсталиране на JMeter на Windows
стъпките за инсталиране на JMeter са както следва:
Стъпка 1: За да инсталирате JMeter първо на Windows, трябва да инсталираме най-новия JDK (Java Development Kit) от уебсайта https://www.oracle.com/technetwork/java/javase/downloads/index.html и да намерим JRE и JDK връзка на версия 8 и кликнете върху изтеглянето.
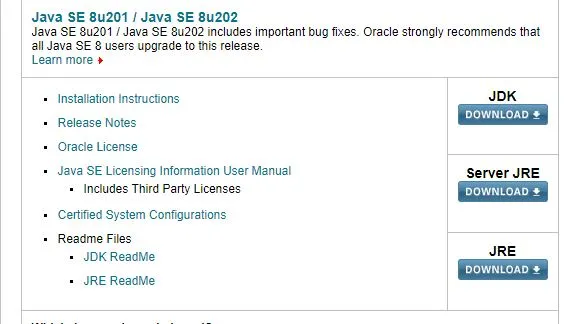
Стъпка 2: След това приемете условията на потребителя на услугата и изберете подходящата операционна система за изтегляне, тук ние избрахме прозорци, както е показано по-долу
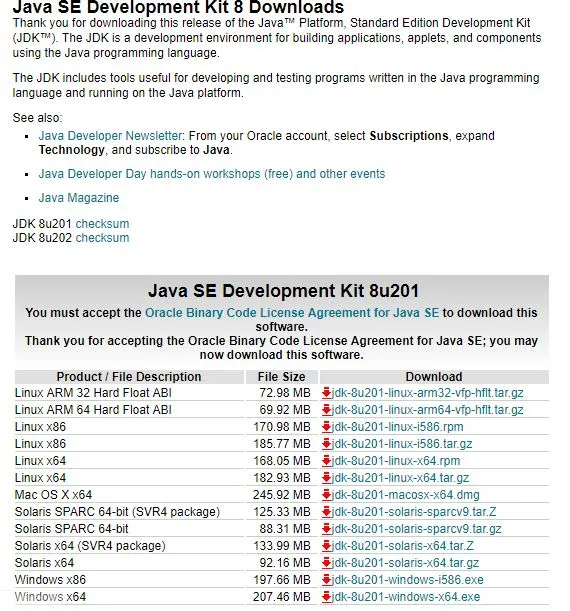
Стъпка 3: Запазете изпълнимия файл и след като изтеглянето на изпълним файл е завършено, след това щракнете двукратно върху изпълнимия файл, за да инсталирате JDK в нашата система, както е посочено по-долу:
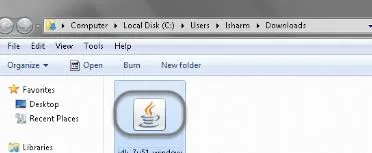
Стъпка 4: Сега кликнете върху стартиране, за да стартирате инсталатора по-късно, кликнете върху следващия, за да продължите с инсталацията, след това ще получите опции, оставете такъв, какъвто е и щракнете върху следващо, след което пита за местоположението, за да запазите изходния код / файлове на Java. Можем да дадем желаното от нас място, след което щракнете върху следващото и то ще завърши инсталацията, както е посочено по-долу:

Стъпка 5: След като горната настройка приключи, ще дойде още един диалогов прозорец и изберете затваряне върху него. Успешно сме инсталирали JDK и JRE в нашата система и можем да инсталираме JMeter сега
Стъпка 6: За да инсталирате JMeter в операционната система Windows, трябва да имаме файл jmeter.bat за стартиране на JMeter на Windows и jmeter.sh за обяд на JMeter на MAC и Linux.
Стъпка 7: Сега изтеглете JMeter от официалния уебсайт https://jmeter.apache.org/download_jmeter.cgi и изтеглете най-новата версия на JMeter от двоичните файлове, като изберете zip версията, както по-долу
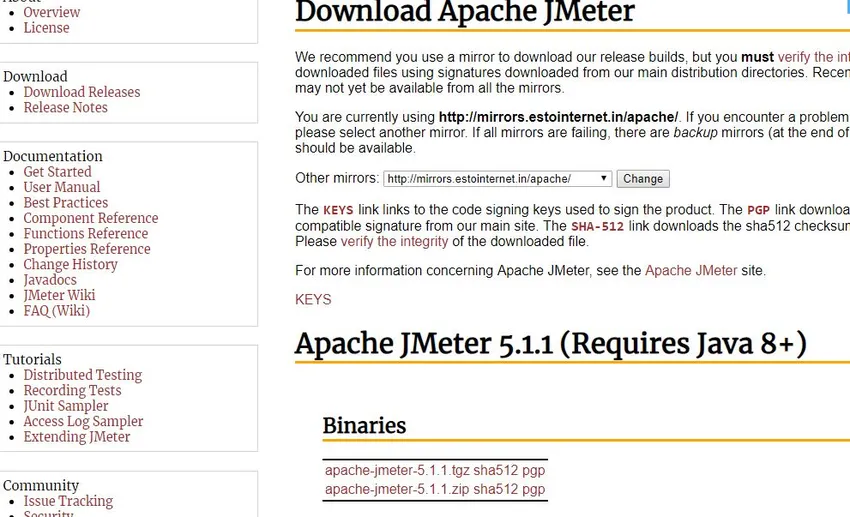
Стъпка 8: Сега кликнете на apache-jmeter-5.1.1.zip sha512 pgp и той ще бъде изтеглен. След като изтеглянето приключи, отворете папката, в която е станало изтеглянето, след което намерете zip файла и разархивирайте файла в една папка и ще видим съдържание както по-долу:
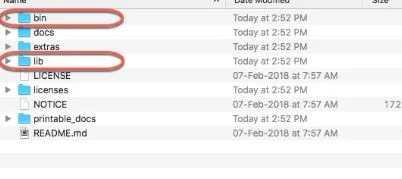
Стъпка 9: Папката bin съдържа файлове като шаблони, .sh, .bat и .jar файлове, необходими за стартиране на JMeter приложението и папката lib, съдържа всички библиотеки и jar файлове, необходими за приложението JMeter и както обсъдихме по-горе jmeter.bat се изисква за платформата на Windows, докато JMeter.sh е необходим за Linux и Mac платформи.
Стъпка 10: Изтеглихме успешно приложението и сега ще стартираме приложението, като отидем на местоположението на файловете и бинарните файлове на JMeter, както е посочено по-долу: User / dasu / apache-JMeter-5.0 / bin / JMeter.sh и изпълним скрипта .sh след това по-долу ще наблюдаваме съобщение или процес

Стъпка 11: Сега Apache JMeter ще започне да зарежда приложението и ще се вижда както по-долу
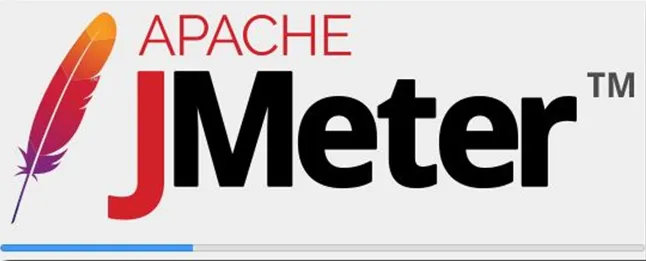
Стъпка 12: След като JMeter се зареди успешно, ще видим отваряне на режимите на GUI и командния ред, както е показано по-долу

Стъпка 13: Успешно инсталирахме и стартираме приложението JMeter и ако искаме да проверим коя версия на Java е инсталирана в нашата система, тогава трябва да отворим конзолата на командния ред на Windows чрез натискане на windows + r и след това въведете cmd. Ще се отвори терминал и след това въведете java -version, както е посочено по-долу

Стъпка 14: Папката с двоични файлове и други файлове на JMeter ще съдържа следните папки, както е показано по-долу:
- Резервни копия: Тази папка ще съхранява архивирането за проекти на JMeter и можем да ги редактираме в рамките на JMeter.
- Bin: Тази папка съдържа изпълними файлове, файлове, необходими за конфигуриране за симулиране на натоварване и производителност и за промяна на настройките на JMeter и т.н.
Стъпка 15: Приложението JMeter има папка с имена документи, която ще съдържа информация и документ в HTML формат, който трябва да съберем и някои допълнителни инструменти са на разположение, които се използват за сравняване на графики от заданията на JMeter. Папката Lib ще съдържа всички Java JAR файлове, необходими за приложението JMeter, докато printable_docs, които ще имат документация и друга информация.
Стъпка 16: Можем да видим по-горе темата на JMeter, която е тъмна и приятна за потребителите да използват приложението JMeter.
Стъпка 17: Можем да надстроим съществуващия JMeter до най-новия наличен JMeter, като следваме стъпките по-долу:
трябва да изтеглим най-новия JMeter и да го разархивираме в новата папка, а не в съществуващата папка и да повторим горните стъпки, както е описано.
Стъпка 18: Ако искаме да изтрием JMeter от нашата система, е много лесно, тъй като трябва просто да изберете папката apache-jmeter-xx, където xx е номер на версията, и да изтрием тази конкретна папка. Успешно изтрихме приложението JMeter.
Стъпка 19: Ако не успеем да стартираме и стартираме JMeter, тогава трябва да проверим дали JRE и JDK са настроени да коригират версии в променливите на средата като JAVA_HOME, ако не е правилно, тогава трябва да добавим пътя на бин JRE и JDK JAVA_HOME и запазете околната среда.
Стъпка 20: Сега можем да стартираме приложението JMeter и то ще се стартира успешно, както разгледахме по-горе.
Стъпка 21: Използвайки JMeter, можем да извършим и заредим тестване, като създадем тестов план, в който ще споменем всяка стъпка от задачата, която трябва да направим, с подходящи коментари, така че JMeter да симулира всички тези действия, докато работи нашата работа.
Стъпка 22: По подобен начин можем да инсталираме JMeter в Linux и MAC среда, като изтеглим .sh файла и следваме останалата процедура като същата на средата на Windows и ще можем да инсталираме JMeter успешно и в тези среди.
Заключение: Инсталирайте JMeter
И накрая, това е преглед на инсталацията на JMeter, на проблемите, на които може да се натъкнем, как да надстроите и да го изтриете във всички платформи. Надявам се, че ще имате добро разбиране и ще успеете да инсталирате приложението JMeter успешно на вашите машини през Windows, Linux, MAC платформи и да отстраните всички проблеми.
Препоръчителни статии
Това е ръководство за Как да инсталирате JMeter ?. Тук обсъдихме стъпките, необходими за инсталиране на JMeter в Windows System. Можете да разгледате и другите ни предложени статии, за да научите повече -
- Стъпки за инсталиране на .NET?
- Как да инсталирате Java 8?
- Ръководство за инсталиране на PostgreSQL?
- Как да инсталирате Apache?
- JRE срещу JVM | Топ 8 разлики с (Инфографика)