В този урок ще научим как да комбинираме градиенти с маски на слоя в Photoshop, за да смесите лесно две или повече снимки заедно в безпроблемно композитно изображение!
По пътя ще разгледаме важната разлика между двата наклона, които ще използвате най-много с маските на слоя - преден план към фон и преден план до прозрачни градиенти - и причината да изберете един над друг.
Както винаги, ще обхващам всичко стъпка по стъпка, но за да извлечете максимума от този урок, ще искате да имате поне общо разбиране за това как работят маските на слоя и ще искате да сте запознати с градиенти на рисуване, използвайки Gradient Tool на Photoshop. Ще намерите всичко, което трябва да знаете за начертаването на градиентите в нашия урок за Как да нарисуваме градиенти с инструмента за градиент и можете да научите всичко за маските на слоя с нашия Разбиращ маски на слоя в урока за Photoshop.
Ще използвам Photoshop CC, но всичко, което ще покрием, е напълно съвместимо с Photoshop CS6 .
Нека започнем с разглеждане на трите снимки, които ще използвам. Можете да използвате всякакви снимки, които харесвате, тъй като нашата цел тук не е да създадете нещо конкретно, а по-скоро да научите стъпките и техниките, които след това можете да използвате, за да създадете свои собствени интересни композиции. Ето първото ми изображение (момиче със снимка от глухарче от Shutterstock):

Първата снимка.
Ето второто ми изображение, което ще съчетая с първото (снимка със семена от глухарче от Shutterstock):
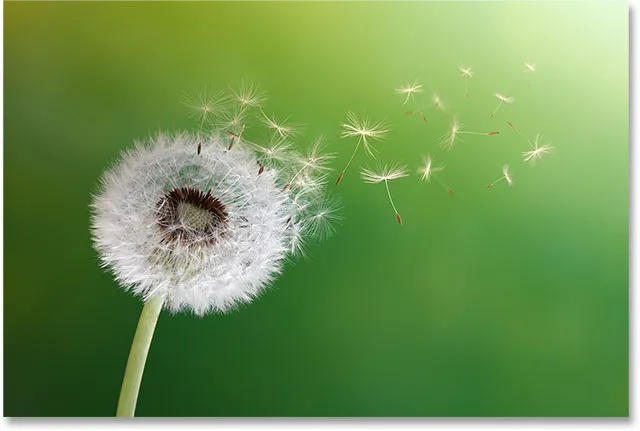
Втората снимка.
И ето третото изображение, което ще използвам, за да го вържа заедно (пролетна фонова снимка от Shutterstock):

Третата снимка.
Ето как ще изглежда моят финален композит след смесването на трите изображения, използвайки просто прости градиенти и маски на слоя:

И трите изображения се смесиха заедно.
Да започваме!
За да ни спестите малко време, ще започна с трите мои изображения, вече внесени в моя Photoshop документ. Ако погледнем в панела ми слоеве, виждаме, че всяка снимка седи на свой отделен слой, което е много важно, тъй като ще се нуждаем всяко изображение да бъде на свой собствен слой, ако искаме да ги смесим заедно. За да научите как Photoshop може бързо да отвори множество изображения и да ги зареди на отделни слоеве, вижте нашия урок за отваряне на няколко изображения като слоеве:

Панелът Слоеве, показващ всяко изображение на свой собствен слой.
Както можем да видим в миниатюрите за визуализация на слоя, снимката на момичето е на долния слой (фоновия слой), изображението на глухарчето е на слоя непосредствено над него (слой 1), а снимката на полето на глухарчетата са на горния слой (слой 2). За сега да се съсредоточим върху смесването само на долните две изображения. Ще запазим горния за по-късно.
Тъй като все още не е необходимо да виждаме горното изображение, ще го изключа, като щракна върху иконата му за видимост :
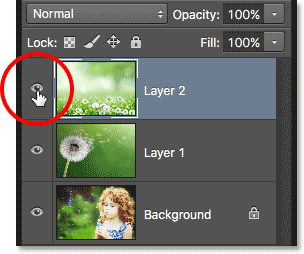
Кликнете върху иконата за видимост на най-горния слой.
След като горният слой е изключен, изображението на слой 1 директно под него става видимо в документа:
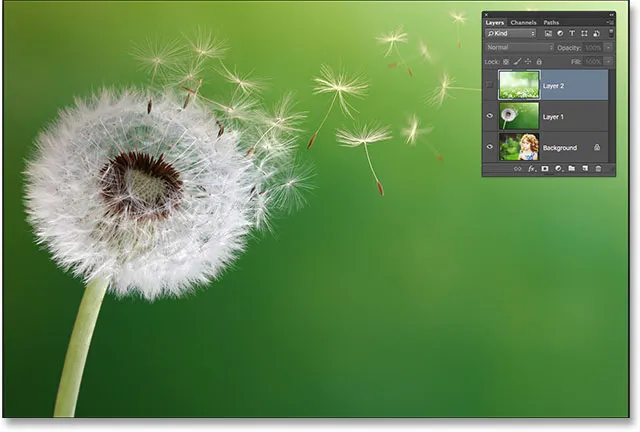
Изображението на слой 1.
Ако щракнете върху иконата на видимост за Layer 1, за да я изключите временно:
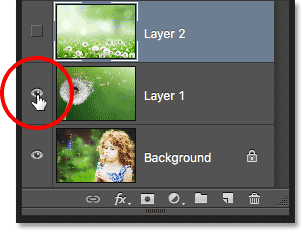
Кликнете върху иконата на видимост за Layer 1.
Виждаме снимката на момичето на фоновия слой:

Изображението на фоновия слой.
Сега, когато видяхме кои снимки са на кои слоеве, ще включа отново Layer 1, като кликнете отново върху иконата му за видимост:

Включване на слой 1 отново в документа.
И сега се върнахме да видим глухарчето:
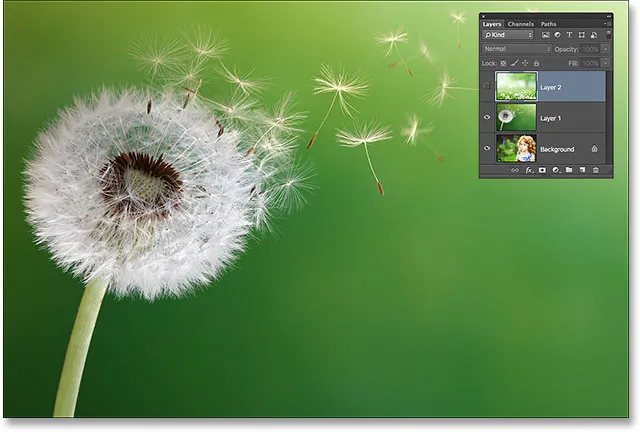
Снимката на слой 1 отново се вижда в документа.
Как да смесите снимки в Photoshop
Добавяне на маска за слой
Искам да съчетая снимката на слой 1 с изображението на фоновия слой. По-специално искам да запазя лявата страна на снимката от глухарче (частта, която действително съдържа глухарчето) и дясната страна на снимката под нея (където стои момичето) и двете страни да се смесват заедно, сякаш са част от същото изображение.
За целта ще използвам маска за слой . Ще трябва да поставите маската върху който и от двата слоя да е по-висок в стека от слоеве, който в този случай е Layer 1, така че щракнете върху Layer 1 в панела Layers, за да го изберете и да го активирам:
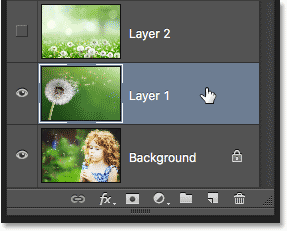
Избор на слой 1.
При избран слой 1 ще добавя маска на слоя, като щракнете върху иконата Добавяне на маска на слой в долната част на панела Слоеве:
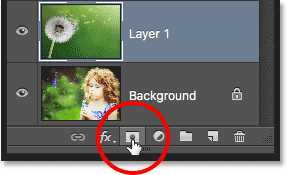
Кликвайки върху иконата Add Layer Mask.
Изглежда, че нищо не се е случило с изображението, но на слой 1 се появява миниатюра на маска на слой, което ни уведомява, че маската е добавена:
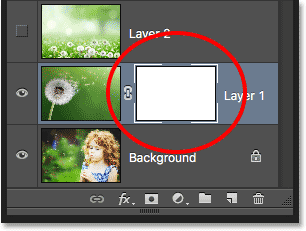
Миниатюрата на новия слой маска.
Забележете, че миниатюрата е изпълнена с бяло . Начинът, по който маската на слой работи във Photoshop, е, че областите, пълни с бяло върху маската, представляват частите от слоя, които са 100% видими в документа. Зоните, напълнени с черно върху маската, представляват частите от слоя, които са 100% прозрачни в документа. Частичната прозрачност на слоя е представена от различни нюанси на сивото върху маската; колкото по-тъмен е сянката, толкова по-прозрачна е зоната, така че повече от слоя под нея се вижда.
Тъй като моята слоева маска в момента е изпълнена с бяло, това означава, че изображението на слой 1 е напълно видимо, като напълно блокира изображението под него:

Маска, изпълнена с бял слой, означава, че цялото изображение на слоя е видимо.
Избор на Gradient Tool
Нека да видим как можем да смесим снимката на слой 1 със снимката на фоновия слой, като просто нарисуваме градиент върху маската на слоя. Първо ще ни трябва инструмент за градиент . Ще го изберете от панела „Инструменти“ :
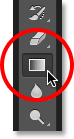
Избор на инструмент за градиент.
Избор на преден план за фонов градиент
С инструмента за градиент в ръка следващото нещо, което искам да направя, е да се уверя, че съм избрал градиента на предния план към фона, който ще използва текущите ми цветове на преден план и фон като цветове на градиента. За да направя това, ще отворя инструмента за избор на градиент на Photoshop, като щракна върху малката стрелка директно вдясно от градиента за предварителен преглед в лентата с опции в горната част на екрана:
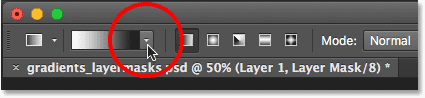
Кликнете върху стрелката до лентата за предварителен преглед.
Когато се появи Gradient Picker, ще избера градиента на предния план към фона, като щракнете двукратно върху миниизображението му (първо отляво, горния ред). Двойно щракване (за разлика от еднократното щракване) на миниатюрата ще избере градиента и ще затвори градиентния избирател:
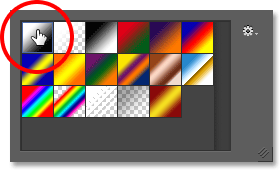
Щракнете двукратно върху миниатюрата на градиента на предния план до фона.
Избор на линеен стил на градиент
Вдясно от лентата за визуализация на градиента е серия от пет икони, представящи петте стила на градиента, от които можем да избираме. Като се започне отляво, имаме линеен стил, радиален, ъгъл, отражен и диамант . За да съчетая двете страни на моите изображения заедно, искам да съм сигурен, че имам избран линеен стил по подразбиране, който ще нарисува обикновен наклон, който се прехвърля по права линия отляво надясно (или отгоре надолу, или в каквато и посока да нарисувам то):
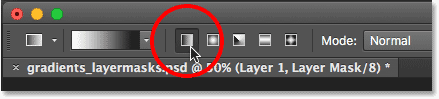
Избор на линеен стил на градиент.
Избор на маската на слоя
Последното нещо, което трябва да направя, преди да начертая градиента си, е да се уверя, че имам маската на слоя, а не самия слой, избрана в панела Слоеве. Лесно можем да кажем кой е избран, като потърсим границата на бялото подчертаване . Ако видите границата на осветяване около миниатюрата на маската на слоя, това означава, че е избрана маската. Ако го видите около миниатюрата за визуализация на слоя, това означава, че самият слой е избран. Ако трябва, кликнете върху миниатюрата на маската, за да я изберете и да я активирате:
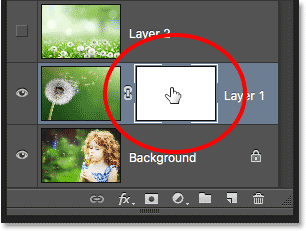
Рамката около миниатюрата означава, че е избрана маската на слоя.
Цветовете на преден план и фон
Забележете, ако погледнем суичовете за цвят на преден план и за фон в долната част на панела „Инструменти“, че в момента цветът ми на преден план е зададен на бяло, а цветът на фона ми - на черно . Това са цветовете по подразбиране на Photoshop, когато имаме избрана маска на слоя. Можете да ги нулирате по подразбиране, ако е необходимо, като натиснете буквата D на клавиатурата си. Тъй като избрах градиента от предния план към фона от Gradient Picker, това означава, че ще рисувам бял до черен градиент върху маската:
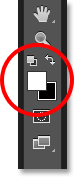
Текущите цветове на преден план (горе вляво) и фон (долу вдясно).
Рисуване на градиента
За да начертая градиента, ще щракна вътре в документа на мястото, където искам да започне преходът от бяло към черно. В този случай ще щракна точно в бялата част на глухарчето. След това с натиснат бутон на мишката ще се завлека вдясно до мястото, където трябва да приключи преходът. Ще натискам и задържам клавиша Shift, докато влача, което ще ограничи ъгъла, в който мога да влача, като улеснявам плъзгане направо по хоризонтала:
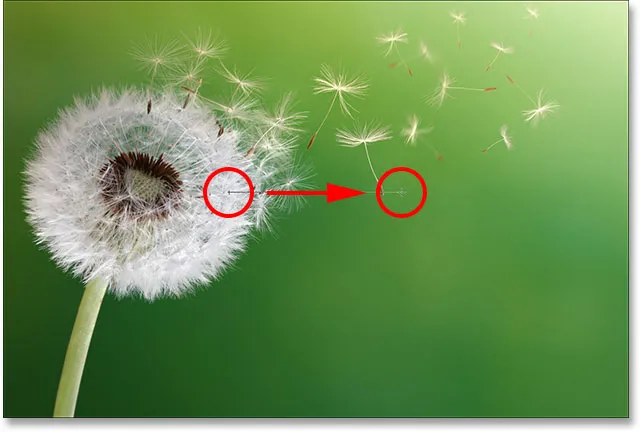
Кликнете, за да зададете началната точка на градиента, след което плъзнете до крайната точка.
Когато пусна бутона на мишката, Photoshop рисува градиента от бял до черен. Тъй като градиентът е начертан върху маската на слоя, а не върху самия слой, ние всъщност не виждаме градиента в изображението. Вместо това сега виждаме лявата страна на моята снимка на слой 1, която се смесва с дясната страна на моята снимка на фоновия слой:

Двете страни на снимките са смесени заедно.
Ако не сте получили прехода съвсем правилно, да не се притеснявате. Просто начертайте друг градиент, за да опитате отново. Всеки път, когато начертаете градиент на предния план към фона върху маската на слоя, Photoshop ще начертае новия отгоре на стария, като улеснява пробването толкова пъти, колкото е необходимо, докато не намерите нещата, които изглеждат точно както трябва.
Преглед на маската на слоя
За да видите действителната маска на слоя в документа и да видите как изглежда вашият градиент, натиснете и задръжте клавиша Alt (Win) / Option (Mac) на клавиатурата си и щракнете върху миниатюрата на маската на слоя в панела Слоеве:
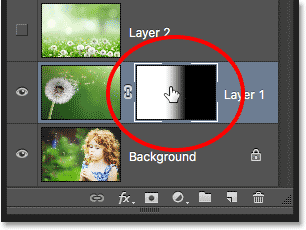
Кликнете върху миниатюрата на маската, докато държите Alt (Win) / Option (Mac).
Това превключва вашия изглед от изображението към самата маска на слоя и тук виждаме областта от плътно бяло вляво, която е областта, в която снимката ми с глухарче е напълно видима в документа. Областта на плътно черно вдясно е мястото, където снимката на глухарчето е напълно скрита от гледката, което позволява снимката на момичето под нея да се показва. Преходът от бяло към черно в средата на маската е мястото, където двете снимки се смесват от една към друга:

Преглед на маската на слоя в документа.
За да скриете маската на слоя и да се върнете към изображението си, отново натиснете и задръжте клавиша Alt (Win) / Option (Mac) и щракнете върху миниатюрата на маската на слоя :
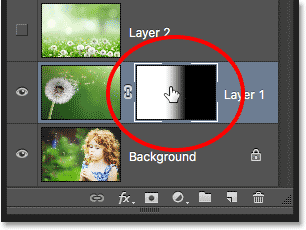
Кликнете отново върху миниатюрата на маската, докато натискате Alt (Win) / Option (Mac).
И сега се върнем към виждането на съставното изображение:

Назад към нормалния изглед.
Размяна на преден план и цветове на фона
По-рано видяхме, че цветовете на предния план и фона по подразбиране при работа върху маска на слоя са бели за предния план и черни за фон, поради което успях да начертая градиент от бял до черен. Но какво, ако вместо градиент от бял до черен, това, което наистина се нуждаете, е обратното - градиент от черно към бяло? Всичко, което трябва да направите, е да натиснете буквата X на клавиатурата си. Това ще смени цветовете на предния план и фона, като цветът на предния план стане черен, а цветът на фона - бял . Натискането на X отново ще ги смени обратно:
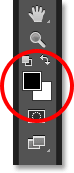
Натиснете X на клавиатурата си, за да смените цветовете на преден план и фон.
С разменените цветове ще нарисувам друг наклон отляво надясно на почти същото място като преди:
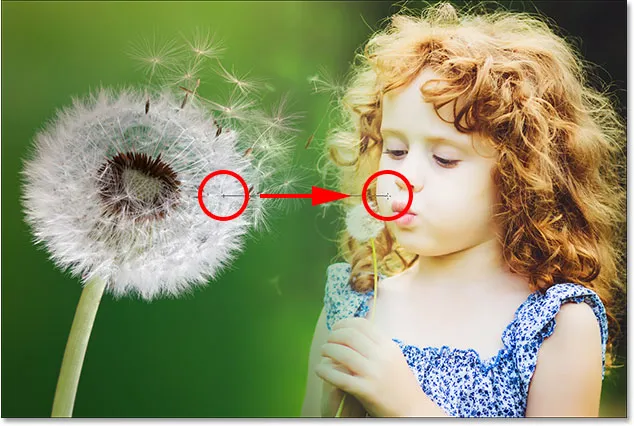
Начертаване на черен до бял градиент върху маската на слоя.
Този път, когато пусна бутона на мишката, получавам точно обратния резултат; лявата страна на снимката на фоновия слой сега се смесва с дясната страна на снимката от глухарче на слой 1. С други думи, успешно успях да съчетая грешните страни на изображенията:
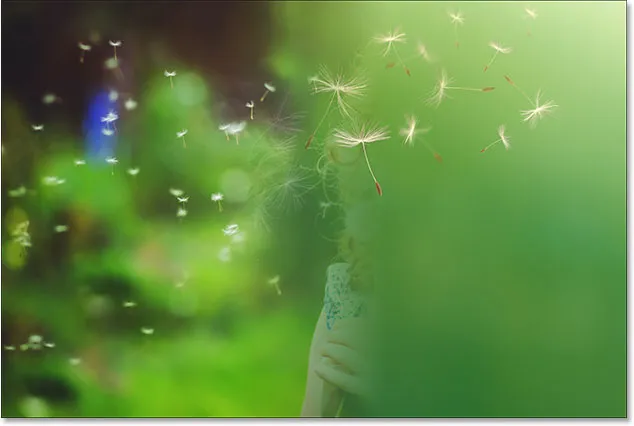
Резултатът от начертаване на черно-бял градиент в същата посока като преди.
Ако гледаме маската на слоя (като натискаме и задържаме Alt (Win) / Option (Mac) и кликваме върху миниатюрата на маската в панела Слоеве), виждаме областта от плътно черно вляво, която прави тази част от глухарчето снимка на слой 1 напълно прозрачна, което позволява да се покаже фоновият слой. Бялата зона вдясно е мястото, където слой 1 е 100% видим, а черният към бял преход в средата е мястото, където слой 1 и фоновият слой се смесват:
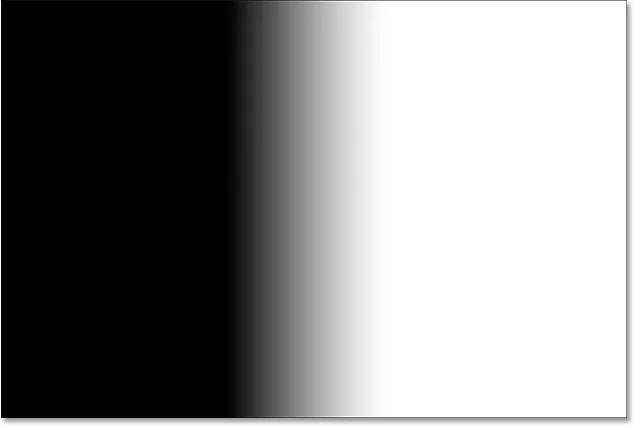
Преглед на градиента върху маската.
Черен до бял градиент често може да бъде полезен с маски на слоя, но в този случай ми даде грешен резултат. За щастие, това е лесно поправяне. Мога просто да натисна X на клавиатурата си, за да размените цветовете на преден план и фон и след това да начертая градиента в същата посока. Или просто мога да начертая друг черен до бял градиент над него, но в обратна посока, което ще направя.
Ще се върна към разглеждането на моето изображение, като натисна и задържам Alt (Win) / Option (Mac) и щракнете върху миниатюрата на маската в панела Слоеве. След това, с моят цвят на предния план все още е зададен на черно, а цветът на фона ми все още е зададен на бяло, ще нарисувам друг градиент, този път отдясно на ляво:
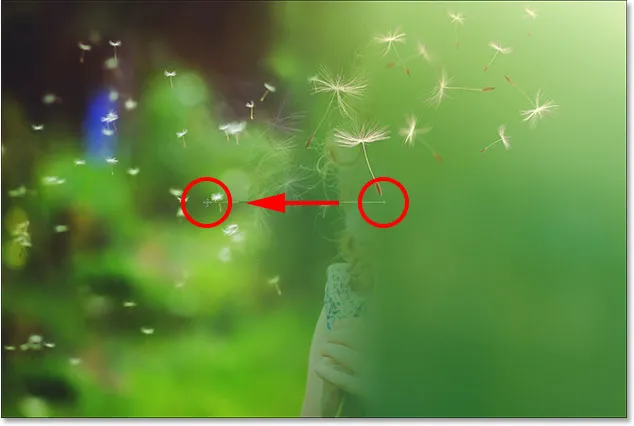
Изчертаване на черен до бял градиент в обратна посока.
И сега се върнахме да видим глухарчето отляво и момичето отдясно:

Много по-добър резултат.
Добавяне на третата снимка към състава
Нека представим третата снимка, която в моя случай е на най-горния слой (слой 2). Ще щракнете върху иконата му за видимост, за да го включа:
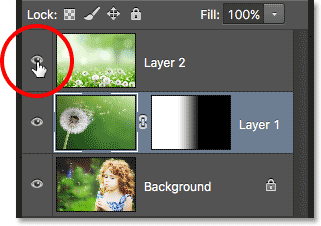
Кликнете върху иконата за видимост на най-горния слой.
Когато горният слой вече се вижда, третото ми изображение блокира другите две снимки под него от изглед:

Третата снимка.
За да съчетая тази снимка с останалите, отново ще използвам маска на слоя. Първо, щракнете върху слой 2, за да го изберете:

Избор на най-горния слой.
С избран слой 2 ще щракнете върху иконата Добавяне на маска на слой в долната част на панела Слоеве:
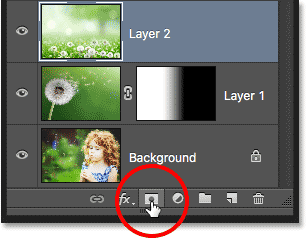
Кликвайки върху иконата Add Layer Mask.
Появява се миниатюра на слоевата маска, изпълнена с бяло:
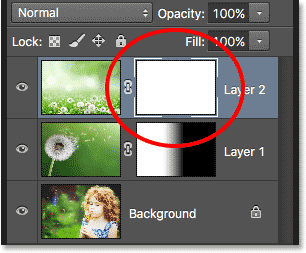
Миниатюрата на новия слой маска.
Преди да начертая градиент върху тази нова маска на слоя, първо ще сменя моите цветове на предния план и фона обратно по подразбиране, като натискам отново буквата X на клавиатурата си. Също така бих могъл да натисна буквата D на клавиатурата си, за да ги върна по подразбиране. Така или иначе ме връща към това, че цветът ми на преден план е зададен на бял, а цветът ми на фона - на черен, което ще ми позволи да нарисувам градиент от бяло до черно върху маската:
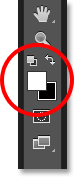
Обратно към цветовете по подразбиране.
Ще започна като смесвам само долната част на тази снимка с останалите изображения. За да направите това, с избраната маска на слоя ще щракнете в долната част на изображението, за да зададете начална точка за моя бял до черен градиент. Тогава ще държа натиснат бутона на мишката и ще плъзна кратко разстояние нагоре. Ще натисна и задържам клавиша Shift, докато влача, което отново ще ограничи ъгъла, в който мога да влача, улеснявайки го плъзгане право вертикално:
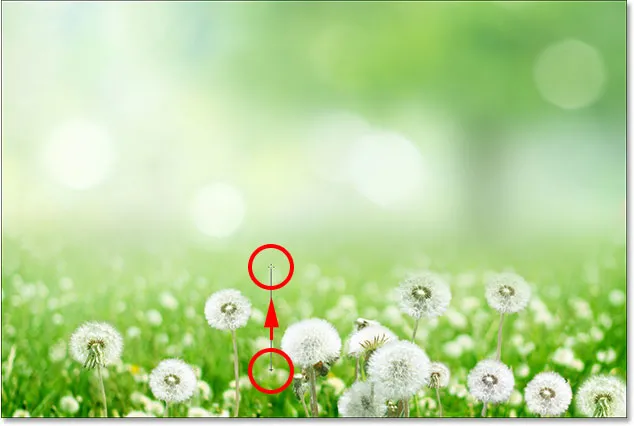
Плъзгане на къс бял до черен градиент нагоре от дъното на снимката.
Когато пусна бутона на мишката, Photoshop рисува наклона върху маската на слоя, смесвайки долната част на снимката в композицията. Дотук добре:

И трите снимки се смесват.
Ще прегледам маската, като натисна и задържам Alt (Win) / Option (Mac) и щракнете върху миниатюрата на маската за Layer 2:
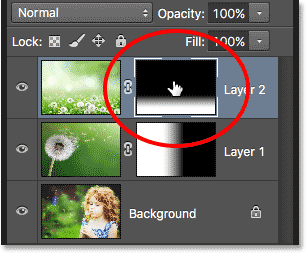
Превключване към изгледа на маската.
И ето, виждаме как изглежда градиентът. Бялата зона в самото дъно е мястото, където снимката на слой 2 е напълно видима. Голямата черна площ над нея е мястото, където снимката е напълно скрита, а късата преходна зона между тях е мястото, където снимката избледнява, за да разкрие останалите изображения под нея:
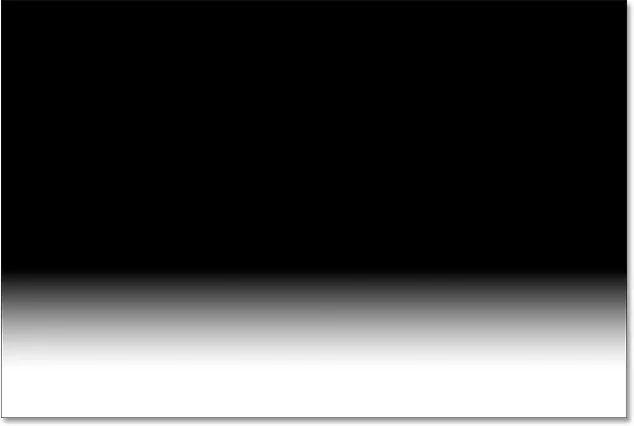
Градиентът от бяло до черно върху маската на слой 2.
Изграждане на маската на слоя с повече градиенти
Досега видяхме как да нарисуваме единичен градиент върху маска на слоя с помощта на Photoshop's Foreground към Gradient Background, но какво ще стане, ако искам да добавя още повече от снимката на Layer 2 в композицията? Например, да кажем, че също искам да добавя в областта в горния ляв ъгъл.
Ще се върна към преглед на изображението. След това, като все още е избран моят градиент от преден план до фон, бял като цвят на преден план и черен като цвят на фона, ще щракнете в горния ляв ъгъл на документа, за да зададете началната точка на моя градиент и плъзнете по диагонал надолу в средата от снимката:

Изчертаване на бял до черен градиент по диагонал от горния ляв ъгъл.
Когато пусна бутона на мишката, забележете какво се е случило; Успешно смесих горния ляв ъгъл на снимката на слой 2 в композицията, но къде е частта отдолу, която добавих преди това? Вече не е там:

Горният ляв ъгъл на третото изображение е добавен, но долната част е изчезнала.
Нека да разгледаме самата маска на слоя, за да видим какво се е случило. Тук виждаме градиент от бял до черен, който беше нарисуван в горната лява част, но забележете, че оригиналният ми градиент в долната част го няма. Причината е, че всеки път, когато нарисуваме нов градиент на предния план към фона, Photoshop рисува новия отгоре на стария. Не мога да начертая нов градиент, без да заменя този, който вече беше там:
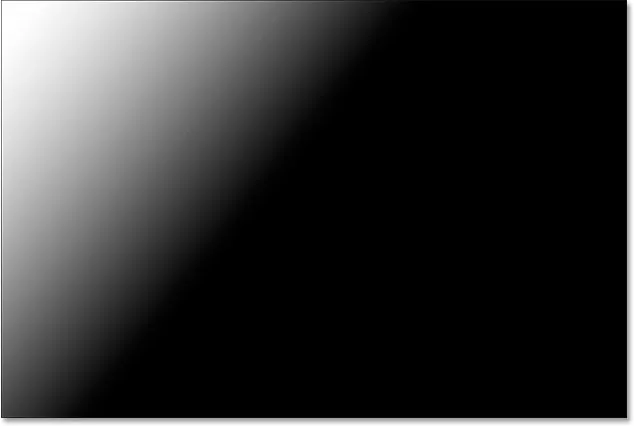
Новият градиент замени предишния градиент, добавяйки горния ляв ъгъл на снимката, но премахвайки долния.
Предният план за прозрачен градиент
Това, от което се нуждаем, е начин да добавим множество градиенти към една и съща маска на слоя. Не можем да направим това, като използваме градиента на предния план към фона, но можем да го направим, като използваме Photoshop's Foreground до прозрачен градиент. За да превключвам градиентите, ще отворя отново инструмента за избор на градиент, като щракам отново стрелката вдясно от градиента за предварителен преглед в лентата с опции:
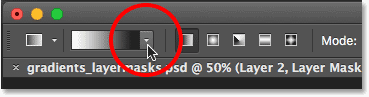
Повторно отваряне на инструмента за избор на градиент.
След това ще избера градиента на преден план към прозрачен, като щракнете двукратно върху миниизображението му (втори от левия, горния ред):
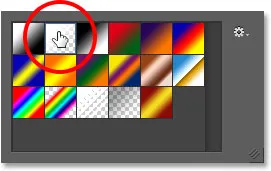
Избор на преден план до прозрачен наклон.
Градиентът „Преден план до прозрачен“ е подобен на градиента „Преден план към фонов“, тъй като използва текущия ви цвят на преден план като основен цвят. Голямата разлика обаче е, че няма втори цвят . Вашият основен цвят просто избледнява в прозрачност . Това ни позволява да добавим множество преден план към прозрачни градиенти към една и съща маска на слоя!
Ще отменя градиента, който току-що добавих, като отида до менюто „ Редактиране “ в лентата с менюта в горната част на екрана и изберете „ Отмени градиент“ . Също така бих могъл да натисна Ctrl + Z (Win) / Command + Z (Mac) на клавиатурата си, за да го отменя с по-бързия пряк път:
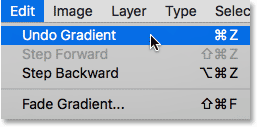
Отидете на Редактиране> Отмяна на градиент.
Това премахва горния ляв ъгъл на слой 2 от композицията и връща долната секция:
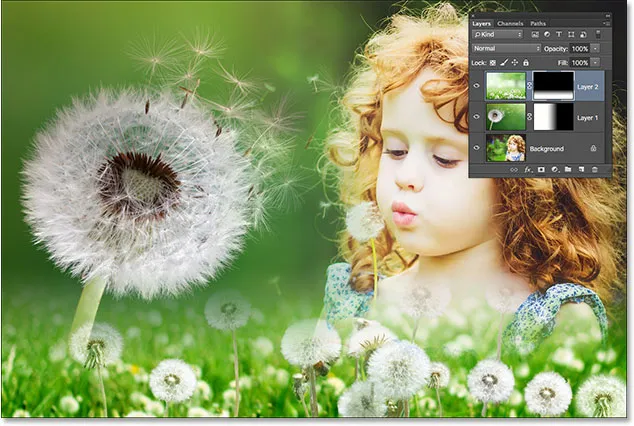
Долната част на снимката на слой 2 се върна.
Ще оставя цвета си на преден план, зададен на бял, така че да рисувам бял до прозрачен градиент. След това отново ще нарисувам наклон от горния ляв диагонално надолу в средата:
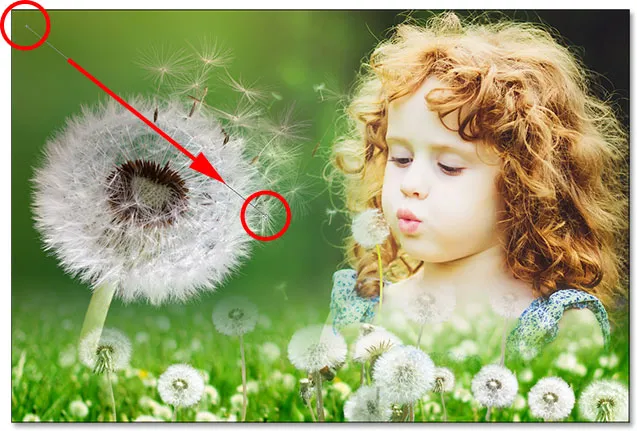
Рисуване на преден план към прозрачен градиент от горната лява част на документа.
Този път, когато пусна бутона на мишката, виждаме, че успешно успях да добавя горния ляв ъгъл на снимката, без да загубя долната част:

Както долният, така и горният ляв ъгъл на слой 2 успешно са добавени към композицията.
Ако погледнем отново маската на слоя, виждаме, че благодарение на градиента от преден план до прозрачен, успях да добавя градиента в горния ляв ъгъл, без да презапиша този в долния край:
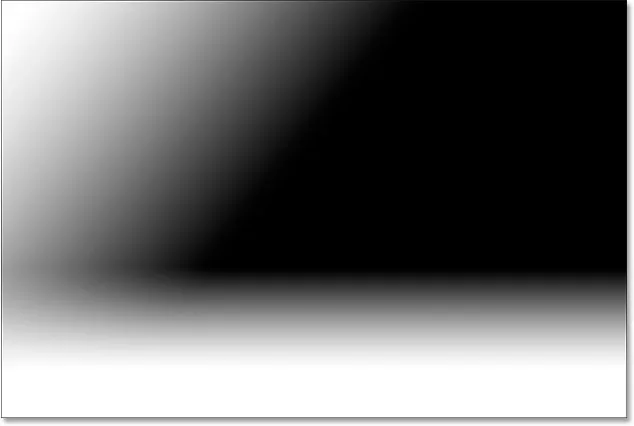
Маската на слоя, показваща и двата градиента, е добавена.
Ще направя същото с горния десен ъгъл на слой 2, като го добавя към композицията, като начертая бял до прозрачен градиент от горния десен диагонално надолу през косата на момичето:

Начертайте друг преден план към прозрачен наклон, този път в горния десен ъгъл на маската.
Ще пусна бутона на мишката и сега горният десен ъгъл се смесва с:

Горният десен ъгъл на слой 2 е добавен.
Поглеждайки маската на слоя, виждаме, че сега имам три градиента върху същата маска. Това не би било възможно с градиент на предния план към фона, но градиентът от преден план до прозрачен улеснява:
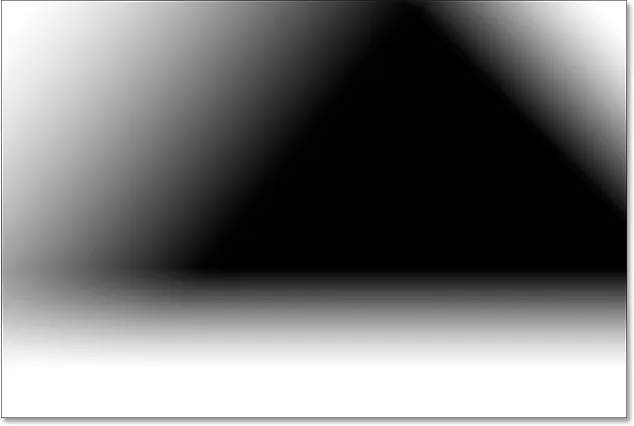
Горният десен ъгъл е добавен към маската на слоя.
Накрая ще вкарам малко повече от областта в долната лява част на слой 2, като нарисувам четвърти преден план на прозрачен градиент, този път в долния ляв ъгъл:
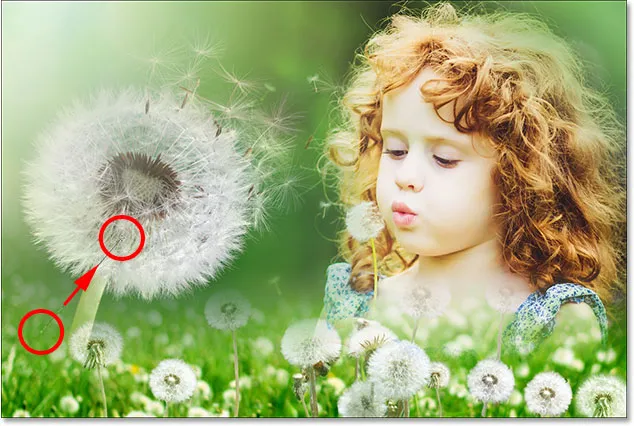
Рисуване на още един преден план на прозрачен градиент върху маската.
Нека да разгледаме последен поглед върху маската на слоя, където виждаме всички четири градиента добавени:
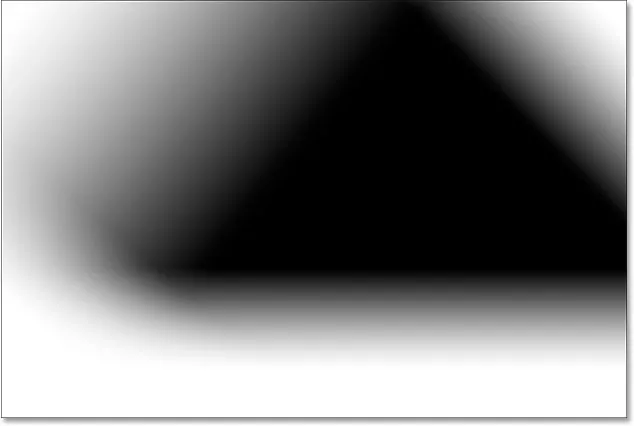
Маската на готовия слой.
И ето, превръщането обратно към изгледа на изображението е моята окончателна композиция:

Крайният резултат.
Къде да продължа следващия
И там го имаме! Ето как лесно да съчетаете две или повече снимки заедно в едно композитно изображение, като използвате слоеве, маски на слоя, градиентния инструмент и предния план към фона и предния план към прозрачни градиенти във Photoshop! За свързани уроци научете как да смесвате текстури със снимки или как да смесвате снимки като холивудски филмов плакат! Посетете нашия раздел Основи на Photoshop, за да научите повече за Photoshop!