
Как да инсталирате SQL Server
SQL Server е RDBMS, която е система за управление на релационни бази данни, която е разработена от Microsoft. Използването на SQL сървъра е за съхранение, управление и достъп до данните, както е посочено или изисквано от приложенията. SQL Server може да се съхранява и достъп на същия компютър или да бъде на друг компютър в мрежа.
Ние можем да изтеглим и инсталираме Microsoft SQL Server безплатно от уебсайта на Microsoft. Microsoft SQL Server е наличен за различната операционна система. Инсталираме Microsoft SQL Server за операционната система на прозореца. Затова за това ще изтеглим и инсталираме Microsoft SQL Server Management Studio Express.
Как да изтеглите Microsoft SQL Server Studio Studio 2017 (SSMS)
SSMS е инструмент, който се използва за конфигуриране, наблюдение и администриране на екземпляри на SQL, а също и SSMS използва за компоненти от ниво на данни за наблюдение, разгръщане и надграждане за приложенията и дори важната употреба за изграждане и изпълнение на скриптове и заявки. Сега изтеглете Microsoft SQL Server Management Studio 2017 от
https://docs.microsoft.com/en-us/sql/ssms/download-sql-server-management-studio-ssms?view=sql-server-2017
Чрез тази връзка можете да изтеглите SSMS 17.0. Най-новата версия на SQL Server Management Studio е 18.0, това е Microsoft SQL Server Management Studio 2018. Сега по-долу изображението, показващо страницата за изтегляне за Microsoft SQL Server Management Studio 2017 -
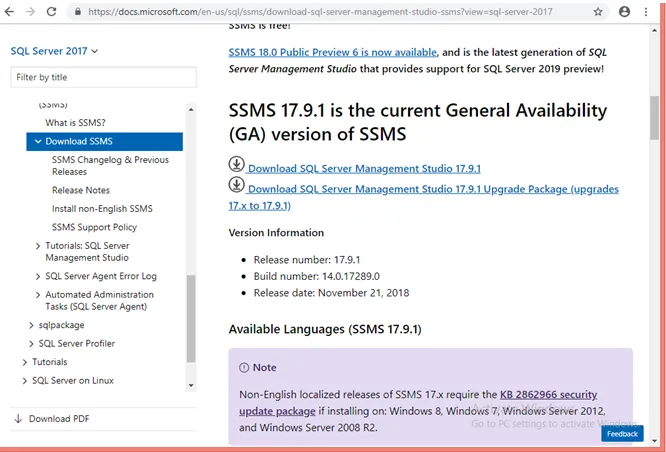
Сега нека да видим как да инсталирате Microsoft SQL Server Management Studio.
Стъпки за инсталиране на SQL Server?
Нека обсъдим стъпките, необходими за инсталиране на SQL Server.
След като изтеглите „SSMS-Setup-ENU.exe“ друг прозорец, отворете се за запазване на SQL Server Management Studio 2017 exe и след като щракнете върху бутона за запазване на файл, започва изтеглянето.

Стъпка 1: След това, за инсталирането отидете в папката, където има „SSMS-Setup-ENU.exe“ и след това щракнете двукратно върху файла exe, за да стартирате инсталацията.
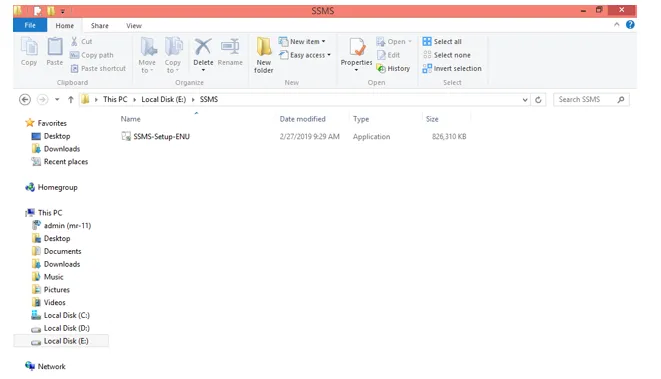
Стъпка 2: След това системата ще поиска разрешението, което е Кликнете да, за да продължите да инсталирате
Стъпка 3: Следва прозорецът за инсталиране. Щракнете върху Install, за да започнете инсталацията.
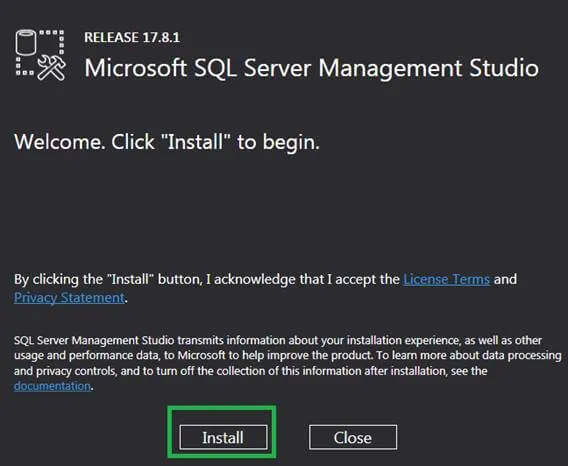
след това инсталирането се стартира и след това стартира Зареждане на пакети.
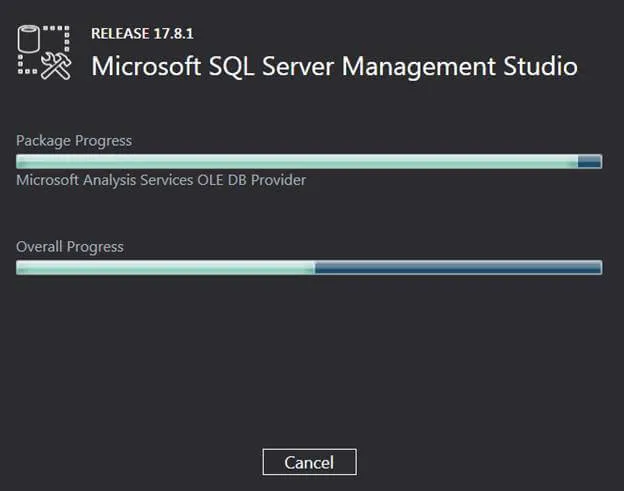
Стъпка 4: Когато инсталацията на SQL Server приключи, поискайте да затворите прозореца, така че щракнете върху бутона за затваряне и рестартирайте компютъра.
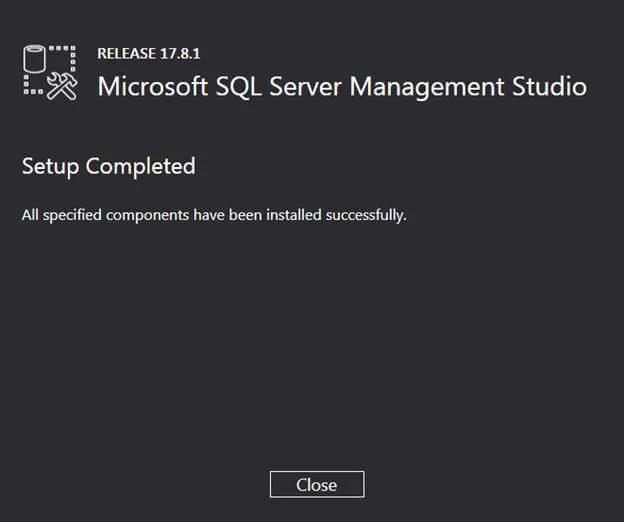
Стъпка 5: Сега, за да започнете с инструмента Microsoft SQL Server 2017, щракнете върху бутона за старт и потърсете студио за управление на Microsoft SQL Server 17, след като го накарате да кликнете върху него и то започне да се стартира.
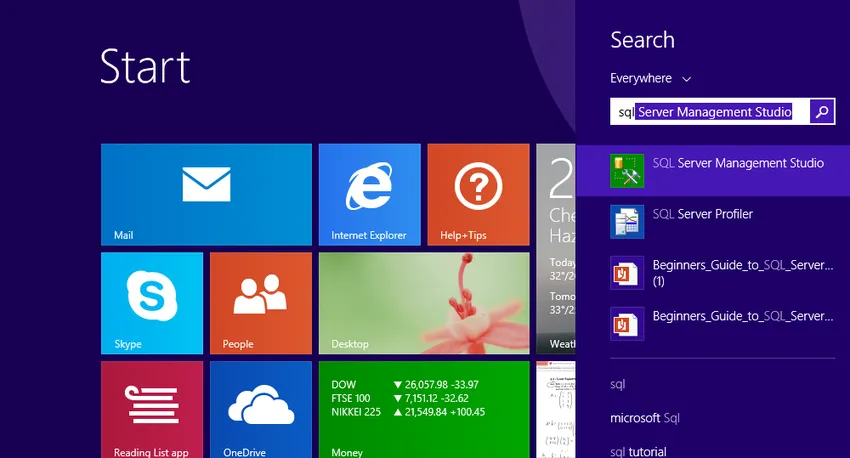
Стъпка 6: След като стартирате SQL Server Management Studio 17, за да отворите за първи път SQL Server Management Studio 17, ще отнеме няколко минути, но не и следващия път, когато го използвате.
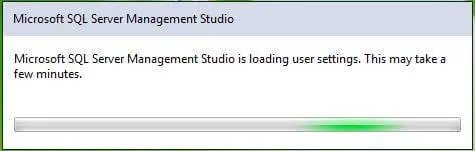
И накрая, след като отворите „SQL Server Management Studio 2017“, идва със следния прозорец и иска да свържете сървър. Щракнете върху свързване и започнете да използвате „SQL Server Management Studio 2017“.
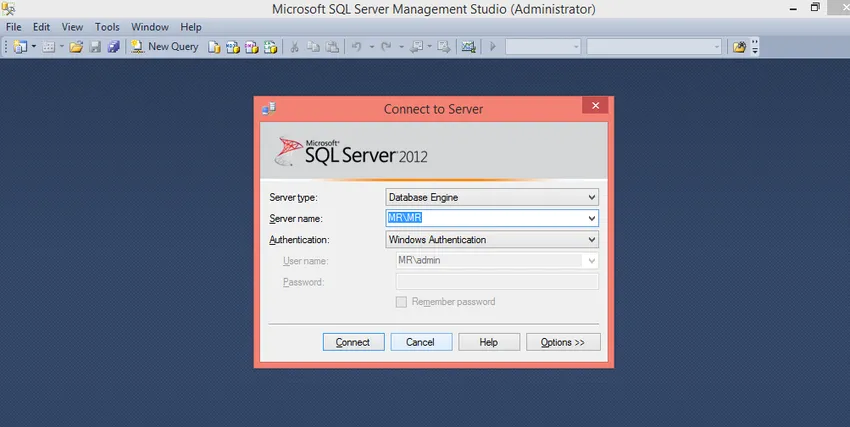
Инсталирането на SQL Server Management Studio е завършено, сега ще обсъдим функцията и компонентите на SQL Server Management Studio и как да го използвате. Интегриран инструмент за среда SQL Server Management Studio може да се използва за създаване и управление на SQL, а също и за разработване на всички компоненти на SQL Server, SQL Data Warehouse и дори в бизнес разузнаването. SQL Server Management Studio предоставя броя графични команди, които помагат за достъп до SQL Server и за създаване и управление на обекти на SQL сървър.
Компоненти на студио за управление на SQL Server
Сега нека обсъдим компонентите на SQL Server Management Studio, за да се запознаем с инструмента за SQL Server Management Studio:
- Обект Explorer: Обект Explorer се използва за създаване, управление и преглед на всички обекти на SQL Server като база данни, таблица, изглед, индекс и всички.
- Шаблон Explorer: Изследовател на шаблони, използван за изграждане и управление на предварително зададени заявки. Предварително зададените заявки тук помагат да се ускори развитието на заявките, тъй като просто е необходимо да го персонализирате.
- Solution Explorer: Solution Explorer се използва за преглед на изграждане и отваряне на проекти и дори за управление на заявки и скриптове за административна задача.
- Инструменти за визуални бази данни: Студио за управление на SQL Server включва инструменти за визуален дизайн.
- Редактори на заявки и текстове: Редактори на заявки и текстове, използвани за писане и изпълнение на заявки и скриптове. След като напишете заявката, изпълнете я с помощта на бутон за изпълнение, който се намира в горната част.
Редактори на заявки и текстове, използвани за писане и изпълнение на заявки и скриптове. След като напишете заявката, изпълнете я с помощта на бутон за изпълнение, който се намира в горната част.
Списък на запитвания
нека обсъдим някои от запитванията, които можем да създадем и изпълним в SQL Server Management Studio.
1. Създайте база данни
В студио за управление на SQL Server приключението е примерните бази данни към вашия екземпляр SQL Server. AdventureWorks след версията на 2012 г. не е забелязал съществени промени. Единствените разлики между различните версии на AdventureWorks са името на базата данни.
Сега създайте база данни с име Служител, като следвате един от двата метода:
- Щракнете с десния бутон на мишката върху папката на базата данни в Object Explorer и след това изберете нова база данни, новият прозорец се отваря, след това въведете Employee за името на базата данни на полето и след това щракнете върху OK. Служителят на базата данни се създава, може да се види в Object Explorer.
- Друг метод е да щракнете с десния бутон на мишката върху вашия сървър в Object Explorer и след това изберете New Query или щракнете върху командата New Query, която се намира в горната част на инструмента. Новият прозорец на заявка ще се отвори и ще постави следния фрагмент на T-SQL код:
USE master
GO
IF NOT EXISTS (
SELECT name
FROM sys.databases
WHERE name = N'Employee'
)
CREATE DATABASE Employee
GO
Сега изпълнете заявката, като изберете цялата заявка и щракнете върху Изпълнение или изберете цялата заявка и натиснете F5 на вашата клавиатура. След изпълнение на заявката се създава нова база данни Employee и се появява в списъка с бази данни в Object Explorer. Щракнете с десния бутон върху възела Бази данни и след това изберете Обновяване , ако не се появи.
2. Създайте таблица в новата база данни
След това създайте таблица в новосъздадената база данни на Служители. За да създадете таблица в базата данни на Employee, превключете контекста на връзката към базата данни на Employee, тъй като редакторът на заявките все още е в контекста на основната база данни, като изпълните следните операции:
- - Създайте нова таблица, наречена „Empdetails“ в схемата „emp“
- - Създайте таблицата в определената схема
CREATE TABLE emp. Empdetails
(
Emp-Id INT NOT NULL PRIMARY KEY, -- creating a primary key column
Emp-name (NVARCHAR)(20) NOT NULL,
Emp-location (NVARCHAR)(20) NOT NULL,
Email (NVARCHAR)(20) NOT NULL
);
GO
След изпълнение на заявката, новата таблица Empdetails се създава и се показва в списъка с таблици в Object Explorer под базата данни на Employee.
3. Поставете данни в нова таблица
- - Поставете данни в таблицата
insert into emp.Empdetails(Emp-Id, Emp-name, Emp-location, Email)
values(101, 'john', 'Bangalore', ' ')
След изпълнение на заявката новият ред се вмъква в таблицата за изпращания.
4. Изберете данни от таблицата
- Създайте таблицата в определената схема
select * from emp. Empdetails
След изпълнение на заявката, всички редове с цялата колона се извличат от таблицата за изпращания.
Препоръчителни статии
Това е ръководство за това как да инсталирате SQL Server. Тук сме обсъдили различни стъпки за инсталиране на SQL Server и компонент на SQL сървър за управление. Можете също да разгледате следните статии, за да научите повече -
- Как да инсталирате Python?
- Как да инсталирате Linux?
- Стъпки за инсталиране на MongoDB
- Инсталиране на Github