От създаване, копиране и подбор на слоеве до смесване на режими, изрязване на маски и други, научете как да ускорите работния си процес в Photoshop с тези съществени клавишни комбинации!
Когато става дума за максимално използване на Photoshop с най-малко усилия, има две неща, които абсолютно трябва да знаем - как да използваме слоеве и как да използваме клавишни комбинации . Слоевете поддържат нашата работа гъвкава, докато клавишните комбинации ни помагат да изпълним целите си възможно най-бързо.
В този урок съм комбинирал двата и закръгли основните клавишни комбинации на Photoshop за работа със слоеве! Научаването на тези мощни преки пътища ще увеличи вашата производителност и те ще повишат увереността ви, когато предприемете гигантски скок напред по пътя към майсторството на Photoshop!
Тази актуализирана версия на урока е за Photoshop CS6 (за това ще използвам) и е напълно съвместима с Photoshop CC . Ако използвате Photoshop CS5 или по-ранна версия, ще искате да разгледате оригиналната версия на този урок. Да започваме!
Най-важните клавишни комбинации
Показване и скриване на панела за слоеве
По подразбиране панелът Слоеве на Photoshop се появява в колоната на панела вдясно на екрана:
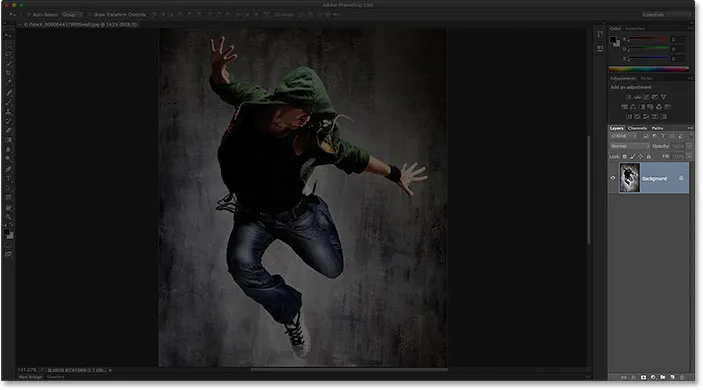
Панелът "Слоеве" се отваря в долния десен интерфейс на Photoshop.
Можете да покажете или скриете панела Слоеве, като натиснете клавиша F7 на клавиатурата си. Натиснете F7 веднъж, за да скриете панела Слоеве. Натиснете F7 отново, за да го покажете. Обърнете внимание, че това също ще показва и скрива панелите „Канали и пътища“, тъй като те са вложени в панела „Слоеве“ в същата група панели:

Поглед отблизо на панела Слоеве.
Именуване на нов слой
Нормалният начин за създаване на нов слой във Photoshop е да щракнете върху иконата New Layer в долната част на панела Layers:

Кликнете върху иконата на нов слой.
Проблемът е, че Photoshop дава на новия слой общо име, като "Layer 1", което не ни казва нищо за това, което ще се използва за:

Общите имена на Photoshop не са много полезни.
По-добър начин да създадете нов слой е да натиснете и задръжте клавиша Alt (Win) / Option (Mac) на клавиатурата си, докато щракнете върху иконата New Layer:

Задържайки Alt (Win) / Option (Mac), докато щракнете върху иконата New Layer.
Това казва на Photoshop първо да отвори диалоговия прозорец Нов слой, където можем да назовем слоя, преди да бъде добавен. Например, ако щях да използвам Clone Stamp Tool на този слой, бих могъл да нарека слоя "Cloning":
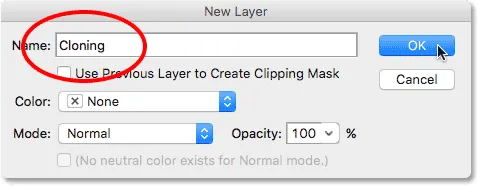
Даване на слоя по-описателно име.
Щракнете върху OK, за да приемете името и да излезете от диалоговия прозорец Нов слой. Тук виждаме новия ми слой "Клониране" в панела "Слоеве":
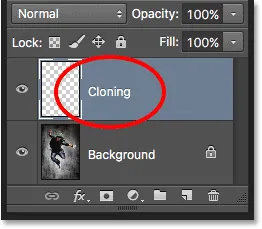
Новият слой се появява с персонализираното име.
Създаване на нов слой от клавиатурата
Също така можем да създаваме нови слоеве директно от клавиатурата, без изобщо да е необходимо да кликваме върху иконата на нов слой. За да създадете нов слой от клавиатурата си, натиснете Shift + Ctrl + N (Win) / Shift + Command + N (Mac). Photoshop ще отвори диалоговия прозорец Нов слой, за да можете да дадете описателно име на слоя.
Ако не ви интересува името на слоя, натиснете Shift + Ctrl + Alt + N (Win) / Shift + Command + Option + N (Mac) на вашата клавиатура. Това ще заобиколи диалоговия прозорец New Layer и просто ще добави новия слой с едно от общите имена на Photoshop (като „Layer 2“).
Копирайте слой или копирайте избор в нов слой
За да направите бързо копие на слой или да копирате селекция в нов слой, натиснете Ctrl + J (Win) / Command + J (Mac). Ето, направих копие на фоновия си слой. Забележете, че Photoshop автоматично нарече копието „Layer 1“. Ако искате сами да назовете слоя, преди да бъде добавен, натиснете Ctrl + Alt + J (Win) / Command + Option + J (Mac), който ще отвори диалоговия прозорец Нов слой:
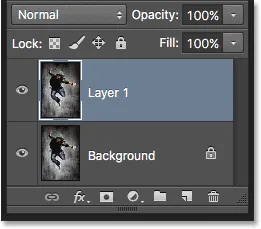
Направете копие на фоновия слой, като натиснете Ctrl + J (Win) / Command + J (Mac).
Копиране на слой, докато го движите
За да копирате и преместите слой едновременно, първо изберете слоя, който ви е необходим в панела Слоеве. След това натиснете буквата V на клавиатурата си, за да изберете инструмента за преместване . Натиснете и задръжте клавиша Alt (Win) / Option (Mac), докато щракнете и плъзнете върху слоя в документа, за да го преместите. Вместо да премествате оригиналния слой, ще преместите копие на слоя, докато оригиналът остане на мястото си.
Добавяне на нов слой под текущо избрания слой
По подразбиране Photoshop добавя нови слоеве над слоя, който в момента е избран в панела Слоеве, но можем да добавим и нови слоеве под текущо избрания слой. Забележете на тази екранна снимка, че е избран най-горният ми слой (слой 1). За да кажа на Photoshop да добави нов слой под него, всичко, което трябва да направя, е да натисна и задръжте клавиша Ctrl (Win) / Command (Mac) на клавиатурата си, докато щракнете върху иконата New Layer . Ако исках едновременно да именувам новия слой (което няма да правя), вместо това щях да натисна и задържам Ctrl + Alt (Win / Command + Option (Mac):
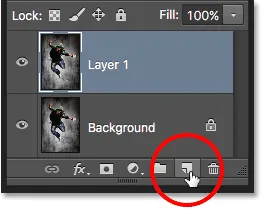
Задържане на Ctrl (Win) / Command (Mac), докато щракнете върху иконата New Layer.
Photoshop добавя новия слой и понеже държах клавиша Ctrl (Win) / Command (Mac), той поставя новия слой под Layer 1, а не над него. Обърнете внимание, че този трик не работи, когато е избран фоновия слой, тъй като Photoshop не ни позволява да поставяме слоеве под фоновия слой:
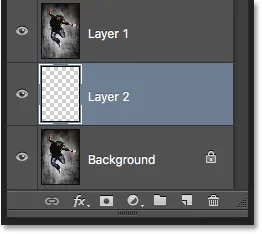
Новият слой се появява под слоя, който беше предварително избран.
Изберете всички слоеве наведнъж
За да изберете всички слоеве наведнъж, натиснете Ctrl + Alt + A (Win) / Command + Option + A (Mac). Имайте предвид, че това избира всички слоеве, освен фоновия слой:
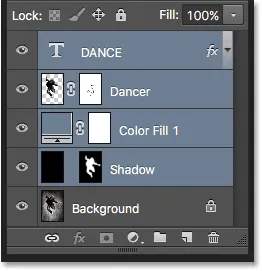
Натискане на Ctrl + Alt + A (Win) / Command + Option + A (Mac), за да изберете всички слоеве (с изключение на фоновия слой).
Избор на няколко слоя
За да изберете няколко съседни слоя (тоест директно над или под един), щракнете върху горния слой, за да го изберете, след това натиснете и задръжте клавиша Shift и щракнете върху долния слой (или обратно). Това ще избере горния слой, долния слой и всички слоеве между тях. Ето, щракнах върху слоя "Dancer", след това Shift щракна върху слой "Shadow". Photoshop избра двата слоя плюс слоя "Цвят запълване 1" между тях:

Избор на съседни пластове.
Друг начин за избор на няколко слоя, които са всички директно над или под един друг, е да натиснете и задръжте Shift + Alt (Win) / Shift + Option (Mac) и да използвате левия и десния скоба клавиши ( ( и ) ) на вашата клавиатура. Десният скоба ключ ще добави слоя над текущо избрания слой към вашия избор. Продължете да го натискате, за да преместите стека на слоевете нагоре и изберете още слоеве. Левият клавишен скоба ще добави слоя под текущо избрания слой. Натискайте го неколкократно, за да придвижите надолу по слоя от слоеве, добавяйки още слоеве.
За да изберете няколко съседни слоя (не директно над или под един), натиснете и задръжте клавиша Ctrl (Win) / Command (Mac) и щракнете върху всеки слой, който искате да изберете:

Избор на несъседни слоеве.
Превъртете през слоевете
За да превъртите през слоевете в панела Слоеве, натиснете и задръжте Alt (Win) / Option (Mac) и използвайте левия и десния скоба клавиши ( ( и ) ). Клавишът с дясната скоба се превърта нагоре през слоевете; клавишът на лявата скоба превърта надолу.
Преместете слоевете нагоре и надолу по стека на слоевете
За да преместите избрания слой нагоре или надолу по слоя, натиснете и задръжте Ctrl (Win) / Command (Mac) и използвайте левия и десния скоба клавиши ( ( и ) ). Десният скоба клавиш премества слоя нагоре; левият клавишен скоба го премества надолу. Имайте предвид, че това не работи със фоновия слой, тъй като не можете да преместите фоновия слой. Освен това няма да можете да местите други слоеве под фоновия слой.
Направете слой директно до върха или отдолу на стека от слоеве
За незабавно прескачане на избрания слой направо до върха на стека от слоеве, натиснете Shift + Ctrl +) (Win) / Shift + Command +) (Mac). Ето, скочих моя слой "Цвят запълване 1" до върха:
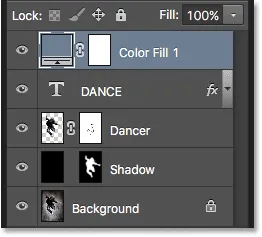
Прескачане на избрания слой до върха на стека.
За да прескочите избрания слой до дъното на стека от слоеве или поне до мястото точно над фоновия слой (тъй като не можем да поставим слоеве под фоновия слой), натиснете Shift + Ctrl + ( (Win) / Shift + Command + ( (Mac). Отново нито един от тези преки пътища не работи с фоновия слой:
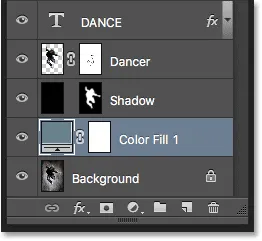
Прескачане на избрания слой до дъното на стека (над фоновия слой).
Показване и скриване на слоевете
Ако използвате Photoshop известно време, вероятно знаете, че можете временно да скриете слой в документа, като щракнете върху иконата му за видимост (очната ябълка) в панела Слоеве:
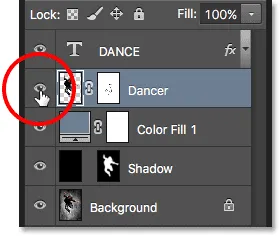
Щракнете върху иконата на видимост (очна ябълка), за да включите или изключите слой.
Това, което може да не знаете е, че можете временно да скриете всеки слой с изключение на този един слой, като натиснете и задръжте клавиша Alt (Win) / Option (Mac), докато щракнете върху иконата за видимост. Забележете, че очната ябълка вече се вижда само за моя слой „Dancer“, което ни казва, че всеки друг слой в документа вече е скрит. Само този един слой остава видим. За да включите всички слоеве, отново натиснете и задръжте Alt (Win) / Option (Mac) и щракнете върху същата икона за видимост.
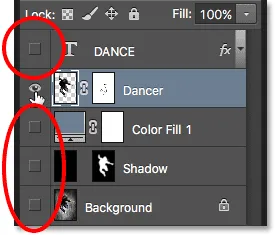
Alt-щракване (Win) / Опция-щракване (Mac) включва и изключва всички останали слоеве.
Преглед на слоевете един по един
Един много полезен трик, за който много хора не знаят е, че след като щракнете върху Alt (Win) / Option (Mac) върху иконата за видимост на слой, за да скриете всички слоеве, с изключение на този един слой, можете да превъртите през вашите слоеве, показвайки ги един по един, като държите натиснат клавиша Alt (Win) / Option (Mac) и натискате левия и десния клавиш скоби ( ( и ) ).
Десният скоба ключ ще се превърта нагоре през слоевете; левият клавишен скоба ще се превърта надолу. Докато стигнете до всеки нов слой, Photoshop ще направи този слой видим в документа и ще остави всички останали скрити. Това прави лесно да превъртате през слоевете си и да видите точно какво има на всеки от тях.
Изберете съдържанието на слоевете
За да изберете съдържанието на слой, натиснете и задръжте клавиша Ctrl (Win) / Command (Mac) и кликнете директно върху миниатюрата за визуализация на слоя в панела Слоеве. Очертание на селекцията ще се появи около съдържанието на слоя в документа:
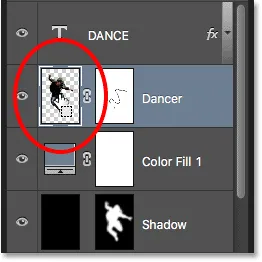
Задържане на Ctrl (Win) / Command (Mac) и щракване върху миниатюрата за визуализация на слоя.
Изберете целия слой
За да изберете самия слой, а не само съдържанието му, първо кликнете върху слоя, за да го активирате, след това натиснете Ctrl + A (Win) / Command + A (Mac) на клавиатурата си.
Създайте нова група от слоеве
За да създадете бързо група от слоеве от избраните си слоеве, първо изберете слоевете, които искате да включите (покрихме, избирайки няколко слоя по-рано):

Избор на слоевете, които да поставите вътре в групата.
След това, с избраните слоеве, натиснете Ctrl + G (Win) / Command + G (Mac) на вашата клавиатура. Photoshop ще създаде нова група слоеве и ще постави избраните от вас слоеве вътре. За да разгрупирате слоевете, натиснете Shift + Ctrl + G (Win) / Shift + Command + G (Mac):
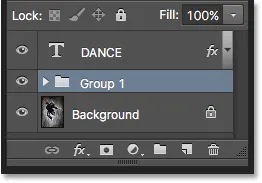
Натиснете Ctrl + G (Win) / Command + G (Mac), за да групирате слоеве.
Сливане на слоеве
За да обедините слой със слоя непосредствено под него в панела Слоеве, натиснете Ctrl + E (Win) / Command + E (Mac).
За да обедините няколко слоя заедно, първо изберете слоевете, които искате да обедините, след това натиснете Ctrl + E (Win) / Command + E (Mac).
За да обедините два или повече слоя в нов слой, като все още запазвате оригиналните слоеве, първо изберете слоевете, които искате да обедините, след това натиснете Ctrl + Alt + E (Win) / Command + Option + E (Mac).
За да обедините всички слоеве и изравнете изображението в един слой, натиснете Shift + Ctrl + E (Win) / Shift + Command + E (Mac).
За да обедините всички слоеве в нов, отделен слой и запазите оригиналите, натиснете Shift + Ctrl + Alt + E (Win) / Shift + Command + Option + E (Mac).
Създайте Маска за изрязване
Има няколко бързи начина за създаване на изрязващи маски във Photoshop с помощта на клавишни комбинации. Първият начин е да задържите курсора на мишката директно над разделителната линия между два слоя в панела Слоеве. След това натиснете и задръжте клавиша Alt (Win) / Option (Mac) и щракнете. Най-горният слой ще бъде прикрепен към слоя под него. Направете същото отново, за да освободите изрязващата маска:
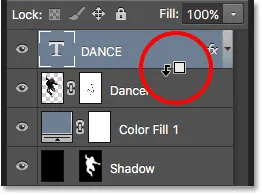
При задържан Alt (Win) / Option (Mac), курсорът на мишката ще се промени в иконата на изрязваща маска.
Друг начин за създаване на маска за изрязване е първо да изберете слоя, който трябва да бъде прикрепен към слоя под него. След това натиснете Ctrl + Alt + G (Win) / Command + Option + G (Mac) на вашата клавиатура. Натискането отново на същия пряк път ще освободи маската.
Преминавайте през режимите на смесване на слоевете
Когато се опитват да решат кой слой слоеве да се използва, повечето хора избират един от падащия списък Blend Mode в горния ляв ъгъл на панела Слоеве, за да видят какъв ефект има върху изображението им. След това те избират различен от списъка, за да видят ефекта. Тогава след това избират друг, и друг, и така нататък. Има много по-добър начин.
За да преминете лесно през режимите на смесване на слоевете на Photoshop и да прегледате резултатите, натиснете и задръжте клавиша Shift и използвайте клавишите плюс ( + ) и минус ( - ) на клавиатурата си. Ключът плюс се превърта надолу през списъка; клавишът минус се превърта нагоре.
Имайте предвид обаче, че някои от инструментите на Photoshop, като различните инструменти за четки, инструменти за оформяне и инструмента за градиент, имат свой собствен режим на смесване. Използването на този клавишен пряк път с един от тези избрани инструменти ще ви преведе през режимите на смесване на инструмента, а не режимите на смесване на слоевете:
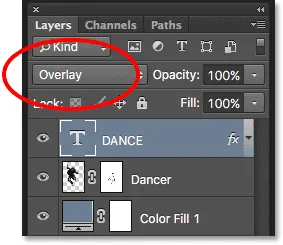
Задръжте Shift и използвайте клавишите плюс и минус, за да преминете през режимите на смесване.
Можете също да преминете към конкретни режими на смесване от клавиатурата. За пълен списък с клавишни комбинации в режим на смесване, разгледайте нашия урок за основните клавишни комбинации за режимите на слоеве.
Промяна на непрозрачността на слоя
За да промените бързо непрозрачността на слой, първо натиснете буквата V на клавиатурата си, за да изберете инструмента за преместване на Photoshop, след което въведете номер. Въведете "5" за 50% непрозрачност, "8" за 80%, "3" за 30% и т.н. Ако се нуждаете от по-конкретна стойност на непрозрачност, като 25%, напишете "25" бързо. За 100% непрозрачност напишете "0". Каквато и стойност на непрозрачност да въведете се показва в опцията Opacity в горния десен ъгъл на панела Слоеве (от опцията Blend Mode):
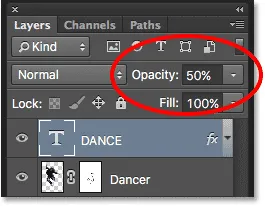
Изберете слой в панела Слоеве, след което въведете число, за да промените неговата стойност на непрозрачност.
Технически не е необходимо да избирате инструмента за преместване, за да работи този пряк път, но трябва да имате избран инструмент, който няма своя самостоятелна опция за непрозрачност (в противен случай ще промените непрозрачността на инструмента, а не непрозрачността на слоя ). Инструментът за преместване няма своя собствена опция за непрозрачност и тъй като се намира в горната част на панела „Инструменти“, това е най-лесният избор.
Промяна на стойността на запълване
Можем също да променим стойността на запълване на слой от клавиатурата по почти същия начин. Опцията Fill се намира директно под опцията Opacity и подобно на Opacity Fill контролира прозрачността на слой. Разликата между тях е, че Opacity контролира нивото на прозрачност както за съдържанието на слоя, така и за всички стилове на слоя, приложени към него, докато Fill игнорира всички стилове на слоя и засяга само действителното съдържание на слоя. Вижте нашия урок за непрозрачност на слоя срещу запълване за повече подробности.
За да промените стойността на запълване от клавиатурата, натиснете и задръжте Shift, след което въведете новата стойност:

Задръжте Shift и въведете номер, за да промените стойността на Fill.
Изтриване на слой
И накрая, за да изтриете слой, вместо да го влачите надолу към кошчето в долната част на панела Слоеве, просто натиснете Backspace (Win) / Delete (Mac) на клавиатурата си.