В този урок за текстови ефекти на Photoshop ще научим как да създадем ефект „износен и скъсан“ с нашия текст.
Ето ефекта, за който се стремим:

Крайният резултат.
Да започваме!
Стъпка 1: Отворете нов документ за Photoshop
Ще започна като отида до менюто File в горната част на екрана и избирам New … за да създам нов документ в Photoshop. Ще избера предварително зададен размер 640x480 и след това щракнете върху OK, за да накарам Photoshop да създаде моя нов документ за мен:
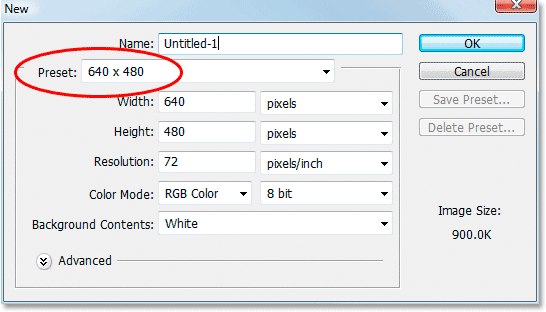
Създайте нов документ в Photoshop, като използвате предварително зададения размер 640x480. Можете да използвате който и да е размер.
Стъпка 2: Запълнете фоновия слой с черно
Натиснете D на клавиатурата си, за да зададете бързо черния цвят като преден план. След това използвайте клавишната комбинация Alt + Backspace (Win) / Option + Delete (Mac), за да запълните фоновия слой с черно:
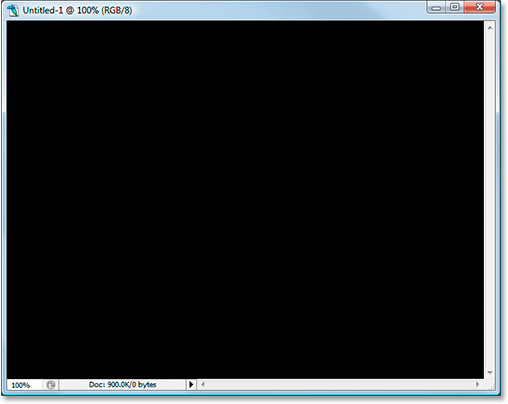
Натиснете "Alt + Backspace" (Win) / "Option + Delete" (Mac), за да запълните фона с черно.
Стъпка 3: Задайте цвета на предния план на бял и добавете своя текст
Този път натиснете X на клавиатурата си, за да смените вашите цветове на преден план и фон, така че бялото да стане вашият цвят на предния план. След това вземете инструмента Type от палитрата Tools или като натиснете T на клавиатурата си:
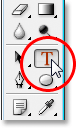
Изберете инструмента „Тип“ от палитрата „Инструменти“ или като натиснете „T“ на клавиатурата си.
След това с избрания инструмент Type изберете шрифта нагоре в лентата с опции в горната част на екрана и добавете своя текст. Ще използвам „Impact“ за моя шрифт и ще напиша думата „FEAR“. След това ще натисна Ctrl + T (Win) / Command + T (Mac), за да покажа полето за безплатна трансформация на Photoshop и се справя около текста ми и докато задържам Shift + Alt (Win) / Shift + Option (Mac), I ' Ще издърпам ъглова дръжка, за да преоразмеря текста си и да го увелича. Задържането на Shift ограничава пропорциите на текста, докато влача, а задържането на Alt / Option принуждава текста да променя размера му от центъра. Ето моя текст след преоразмеряването му:
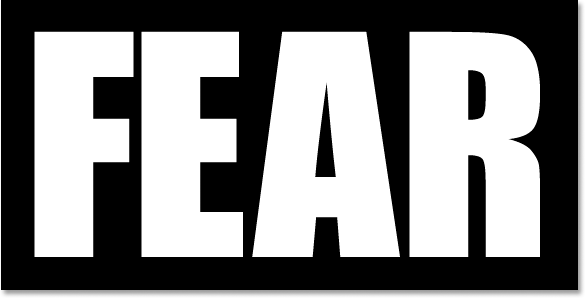
Добавете вашия текст, след което го оразмерете, ако е необходимо, с командата Безплатна трансформация.
Стъпка 4: Растеризирайте текста
На този етап трябва да конвертираме текста в пиксели, така че след като сте доволни от вашия текст, отидете до менюто Слое в горната част на екрана, изберете Rasterize и след това изберете Type . Текстът ви няма да изглежда по различен начин в прозореца на документа, но ако погледнете слоя си Type в палитрата на слоевете, ще видите, че вече е станал нормален слой:

След растриране на текста той става нормален слой в палитрата на слоевете.
Стъпка 5: Направете назъбена селекция през първото писмо, след това изберете остатъка от думата
Вземете инструмента Polygonal Lasso от палитрата Tools. Той се крие зад инструмента Ласо, така че просто кликнете и задръжте мишката върху иконата на инструмента Ласо и след това изберете Полигоналния инструмент Ласо от менюто за полети, което се показва:
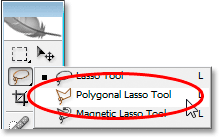
Изберете инструмента Polygonal Lasso от палитрата Tools.
След това, с избрания инструмент Polygonal Lasso, направете назъбена селекция през първата буква отгоре надолу. Забележете, че не казах, че влачите селекция и това е така, защото не влачите с инструмента Polygonal Lasso. Всичко, което правите, е да щракнете вътре в документа веднъж с мишката, след това освободете бутона на мишката и преместете мишката, за да създадете линия. Кликнете отново, преместете мишката отново. Кликнете, преместете, щракнете, преместете и т.н. Уверете се, че създавате назъбена линия през буквата, а не права линия, тъй като това ще бъде първата ни точка на разкъсване.
След като прекарате назъбената линия през буквата, завършете избора си, като щракнете и преместите мишката около останалата част от думата вдясно от линията за избор, така че в крайна сметка с цялата избрана дума, с изключение на лявата част на първата писмо, както имам тук:
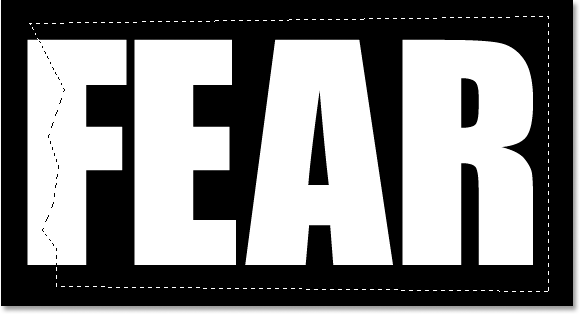
Направете назъбена селекция през първата буква отгоре надолу, след което включете останалата част от думата, която е вдясно от назъбената ви линия в селекцията.
Стъпка 6: Изрежете селекцията върху нов слой
Когато сте доволни от избора си, натиснете Ctrl + Shift + J (Win) / Command + Shift + J (Mac), за да изрежете селекцията върху нов слой. Все още няма да видите много да се случи в прозореца на документа, но в палитрата на слоевете ще видите, че вашият избор сега е на нов слой и единствената част от думата, останала в оригиналния текстов слой под него, е лявата част на първата буква, която не е избрана:
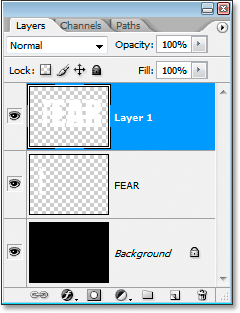
Натиснете "Ctrl + Shift + J" (Win) / "Command + Shift + J" (Mac), за да изрежете селекцията върху нов слой.
Стъпка 7: Завъртете буквите, използвайки командата за свободна трансформация
Ще създадем първата си сълза в текста. С новия слой, избран в палитрата на слоевете, натиснете Ctrl + T (Win) / Command + T (Mac), за да изведете полето Free Transform и да обработвате буквите (минус лявата половина на първата буква, която е на слой отдолу). Погледнете в центъра на полето Безплатна трансформация и ще видите малка целева икона:
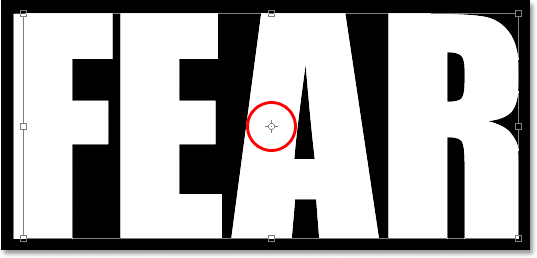
Иконата на целта в центъра на полето Безплатна трансформация.
Ще завъртим текста малко, за да създадем сълза и тази икона на целта представлява мястото, където всичко ще се върти наоколо. Не искаме буквите да се въртят около центъра. Искаме те да се въртят от горния ляв ъгъл, така че за да коригирате това, просто кликнете върху иконата на мишката с мишката и я плъзнете нагоре до горния ляв ъгъл. Той ще щракне на мястото си, когато се приближите до ъгъла:

Кликнете и плъзнете иконата на цел в горния ляв ъгъл на полето Безплатна трансформация.
След като плъзнете иконата на цел до нейното ново място, просто преместете мишката навсякъде извън полето Безплатна трансформация, след това щракнете и плъзнете мишката нагоре или наляво, за да завъртите буквите обратно на часовниковата стрелка, създавайки сълза през първата буква като Правя тук:
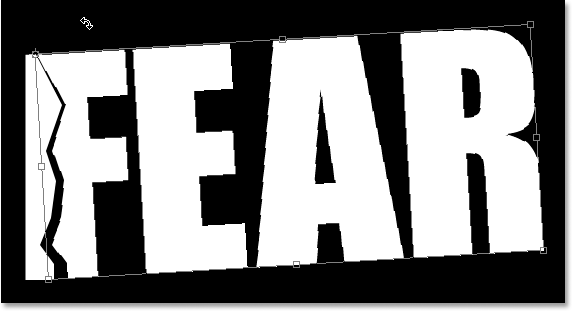
Завъртете буквите, като щракнете и плъзнете мишката извън полето Безплатна трансформация.
Натиснете Enter или Return, когато сте доволни от сълзата, която сте създали, за да приемете трансформацията. Ето моя текст досега с хубава голяма сълза през буквата "F":
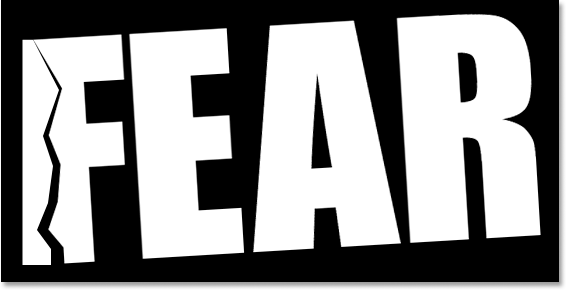
Буквата "F" сега има голяма сълза през нея.
Стъпка 8: Направете назъбена селекция през второто писмо, след това изберете остатъка от думата
Когато инструментът Polygonal Lasso все още е избран, направете още една назъбена селекция, този път през втората буква, след което включете останалата част от думата вдясно от назъбената линия във вашия избор:
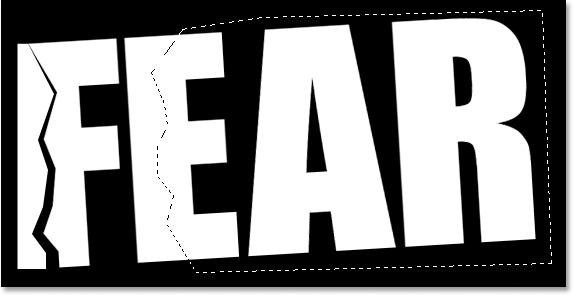
Направете назъбена селекция през втората буква, след което включете останалата част от думата вдясно от назъбената линия в селекцията.
Стъпка 9: Изрежете селекцията върху нов слой
Създаден с вашия избор, натиснете Ctrl + Shift + J (Win) / Command + Shift + J (Mac), за да изрежете селекцията на нов слой:
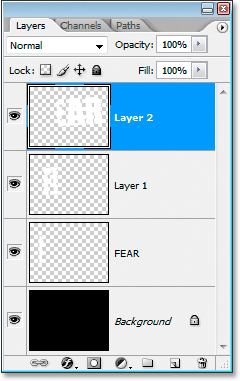
Натиснете "Ctrl + Shift + J" (Win) / "Command + Shift + J" (Mac), за да изрежете отново селекцията на нов слой.
Стъпка 10: Завъртете буквите, използвайки командата за свободна трансформация
Ще завъртим съдържанието на новия слой още веднъж, затова натиснете Ctrl + T (Win) / Command + T (Mac), за да изведете кутията и дръжките за безплатна трансформация. Този път плъзнете иконата на централната цел надолу в долния ляв ъгъл, за да можем да завъртим буквите от долния ляв ъгъл:
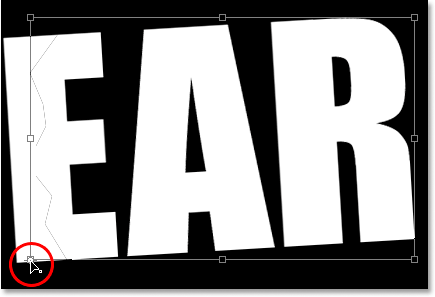
Кликнете и плъзнете иконата на цел в долния ляв ъгъл.
След това преместете мишката си навсякъде извън полето за безплатна трансформация и щракнете и плъзнете или надолу или надясно, за да завъртите буквите по посока на часовниковата стрелка, създавайки сълза през втората буква:
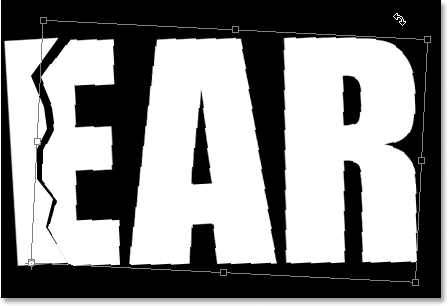
Завъртете този път буквите по посока на часовниковата стрелка, за да създадете сълза през втората буква.
Натиснете Enter (Win) / Return (Mac), за да приемете трансформацията. Ето моят текст след разкъсване на втората буква:
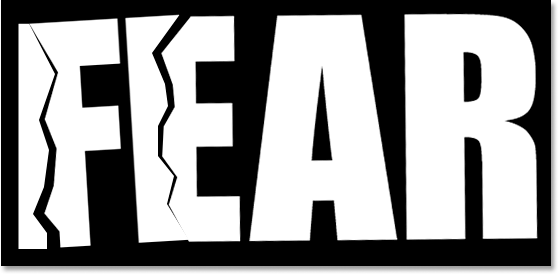
Текстът сега има сълзи през първата и втората буква.
Стъпка 11: Повторете процеса за останалата част от писмата
Повторете същите стъпки за останалите букви. Първо направете назъбена селекция чрез буквата с инструмента Polygonal Lasso, след това включете останалата част от думата вдясно от назъбената линия в селекцията. Натиснете Ctrl + Shift + J (Win) / Command + Shift + J (Mac), за да изрежете селекцията върху нов слой. След това натиснете Ctrl + T (Win) / Command + T (Mac), за да изведете кутията и дръжките за безплатна трансформация. Плъзнете иконата на централната цел в горния ляв или долния ляв ъгъл, за да се въртите от това място, след това щракнете и плъзнете навсякъде извън полето Безплатна трансформация, за да завъртите съдържанието на слоя.
Ето моята дума "СТРАХ", след като създадох сълзите си през останалите две букви. Завъртях „A“ от горе вляво и „R“ от долу вляво:
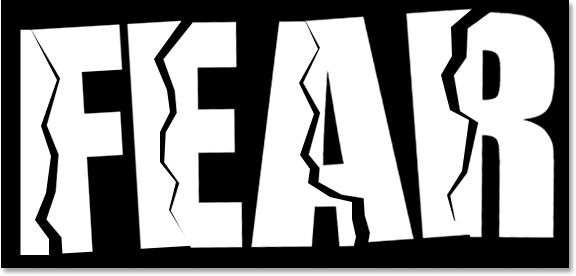
Текстът след създаване на сълзи и в четирите букви.
Стъпка 12: Обединете всички текстови слоеве в едно
Изберете всичките си текстови слоеве в палитрата „Слоеве“, първо като щракнете върху горния слой, за да го изберете, а след това Shift - щракване върху оригиналния текстов слой непосредствено над фоновия слой. Това ще избере всичките ви текстови слоеве наведнъж:

Щракнете върху най-горния слой, след това Shift щракнете върху оригиналния текстов слой над фоновия слой, за да изберете всички текстови слоеве наведнъж.
Когато всичките ви текстови слоеве са избрани, натиснете Ctrl + E (Win) / Command + E (Mac), за да ги обедините в един слой. Вече трябва да имате само два слоя в палитрата на слоевете:
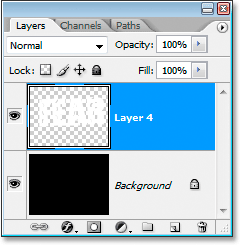
Натиснете "Ctrl + E" (Win) / "Command + E" (Mac), за да обедините всички текстови слоеве в един слой.
Стъпка 13: Добавете маска на слоя към новия обединен слой
Ще добавим маска на слоя към новия обединен слой, но преди да го направим, задръжте клавиша Ctrl (Win) / Command и кликнете директно върху миниатюрата на обединения слой в палитрата на слоевете, за да изберете бързо текста в документа Window:
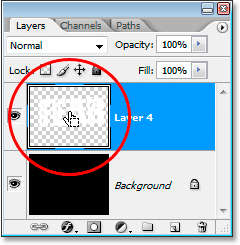
Изберете целия си текст, като задържите "Ctrl" (Win) / "Command" (Mac) и щракнете върху миниатюрата на обединения слой в палитрата на слоевете.
Ще видите избор около текста ви. След като текстът ви е избран, щракнете върху иконата Добавяне на маска на слоя в долната част на палитрата на слоевете:
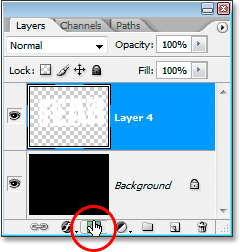
С избрания текст щракнете върху иконата "Добавяне на маска на слоя", за да добавите маска на слоя към обединения текстов слой.
Ще видите маската на слоя да се появи вдясно от миниатюрата на обединения текстов слой в палитрата на слоевете, като текстът ви ще се покаже в бяло, а цялата празна област около него се изписва в черно:
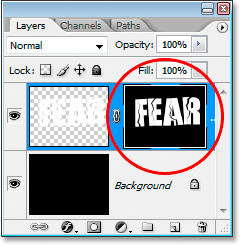
Маската на слоя се показва вдясно от миниатюрата на обединения слой.
Стъпка 14: Нанесете филтъра "Spatter" върху маската на слоя
В този момент ще дадем на нашия текст хубав износен вид с помощта на филтъра "Spatter". За да направите това, с избраната маска на слоя, отидете до менюто Филтър в горната част на екрана, изберете Четки и след това изберете Разпръскване, което извежда масивната галерия за филтри на Photoshop, зададена на опциите за разпръскване (кръгъл в червено на надясно):

Отидете на филтър> щрихи> разпръскване, за да изведете филтъра Галерия, зададен на опциите за разпръскване.
Има само две опции за филтъра за разпръскване, Радиус на пръскане и Гладкост . Чувствайте се свободни да се поиграете с двата плъзгача, за да видите кои настройки работят най-добре за вашия текст, които можете да видите в големия прозорец за преглед вляво на филтърната галерия. Току-що отидох и плъзнах и двете плъзгащи се ленти додясно, за да зададете и двете опции на максималните им стойности от 25 за радиус на разпръскване и 15 за гладкост, което ми дава ефекта, който търся:
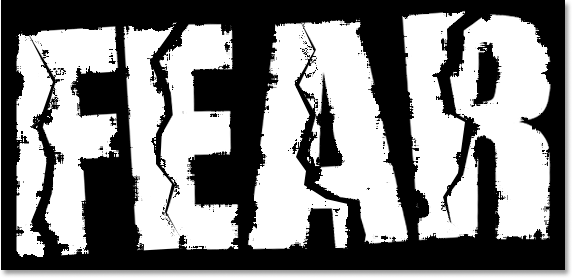
Текстът след прилагане на филтъра "Spatter".
Стъпка 15: Нанесете щрих върху текста, за да завършите ефекта
За да завърша нещата, ще добавя щрих към текста си. С избрания от мен текстов слой ще щракнете върху иконата на слоевете слоеве в долната част на палитрата на слоевете:
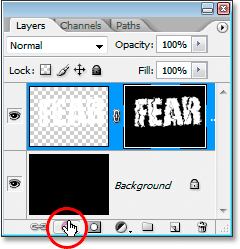
Щракнете върху иконата на слоевете слоеве в долната част на палитрата на слоевете.
След това ще избирам Stroke от списъка, който се показва:
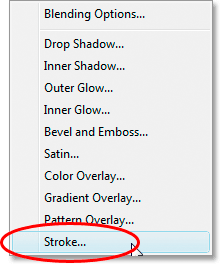
Изберете „Ход“ от списъка със стилове на слоевете.
Това извежда диалоговия прозорец " Слой на слоя ", зададен на опциите "Обрис" в средната колона. По подразбиране Photoshop използва плътен цвят за щриха, но вместо това ще използвам градиент. За да го промените, щракнете върху стрелката надолу вдясно от опцията Тип запълване, след което изберете Gradient от списъка:
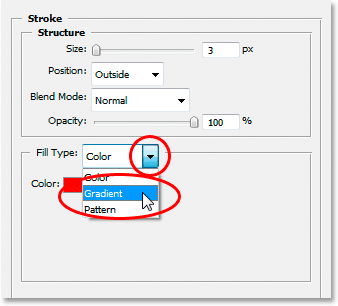
Променете "Fill Type" на щриха от "Color" на "Gradient".
След това опциите за тип запълване ще се променят в опции за наклон. Кликнете върху областта за предварителен преглед на градиента, за да изведете редактора на градиенти на Photoshop, за да изберете нови цветове за градиента:
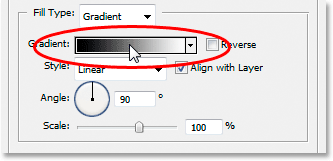
Кликнете върху градиента за предварителен преглед, за да изведете Gradient Editor.
Когато се появи Gradient Editor, щракнете двукратно върху черния маркер за цвят в долната лява част на градиента за предварителен преглед в средата на Gradient Editor, който ще изведе Color Picker, и изберете яркочервен цвят. Щракнете върху OK, за да излезете от Color Picker, след което щракнете двукратно върху маркера с бял цвят в долната дясна част на лентата за предварителен преглед. Избиращият цвят ще се появи отново. Този път изберете тъмночервен цвят, след което щракнете върху OK, за да излезете отново от „Избор на цвят“. Ето моите цветове по-долу:

Изберете ярко червено за цвета вляво от градиента и тъмно червено за цвета вдясно.
Щракнете върху OK, за да излезете от Gradient Editor, след това щракнете върху OK, за да излезете от диалоговия прозорец Layer Style, за да приложите щриха към текста (няма нужда да правите никакви други промени в опциите Stroke) и сте готови! Ето, с прилагания ми градиентен щрих е моят краен текст "износен и скъсан" текст:

Резултатът от крайния текст.
Къде да продължа …
И там го имаме! Вижте нашите секции за текстови ефекти или фото ефекти за още уроци за ефекти в Photoshop!