С невероятната си способност да съчетава снимки по толкова много интересни начини, творческият потенциал на Photoshop е наистина ограничен само от нашите собствени умения и въображение.
Но ако сте нов за Photoshop, смесването дори на две изображения заедно може да изглежда невъзможна задача, тъй като Photoshop отваря всяко ново изображение в свой отделен, независим документ и единственият начин за смесване на изображения е ако всички те са вътре в същия документ. За щастие, преместването на снимки от един документ в друг е лесно, както ни предстои да видим!
В този урок ще разгледаме три често срещани начина за преместване на снимки между документи, които работят с всяка версия на Photoshop, така че няма значение коя версия използвате. Ако използвате Photoshop CS4 или CS5, ще искате да прочетете и следващия урок, тъй като той разглежда потенциално объркваща промяна, която Adobe направи в интерфейса - документи с раздели - и как да премествате снимки между тях. Засега ще се съсредоточим само върху начините, които всеки може да използва.
Ето, на екрана ми са отворени две снимки. Използвам Photoshop CS5, но всички версии ще изглеждат доста сходно. Всяка снимка се появява в собствен прозорец с плаващ документ:
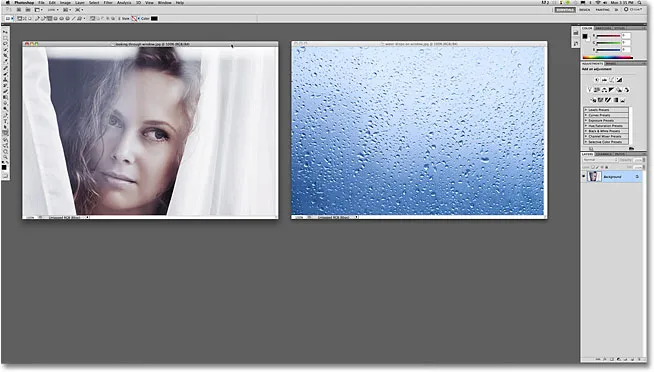
Интерфейсът на Photoshop, с две снимки в момента отворени.
Само за потребители на CS4 и CS5: Само бърза забележка, ако използвате Photoshop CS4 или CS5 и следвате заедно със собствените си изображения, те може да се отварят в документи с раздели, а не в плаващи прозорци на документи. Както споменах по-рано, ще разгледаме по-отблизо тези нови документи с раздели в следващия урок, но засега, ако не виждате плаващи прозорци на документи, отидете до менюто Window в горната част на екрана, изберете Подреждане и след това изберете Float All в Windows (отново това е само за потребители на Photoshop CS4 и CS5):
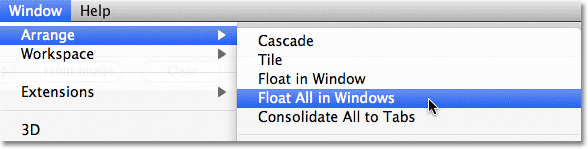
За потребители на CS4 и CS5 отидете на прозорец> Подреждане> Float All в Windows.
Въпреки че виждаме два прозореца с документи на екрана, Photoshop в по-голямата си част работи само с един документ наведнъж (другият просто седи там игнориран). Този, върху който работим, е известен като "активен" документ и най-лесният начин да се каже кой от тях е активен в момента е като погледнете в панела "Слоеве" . Например, ако погледнем в моя панел „Слоеве“ в момента, можем да видим, че миниатюрата на предварителния преглед на фоновия слой показва снимката на жената, гледаща през завесите, което означава, че това е активният документ:
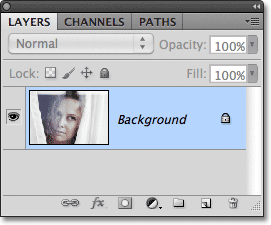
Прегледът на миниатюрата ни показва какво има на слоя.
За да превключвате между документи и да правите различен активен, всичко, което трябва да направим, е да кликнете навсякъде в него. Ще щракнете вътре върху снимката на водните капки, което го прави активен документ, и ако погледнем отново в панела Слоеве, виждаме изображението на капки вода, седнало на фоновия слой. Другата снимка вече не се показва:

С друг активен документ, който вече е активен, панелът Слоеве показва различно изображение.
Важното, което трябва да се отбележи тук, е, че само една снимка наведнъж се появяваше в панела „Слоеве“, не и двете, и това е така, защото всяка снимка е отворена в напълно отделен документ. Да, и двете снимки са отворени във Photoshop и да, виждам ги и двете на моя екран, но това е краят на това, що се отнася до Photoshop. Всичко, което Photoshop вижда, е два напълно независими документа, които нямат нищо общо. Бих искал да съчетая тези две снимки заедно, но в момента няма начин да го направя, освен ако не мога по някакъв начин да преместя една от снимките в документа на другата снимка. Нека разгледаме няколко лесни начина да направите точно това.
Метод 1: Плъзгане и пускане
Преместването на снимка от един документ в друг във Photoshop може да бъде истинско привличане. И под това, разбира се, искам да кажа, че най-лесният и най-разпространен начин за преместване на изображение между документи е просто да го плъзнете! За целта ни е необходим инструмент за преместване на Photoshop, до който можете да получите достъп, като кликнете върху иконата му в горната част на панела с инструменти. Вашият панел „Инструменти“ може да се показва като единична или двойна колона в зависимост от това коя версия на Photoshop използвате, но инструментът за преместване винаги е в горната част:

Изберете инструмента за преместване.
С активен инструмент Move, щракнете върху снимката, която искате да преместите. След това с натиснат бутон на мишката го плъзнете в прозореца на документа на другата снимка. Искам да преместя снимката с водни капки в документа на другата снимка, така че ще щракна вътре в документа за снимка на водата, задържам бутона на мишката и задръжте снимката в другия документ:
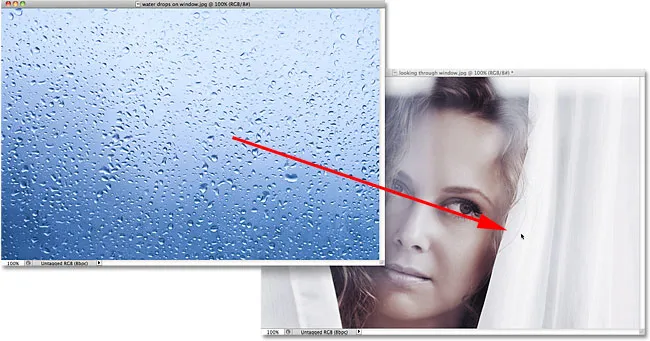
Щракнете вътре в един документ, задръжте бутона на мишката надолу и плъзнете снимката в другия документ.
Когато пуснете бутона на мишката, Photoshop пуска снимката в другия документ:
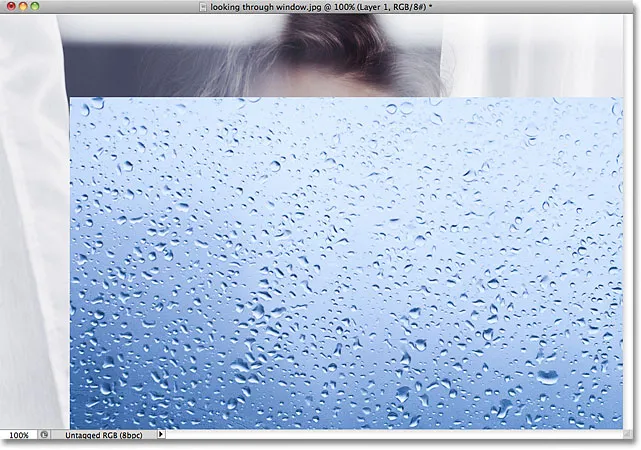
Копие на снимката се появява в документа на другата снимка.
Забележете обаче, че Photoshop просто пусна снимката на мястото, където пуснах бутона на мишката, който в моя случай я постави в долната дясна част на документа. Това е вид помия начин на работа. По-добър начин за преместване на снимка е да задържите клавиша Shift, докато влачите от един документ до друг. С други думи, щракнете вътре в снимката, която искате да преместите, задръжте Shift, плъзнете снимката в другия документ, след това освободете бутона на мишката и след това освободете клавиша Shift. Добавянето на клавиша Shift казва на Photoshop да центрира снимката вътре в документа.
Бързо ще отменя предишната си стъпка, като натисна Ctrl + Z (Win) / Command + Z (Mac), след което отново ще плъзна снимката с капки вода в другия документ, този път като задържам клавиша Shift. Ще пусна бутона на мишката, след това ще освободя клавиша Shift (много важно е да освободите клавиша Shift след като освободите бутона на мишката) и тук можем да видим, че снимката с капки вода сега се появява в центъра на документа:
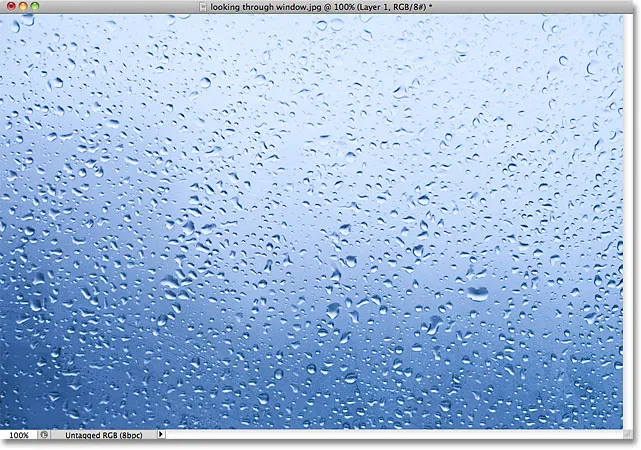
Снимката сега се появява в центъра.
Ако погледнем в панела Слоеве, виждаме, че успешно сме копирали снимката в документа на другата снимка, както и двете снимки се показват, едната отгоре на другата. Оригиналната снимка е разположена върху фоновия слой, а Photoshop постави снимката с капки вода върху своя нов слой над нея:
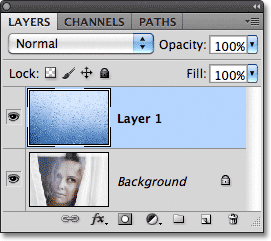
Когато преместите снимка от един документ в друг, Photoshop автоматично добавя нов слой за снимката.
Ако подходът „плъзгане и пускане“ не е вашето нещо, ще разгледаме още два начина за лесно преместване на снимки между документите след това!
Метод 2: Дублиране на слоя
Ако подходът за „плъзгане и пускане“ на свободен стил при преместване на снимки между документи не ви харесва, можете също да използвате командата за дублиране на слой на Photoshop. Първо щракнете вътре в документа, който съдържа снимката, която искате да преместите, което го прави активен документ. Ще щракна вътре в снимката ми с капки вода. След това отидете до менюто Слое в лентата с менюта в горната част на екрана и изберете Дублиращ слой :
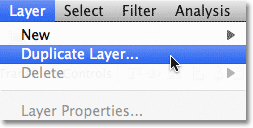
Отидете на Layer> Duplicate Layer.
Като алтернатива можете да щракнете с десния бутон на мишката (Win) / Control-click (Mac) директно върху самия слой в панела Слоеве и да изберете Дублиращ слой от менюто, което се показва:
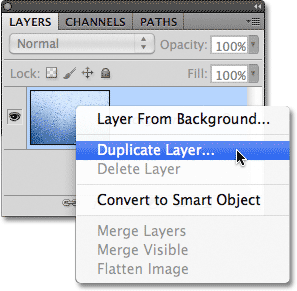
Щракнете с десния бутон на мишката (Win) / Control-щракнете върху (Mac) върху слоя и изберете Дублиращ слой.
Така или иначе се отваря диалоговият прозорец на дублиращия слой. Въведете име за слоя, на който снимката ще се появи в другия документ. Ще нарека моя „Водни капки“. След това в секцията „Дестинация“ в долната част на диалоговия прозорец изберете името на документа, в който искате да преместите снимката. Ще избера моя документ "гледам през window.jpg.webp". Вашите, разбира се, вероятно ще бъдат наречени нещо различно:
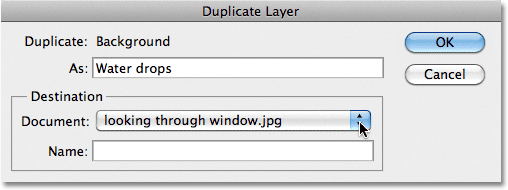
Наименувайте новия слой, след което изберете документа на местоназначение.
Щракнете върху OK, когато сте готови, и Photoshop копира снимката от оригиналния си документ в новия. На моя панел „Слоеве“ виждам, че снимката с капки вода сега седи върху слой, наречен „Капки вода“ над фоновия слой:
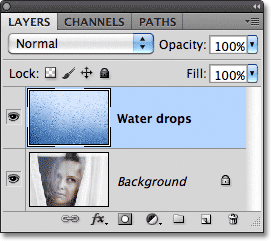
Photoshop постави снимката върху нов слой, наречен "Капки вода", тъй като това име я дадох в диалоговия прозорец "Дублиран слой".
Метод 3: Копиране и поставяне
Друг начин за преместване на снимки между документи е стандартният метод „копиране и поставяне“, който ще бъде познат на всеки, който използва компютър за произволен период от време. Първо щракнете вътре в документа, който съдържа снимката, която искате да преместите. След това отидете до менюто Select в горната част на екрана и изберете All (или натиснете Ctrl + A (Win) / Command + A (Mac) за клавишната комбинация):

Отидете на Избор> Всички.
Това избира цялата снимка. Около краищата му в прозореца на документа ще се покаже контур за избор:
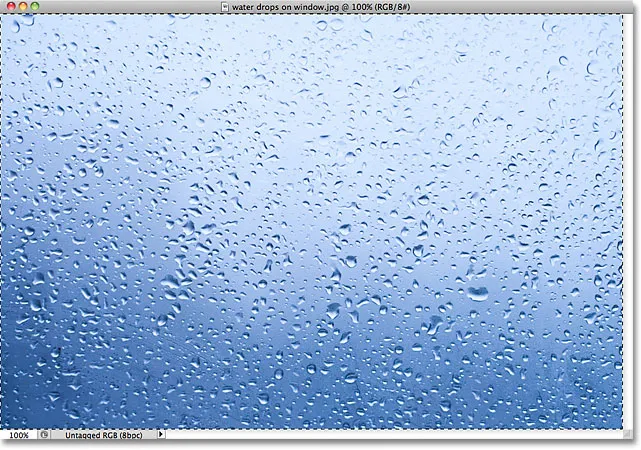
Изберете снимката, която искате да преместите.
С избраната снимка отидете в менюто Edit и изберете Copy (или натиснете Ctrl + C (Win) / Command + C (Mac)), която копира снимката в буфера:
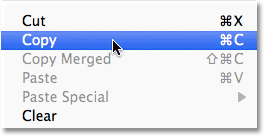
Отидете на Редактиране> Копиране.
Щракнете вътре в документа, в който искате да копирате снимката, за да я направите активния документ, след това се върнете обратно в менюто Редактиране и изберете Поставяне (или натиснете Ctrl + V (Win) / Command + V (Mac)):

Отидете на Редактиране> Поставяне.
Photoshop поставя снимката в новия документ и още веднъж в панела „Слоеве“ виждаме, че снимката е била поставена на собствен слой над първоначалното изображение на фоновия слой:
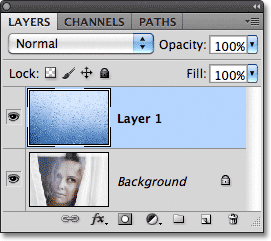
Едната снимка е копирана и поставена в документа на другата снимка.
С двете снимки сега в един и същ документ, аз съм готов да ги смесвам. Лесен начин за смесване на снимки е промяна на режима на смесване на слоевете. С активния слой на снимките с капки вода (активните слоеве са подчертани в синьо), ще отида до опцията за режим на смесване в горната лява част на панела Слоеве и просто ще я променя от Нормална към Мека светлина :

Промяна на режима на смесване на горния слой на Soft Light.
Промяната на режима на смесване беше всичко необходимо, за да се комбинират двете снимки в изцяло ново изображение, като водните капки сега се появяват на прозореца, през който жената гледа:
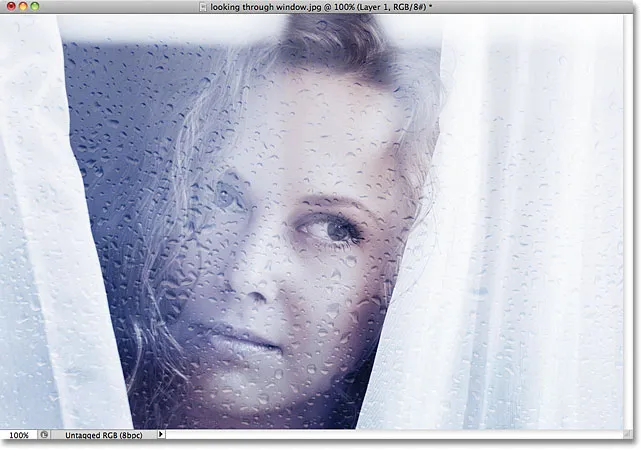
Режимите за смесване на слоеве са лесен, но мощен начин за постигане на интересни резултати.