Казват, че една снимка струва хиляда думи, но понякога, самото изображение може да не е достатъчно. Често трябва да добавим дума, фраза или надпис към изображение, за да помогнем за предаването на определено съобщение. Или може да проектираме печат или уеб оформление и се нуждаем от текст за заглавия, банери или бутони. И разбира се, понякога просто искаме да създадем страхотни текстови ефекти.
Като инструмент за редактор на снимки и инструмент за графичен дизайн, Photoshop вероятно не е софтуерът, който искате да използвате, ако целта ви е да напишете следващия страхотен роман или ако искате да актуализирате автобиографията си (в случай, че написаното не се получи ). И все пак той има много функции от същия тип, които се намират в други програми като Illustrator и InDesign, което го прави повече от способен да добавя прост и стилен текст към нашите изображения и дизайни. В този урок ще разгледаме основите и основите на работата с текст във Photoshop!
Има два основни типа, които можем да добавим във Photoshop - тип точка и тип област . Досега най-често използваният от тях е тип тип, който ще разгледаме в този урок. В следващия урок ще научим разликата между двете и как да добавим тип област към нашите документи.
Тип инструмент
Всеки път, когато искаме да добавим какъвто и да е вид текст към документ, използваме Type Tool на Photoshop, който се намира в панела с инструменти вляво на екрана. Това е иконата, която прилича на главна буква Т. Можете също да изберете инструмента тип, като натиснете буквата T на клавиатурата си:
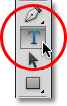
Избор на инструмента за тип от панела с инструменти.
С избрания инструмент Tool, курсорът на мишката ще се промени в това, което обикновено се нарича "I-лъч". Разширих го малко тук, за да го видя по-лесно:
 Курсорът на мишката „I-лъч“ на инструмента „Тип“.
Курсорът на мишката „I-лъч“ на инструмента „Тип“.
Избор на шрифт
Веднага след като изберете инструмента за тип, лентата с опции в горната част на екрана се актуализира, за да ни покаже опции, свързани с инструмента за тип, включително опции за избор на шрифт, стил на шрифта и размера на шрифта:

Отляво надясно - опциите за шрифт, стил и размер на шрифта.
За да видите пълния списък с налични за вас шрифтове, щракнете върху малкия триъгълник, насочен надолу вдясно от полето за избор на шрифт:

Кликнете върху триъгълника вдясно от полето за избор на шрифт.
Това отваря списък на всички шрифтове, от които можете да избирате. Точните шрифтове, които ще видите в списъка си, ще зависят от това кои шрифтове са инсталирани в момента във вашата система:
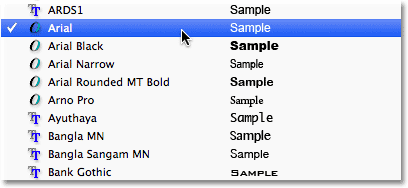
Photoshop изброява всички шрифтове, които са инсталирани на вашия компютър.
Промяна на размера на визуализацията на шрифта
Ако използвате Photoshop CS2 или по-нова версия, Photoshop изброява не само името на всеки шрифт, но и удобен преглед на това как изглежда шрифта (използвайки думата „Sample“ вдясно от името на шрифта):
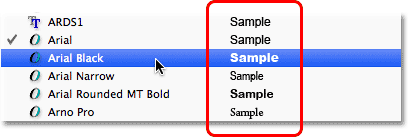
Photoshop (CS2 и по-нови) включва визуализация на шрифта до името.
Можем да променим размера на визуализацията на шрифта, като отидем в настройките на Photoshop's Preferences. На компютър отидете в менюто Редактиране в лентата с менюта в горната част на екрана, изберете Предпочитания и след това изберете Тип . На Mac отидете в менюто Photoshop, изберете Предпочитания и след това изберете Тип . Това отваря диалоговия прозорец Предпочитания на Photoshop, зададен на опциите Тип.
Последната опция в списъка е Размер за визуализация на шрифта . По подразбиране е зададено на Средно. Можете да кликнете върху думата "Среден" и да изберете различен размер от списъка. Ще избера Екстра голям размер:
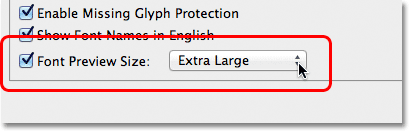
Опцията за преглед на шрифта задава размера за визуализация на шрифта в лентата с опции.
Щракнете върху OK, за да затворите диалоговия прозорец „Предпочитания“ и сега, ако се върнем обратно към лентата с опции и отново изведем списъка с шрифтове, виждаме, че визуализацията на шрифтите сега изглежда много по-голяма. По-големият размер прави визуализациите по-лесни за видимост, но те също заемат повече място. Лично аз предпочитам да се придържам към стандартния размер по подразбиране, но това зависи изцяло от вас. Можете да се върнете към Предпочитанията и да промените размера на визуализацията по всяко време:
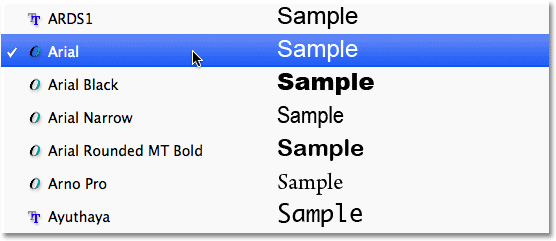
Визуализациите с по-големи шрифтове се виждат по-лесно, но заемат повече място от по-малките визуализации.
Избор на стил на шрифта
След като изберете шрифт, изберете стила на шрифта, като щракнете върху триъгълника вдясно от полето за избор на стил :

Щракнете върху триъгълника вдясно от полето за избор на стил на шрифта.
Изберете стила, от който се нуждаете (Редовна, смела, курсивна и т.н.) от списъка, който се показва. Изборът на стил, който ви е даден, ще зависи от избрания от вас шрифт, тъй като някои шрифтове имат повече стилове, отколкото други:
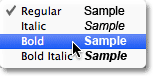
Изберете стил за шрифта от списъка.
Настройка на размера на шрифта
Изберете размер за вашия шрифт, като кликнете върху триъгълника вдясно от полето за избор на размер :

Кликнете върху триъгълника вдясно от полето за избор на размер на шрифта.
Това ще отвори списък с често използвани предварително зададени размери, от които можете да избирате, вариращи от 6 pt до 72 pt:
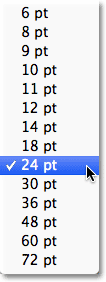
Photoshop улеснява избора от няколко предварително зададени размера на шрифта.
Ако никой от тези размери не отговаря на вашите нужди, можете ръчно да въведете желаната стойност в полето Размер. Просто щракнете и плъзнете върху съществуващия размер, за да го подчертаете, въведете новия размер, след това натиснете Enter (Win) / Return (Mac) на клавиатурата си, за да го приемете. Ръчно промених размера на 120 pt тук само като пример (не се притеснявайте да добавите "pt" в края на номера, защото Photoshop автоматично ще го добави, когато натиснете Enter / Return):

Въведете размер директно в полето Размер, ако никой от предварително зададените размери няма да направи.
Избор на цвят на текста
Лентата с опции също е мястото, където избираме цвят за нашия текст. В най-дясната част на опциите се появява цветен кръг . По подразбиране цветът е зададен на черно. За да промените цвета, кликнете върху мощността:

Кликнете върху цветовия образ, за да промените цвета на текста.
Photoshop ще отвори Color Picker, където можем да изберем различен цвят за текста. Засега ще оставя моята настройка на черно, така че просто щракнете върху бутона Отказ, за да се откажа от Цветния подбор. Ако изберете нов цвят на текста, щракнете върху OK, когато сте готови да излезете от „Избор на цвят“:
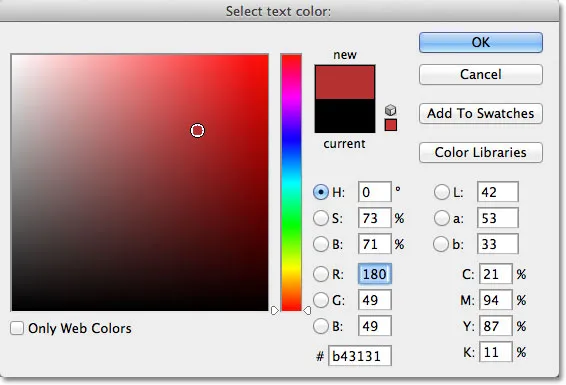
Използвайте инструмента за избор на цвят, за да изберете нов цвят за текста.
Добавяне на тип към документа
Както споменах накратко в началото на урока, има два различни типа, добре, тип, които можем да добавим към документ във Photoshop. Можем да добавим тип точка (известен също като тип символ ) и можем да добавим тип област (известен също като тип абзац ). Разликата между тях е, че типът точка се използва главно за добавяне на малки количества текст към документ (една буква или дума, заглавие и т.н.), докато типът на областта се използва за добавяне на по-големи количества текст в предварително избрана област, Този, който разглеждаме тук, е тип тип, тъй като е най-ясен от двете и този, който ще използвате най-често.
За да добавите тип точка, просто щракнете с инструмента за въвеждане на мястото, където искате да започне текстът ви. Ще се появи мигащ маркер за вмъкване, който ще ви уведоми, че Photoshop е готов за вас да започнете да пишете, но веднага щом щракнете, преди дори да започнете да пишете, Photoshop ще добави към документа си специален вид слой, известен като слой тип, който можем да видим в панела Слоеве. Лесно е да забележите слоеве тип Type, тъй като в тяхната миниатюра има главна буква T. Всеки път, когато добавяме текст към документ, той се поставя на слой Type. Photoshop първоначално ще даде на новия слой Type общо име като „Layer 1“, но всъщност името ще се промени, след като добавим нашия текст, както ще видим след малко:

Текстът се поставя върху специални слоеве тип на панела Слоеве.
След като щракнете върху документа с инструмента за тип и имате своя мигащ маркер за вмъкване, можете да започнете да пишете. Тук съм добавил кратко изречение към моя документ:
 Просто щракнете в документа с инструмента за тип, след което добавете вашия тип.
Просто щракнете в документа с инструмента за тип, след което добавете вашия тип.
Преместване на текст, докато пишете
Ако осъзнаете, докато пишете, че текстът ви трябва да бъде пренастроен, можете лесно да го преместите на място, без да е необходимо да го отменяте и да започнете отначало. Просто преместете курсора на мишката далеч от текста, докато не видите как курсорът се променя от I-лъча на Tool Tool в иконата на Move Tool . Кликнете и плъзнете текста на новото му място, след което продължете да пишете:
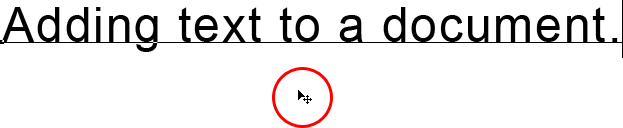 Преместете курсора на мишката от текста, докато пишете, за да получите временно достъп до инструмента за преместване, след което щракнете и преместете текста на място.
Преместете курсора на мишката от текста, докато пишете, за да получите временно достъп до инструмента за преместване, след което щракнете и преместете текста на място.
Приемане на текста
За да приемете текста, когато сте готови, щракнете върху отметката в лентата с опции:

Щракнете върху отметката в лентата с опции, за да приемете текста.
Ако имате клавиатура с цифрова клавиатура, можете също да приемете текста, като натиснете клавиша Enter на цифровата клавиатура (обикновено в долния десен ъгъл на клавиатурата). Или, ако нямате цифрова клавиатура на клавиатурата си, можете да натиснете Ctrl + Enter (Win) / Command + Return (Mac), за да приемете текста.
След като приемете вашия текст, Photoshop преименува слоя Type, като използва първата част от вашия текст като новото име на слоя, което може да бъде много полезно, ако започнем да добавяме няколко типа слоеве към нашия документ:
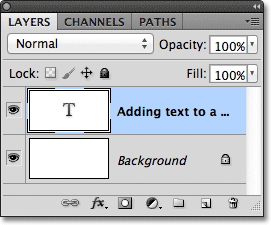
Photoshop преименува слоя Type, използвайки първата част на вашия текст.
Добавяне на прекъсване на реда
Може би си мислите, че трябва просто да можете да натиснете нормалния клавиш Enter (Win) / Return (Mac) на клавиатурата си, за да приемете текста, но това всъщност няма да работи, защото вместо да приемете текста, той добавя ред прекъсване на текста, което ви позволява да продължите да пишете на нов ред под първоначалния:

Натиснете Enter (Win) / Return (Mac), за да добавите прекъсване на реда и да продължите да пишете.
Отново, когато приключите с въвеждането, приемете текста или чрез щракване на отметката в лентата с опции, чрез натискане на клавиша Enter на цифрова клавиатура, или чрез натискане на Ctrl + Enter (Win) / Command + Return (Mac).
Отказ или изтриване на текст
Ако все още не сте приели текста си и просто искате да го прекратите, натиснете клавиша Esc на клавиатурата си. Това ще изчисти текста, който сте въвели и ще изтрие слоя Type, който Photoshop добави за текста. Ако трябва да изтриете текст, който вече сте приели, щракнете върху слоя му Тип на панела Слоеве и го плъзнете надолу към кошчето :
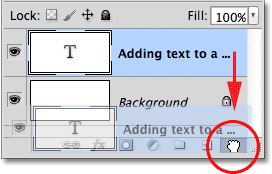
Тип слоеве могат да бъдат изтрити, като ги плъзнете надолу към кошчето.
Опции за подравняване на текст
В лентата с опции също се намират три общи опции за подравняване на текст - ляв текст за подравняване, текст в центъра и дясно подравняване на текст . По подразбиране е избрана опцията Left Align Text, което означава, че докато пишем, текстът се добавя вдясно от точката на вмъкване. Избирането на текст на дясно подравняване ще добави текста вляво от точката на вмъкване, докато Центърът ще разшири текста в двете посоки еднакво от точката на вмъкване. Най-добре е да се уверите, че сте избрали правилната опция за подравняване, преди да започнете да пишете, но можете да се върнете и да промените подравняването на текста, който вече сте добавили, като първо изберете слоя Тип на панела Слоеве, след това с Тип Избран инструмент, просто изберете различна опция за подравняване в лентата с опции:
 Отляво надясно - опциите за подравняване на текст вляво, център на центъра и дясно подравняване на текст.
Отляво надясно - опциите за подравняване на текст вляво, център на центъра и дясно подравняване на текст.
След това ще научим как да избираме и редактираме текст, след като е добавен към документа!
Избор и редактиране на текст
Лесно можем да се върнем назад и да редактираме текста си по всяко време, точно както бихме могли в програма за текстообработка. Ето малко текст, който добавих с няколко очевидни правописни грешки:
 Някои текстове, които се нуждаят от редактиране.
Някои текстове, които се нуждаят от редактиране.
Първата дума, "speling", трябва да има две букви l в нея. За да разреша проблема, първо ще се уверя, че съм избрал инструмента си за тип, след това ще преместя курсора на мишката върху думата и ще щракна, за да поставя маркера си за вмъкване между буквите „e“ и „l“:
 Между буквите "e" и "l" се появява маркер за вмъкване.
Между буквите "e" и "l" се появява маркер за вмъкване.
С поставения маркер за поставяне, всичко, което трябва да направя, е да натисна буквата "l" на клавиатурата си, за да я добавя към думата:
 Първата правописна грешка е поправена.
Първата правописна грешка е поправена.
Ако щракнете на грешното място и поставите маркера за вмъкване между грешните букви, използвайте левия и десния клавиш със стрелки на клавиатурата си, за да преместите лесно маркера за вмъкване наляво или надясно по текста, ако е необходимо.
Втората дума в моя текст, „mystakes“, трябва да бъде изписана с „i“, вместо с „y“, така че този път ще щракна с моето Type Tool между буквите „m“ и „y“ и с бутонът на мишката ми все още е задържан, ще преместя буквата "y", за да го подчертая:
 Кликнете и плъзнете върху отделни букви, за да ги подчертаете.
Кликнете и плъзнете върху отделни букви, за да ги подчертаете.
Когато буквата е подчертана, ще натисна „i“ на клавиатурата си, за да направя промяната:
 Втората правописна грешка вече е поправена.
Втората правописна грешка вече е поправена.
Видяхме как да изберете една буква, като щракнете и плъзнете върху нея. За да изберете цяла дума, няма нужда да щракнете и влачите. Просто щракнете двукратно с инструмента „Тип“ върху думата, за да я подчертаете незабавно, в този момент можете да я изтриете, като натиснете Backspace (Win) / Delete (Mac) на клавиатурата си или можете да въведете друга дума, за да я замените:
 Щракнете двукратно, за да изберете цяла дума.
Щракнете двукратно, за да изберете цяла дума.
За да изберете цял ред текст, щракнете три пъти с инструмента за въвеждане навсякъде в текста:
 Трикратно щракнете, за да изберете цял ред текст.
Трикратно щракнете, за да изберете цял ред текст.
Ако имате няколко реда текст, разделени от прекъсвания на реда, и целият текст е на един и същи слой, можете бързо да го изберете, като щракнете два пъти върху миниатюрата на слоя Тип в панела Слоеве:
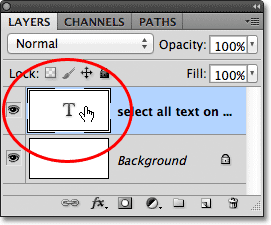
Щракнете двукратно върху миниатюрата за слоя Type, за да изберете целия текст на слоя наведнъж.
Това незабавно ще избере целия текст на слоя:
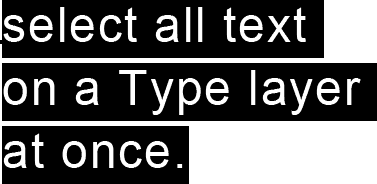
Целият текст на слоя Type е избран наведнъж.
Промяна на шрифта, стила и размера
Можем също да се върнем по всяко време и да променим шрифта, стила на шрифта или размера на шрифта и не е необходимо да избираме текст в документа, за да го направим. Тук имам текст, който беше добавен с моя шрифт, зададен на Arial, стила, зададен на Regular, и размера на шрифта, зададен на 48 pt:

Текст, който вече е добавен с първоначално избрания шрифт, стил и размер.
Уверете се, че сте избрали Type Tool, след което изберете слоя Type на панела Слоеве:
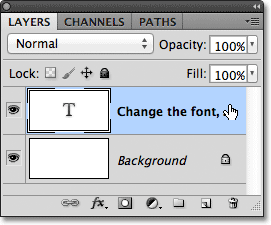
За да промените шрифта, стила или размера, просто изберете самия слой Type.
С избрания слой Type се върнете обратно в лентата с опции и направете необходимите промени. Ще променя шрифта си на Futura, стила на Medium и размера на 36 pt:
 Променете шрифта, стила и / или размера в лентата с опции.
Променете шрифта, стила и / или размера в лентата с опции.
Photoshop незабавно ще актуализира вашия текст в документа с промените:

Можете да промените шрифта, стила и размера по всяко време.
Промяна на цвета на текста
Можем да променим цвета на нашия текст също толкова лесно. Отново се уверете, че е избран Type Tool и че типът слой за текста е избран на панела Слоеве. След това кликнете върху цветовата папка в лентата с опции:
 С избрания инструмент Tool и избрания слой Type, щракнете върху цветовия отбор в лентата с опции.
С избрания инструмент Tool и избрания слой Type, щракнете върху цветовия отбор в лентата с опции.
Photoshop отново ще отвори Color Picker за нас, за да можем да изберем нов цвят на текста. Ще избера червено:
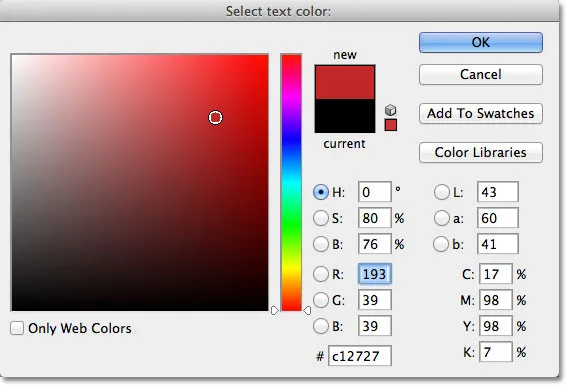
Изберете нов цвят за текста от Color Picker.
Щракнете върху OK, когато сте готови да излезете от Color Picker и текстът незабавно се актуализира с новия цвят:
 Цветът на текста е променен от черно в червено.
Цветът на текста е променен от черно в червено.
Ако искате да промените цвета на само една буква или дума, маркирайте буквата или думата с инструмента за тип:
 Маркиране на дума преди да изберете нов цвят.
Маркиране на дума преди да изберете нов цвят.
След това, точно както видяхме преди малко, щракнете върху цветовия палец в лентата с опции, за да изведете Color Picker и да изберете цвета, който искате. Щракнете върху OK, за да затворите избора на цветове, след като изберете цвят и Photoshop промени цвета на само текста, който сте маркирали:
 С новия цвят се появява само маркираната дума.
С новия цвят се появява само маркираната дума.