В този урок за Photoshop Effects ще разгледаме класическия ефект на Photoshop за сватбена фотография, поставяйки сватбената двойка вътре в чаша за вино. Това е много лесен за създаване на Photoshop ефект, който не изисква нищо повече от няколко основни инструмента, слоева маска и няколко минути усилия. Ще завършим ефекта с малко по-усъвършенствана опция за смесване, но „по-напредналите“ определено не означава „по-трудна“, както ще видим.
Ако не се занимавате със сватбена фотография, можете да използвате тази техника на Photoshop, за да поставите изображения във всеки стъклен предмет, като бутилка или дори часова чаша, а също така работи чудесно за поставяне на изображения във мехурчета, което винаги е забавно нещо да направите, Всяка последна версия на Photoshop ще работи отлично.
Ето двете изображения, които ще използвам в този урок за ефекти на Photoshop:

Сватбената двойка.

Чашата за вино.
И ето крайният резултат, към който ще работим:

Крайният резултат.
Този урок е от нашата серия Photo Effects. Да започваме!
Стъпка 1: Плъзнете селекция около двойката с инструмента за елиптична маркировка
Ще започнем нещата, като работим върху снимката на сватбената двойка. Изберете инструмента Elliptical Marquee от палитрата на Photoshop's Tools. По подразбиране се крие зад инструмента за правоъгълна маркировка, така че ще трябва да кликнете върху иконата на правоъгълния инструмент за маркиране и задръжте мишката за секунда или две, след което изберете Elliptical Marquee Tool от менюто Fly Out, което се показва:
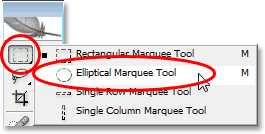
Изберете инструмент Elliptical Marquee.
След това, с избрания инструмент Elliptical Marquee, изтеглете елиптична селекция около сватбената двойка. Ако трябва да препозиционирате избора си, докато плъзнете, просто задръжте клавиша за интервал на клавиатурата си и след това преместете мишката, за да я преместите отново. Освободете пробела, за да продължите да изтегляте селекцията:

Изтеглете елиптична селекция около сватбената двойка.
Стъпка 2: Перо Изборът
На следващо място, ние ще "перо" селекцията, което е Photoshop-говори, за да направи ръбовете на селекцията по-меки. За да направите това, с избора все още активен, отидете до менюто Select в горната част на екрана и изберете Перо . Когато се появи диалоговият прозорец, въведете стойност на радиус на перо от около 15-20 пиксела . Ще настроя моята на 20 пиксела:
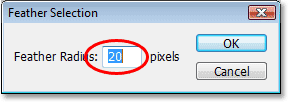
Добавете перо с около 15-20 пиксела към селекцията, за да омекотите краищата.
Щракнете върху OK, за да излезете от диалоговия прозорец.
Стъпка 3: Плъзнете селекцията в снимката на чашата за вино
Сега, когато имаме избор около сватбената двойка и смекчихме краищата на селекцията, трябва да плъзнем селекцията в снимката на чашата за вино. За това ни е необходим Move Tool, затова го изберете от палитрата Tools или натиснете V на клавиатурата си за пряк път:
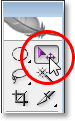
Изберете инструмента за преместване.
След това, като и двете изображения са отворени в техните собствени отделни прозорци за документи, просто щракнете с инструмента Move вътре в снимката на сватбената двойка и плъзнете селекцията в снимката на чашата за вино:

Щракнете вътре в снимката на сватбената двойка и ги плъзнете в снимката на чашата за вино.
Не се притеснявайте, ако някои от краищата ви около двойката изглеждат като отрязани, както моите в горната и в дясната част. Ще го поправим след малко с нашата маска на слоя. Също така забележете как краищата изглеждат приятни и меки (с изключение на зоните, които изглеждат отрязани), и това е благодарение на перото, което приложихме към селекцията.
След като плъзнете сватбената двойка в другата снимка, вече не е нужно да отваряте оригиналното им изображение на екрана си, така че можете да го затворите, ако желаете.
Стъпка 4: Оразмерете и променете сватбената двойка с командата за безплатна трансформация на Photoshop
Трябва да преместим сватбената двойка на място пред чашата за вино и най-вероятно ще трябва да ги променим и по размер (със сигурност трябва с моето изображение) и можем да направим и двете неща, използвайки командата Free Transform на Photoshop, Натиснете Ctrl + T (Win) / Command + T (Mac) на клавиатурата си, за да изведете полето Free Transform и да се справи с тях. За да преместите двойката на място, просто щракнете навсякъде в полето за безплатна трансформация и ги плъзнете на новото им място с мишката.
Единственото място, на което не можете да кликнете, е тази малка икона на целта в центъра на полето Безплатна трансформация. Когато кажа "не мога", имам предвид, че със сигурност можете да кликнете върху него, ако желаете, но ако го направите, ще преместите целта, вместо да преместите изображението. Така че, ако целта ви е да преместите изображението, а не малката целева икона, щракнете където и да е, освен върху тази икона на целта. За да промените размера на двойката, задръжте Shift + Alt (Win) / Shift + Option (Mac) и плъзнете някоя от ъгловите дръжки. Задържането на Shift ограничава пропорциите на изображението, докато влачите, а задържането на Alt / Option казва на Photoshop да преоразмерите от центъра на полето Free Transform (технически, той казва на Photoshop да преоразмерите изображението около тази малка икона на целта, поради което не искахте да го премествате):

Преместете и оразмерете двойката според нуждите с безплатна трансформация.
Натиснете Enter (Win) / Return (Mac), когато сте доволни от размера и местоположението на двойката, за да приемете трансформацията.
Стъпка 5: Добавете слоева маска към слоя на сватбената двойка
Ако погледнем в палитрата на слоевете на Photoshop, можем да видим, че сега имаме два слоя. Изображението на чашата за вино е на долния слой "Фон", а сватбената двойка е на "Слой 1" над него. С избран "Layer 1" (избраният в момента слой е подчертан в синьо), щракнете върху иконата Layer Mask в долната част на палитрата на слоевете:
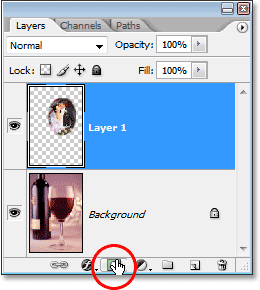
Кликнете върху иконата "Маска на слоя" в долната част на палитрата на слоевете на Photoshop.
Ще видите миниатюрата на маската на слоя, която се показва отдясно на миниатюрата за визуализация на слоя.
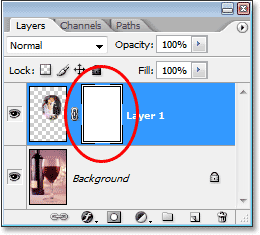
"Layer 1" вече има миниатюра на маска на слоя вдясно от миниатюрата за визуализация на съдържанието на слоя.
Стъпка 6: Боядисвайте с черно около ръбовете на сватбената двойка
Сега, когато имаме слоевата си маска, ще я използваме, за да смесим сватбената двойка по-добре с чашата за вино и ще направим това, като рисуваме с черно и мека четка около краищата на сватбената двойка образ. За това ни е необходим Photoshop Brush Tool, така че го изберете от палитрата Tools. Можете също да натиснете B, за да го изберете с клавишната комбинация:
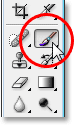
Кликнете върху иконата "Маска на слоя" в долната част на палитрата на слоевете на Photoshop.
Ние също се нуждаем от черно като нашия цвят на преден план. Ако понастоящем черното не е вашият цвят на предния план, просто натиснете D на клавиатурата си, което ще зададе бялото като цвят на предния план и черното като цвят на фона, след което натиснете X, за да ги смените. След това с четка с мек ръб със среден размер, просто рисувайте по краищата на изображението на сватбената двойка, за да разкриете краищата на чашата за вино под тях, и продължете да рисувате, докато изображението на двойката не се съдържа изцяло в чашата. За да промените размера на четката си, използвайте левия и десния клавиш на скобата на клавиатурата си. Натискането на левия скоба прави четката по-малка, а натискането на десния скоба го прави по-голям. За да омекотите краищата на четката, задръжте клавиша Shift и натиснете левия клавиш няколко пъти (задържане на Shift и натискане на десния скоба прави по-твърди краищата на четката):

Боядисвайте с черна и средна големина, мека четка около краищата на
изображение на сватбена двойка, за да се разкрият краищата на чашата за вино под тях.
Ако направите грешка, докато рисувате, или натиснете Ctrl + Z (Win) / Command + Z (Mac), за да я отмените, или натиснете X на клавиатурата, за да зададете цвета на предния план на бял, боя върху грешката си, след това натиснете X отново, за да зададете вашия цвят на предния план обратно в черен и да продължите да рисувате около краищата.
Когато приключите, изображението ви трябва да изглежда така:

Изображението след съдържането на сватбената двойка вътре в чашата за вино.
Стъпка 7: Използвайте плъзгачите „Blend If“, за да върнете някои акценти от стъкло
Единственото, което остава да направите в този момент, е да върнете някои от акцентите в чашата. Можем да го направим лесно с плъзгачите на Photoshop's Blend If. Кликнете върху иконата на слоевете слоеве в долната част на палитрата на слоевете, след което изберете Опции за смесване в горната част на списъка, който се показва:

Кликнете върху иконата "Стилове на слоевете" в долната част на палитрата на слоевете на Photoshop и изберете "Опции за смесване" от горната част на списъка.
Така се появява диалоговият прозорец на "Photoshop" в Photoshop, зададен на "Опции за смесване" в средната колона. Плъзгачите "Blend If" са в долната част. Ще видите две черно-бели градиентни ленти. Искаме бара в самото дъно. Кликнете върху белия плъзгач в долната дясна част на градиентната лента и започнете да го влачите вляво. Докато плъзнете, ще забележите всички бели светлини и светлинни отражения в стъклото, които започват да се появяват отново. Проблемът е, че имат много сурови, назъбени ръбове. За да ги омекотите, веднага щом акцентите започнат да се появяват отново, освободете бутона на мишката, задръжте клавиша Alt (Win) / Option (Mac) и след това щракнете върху плъзгача и продължете да го влачите вляво. Задържайки Alt / Option, разделяте плъзгача наполовина и вече ще влачите само лявата половина от него. Зоната между двете половини се превръща в зона за преход между изображението на сватбената двойка и подчертава стъклото, което ни дава приятни, меки ръбове на акцентите. Колкото по-голямо е разстоянието между двете половини, толкова по-голяма е преходната зона и по-меките краища на акцентите:
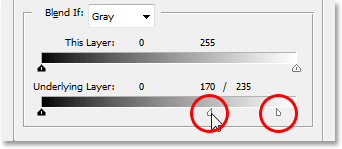
Плъзнете белия плъзгач за долната лента „Blend If“ вляво, докато не започнете да виждате светкавици или светлинни отражения, които се появяват отново в стъклото, след това освободете бутона на мишката, задръжте „Alt“ (Win) / „Option“ (Mac ) и продължете да плъзнете плъзгача, за да го разделите наполовина и да създадете меки, гладки ръбове за акцентите.
Вероятно ще трябва да играете малко с половинките на плъзгача, движейки всяка една наляво и надясно, докато не сте доволни от резултатите. Когато сте готови, щракнете върху OK в горния десен ъгъл на диалоговия прозорец стил на слоя, за да излезете от него, и сте готови! Ето, след като върна някои от акцентите в чашата с плъзгачите Blend If, е последният ми резултат от „сватбената двойка в чашата за вино“:

Крайният ефект.
И там го имаме! Ето как да поставите сватбена двойка във винена чаша с Photoshop! Вижте нашата секция с фото ефекти за още уроци за ефекти за Photoshop!