В предишния урок, докато си проправяме път чрез динамичните опции на четката на Photoshop, научихме как опциите Texture ни позволяват да добавим текстура или модел към върха на четката си. Опциите Dual Brush, които ще разгледаме в този урок, правят възможно действителното смесване на две различни четки заедно!
Ако все още не сте прочели предишните уроци от тази поредица, препоръчвам ви да се върнете назад и да погледнете първо ръководството за разсейване, преди да продължите, тъй като Dual Brush и Scattering споделят две от едни и същи основни контроли.
Преди да започна, ще избера различен връх на четката, нещо малко по-интересно от стандартната кръгла четка, която използвах до този момент. За да изберете различен връх на четката, ще кликнете върху думите Форма на четките в горния ляв ъгъл на панела „Четки“, след това ще превъртате през миниатюрите на върха на четката, които се появяват вдясно, докато намеря този, който съм търся (или докато не видя такова, което изглежда интересно). Ще избирам върха на четката с разпръснати листа, като щракнете върху нейната миниатюра:
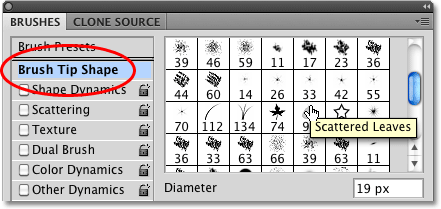 Избиране на върха на четката с разпръснати листа от раздела „Форма на четките“ на панела „Четки“.
Избиране на върха на четката с разпръснати листа от раздела „Форма на четките“ на панела „Четки“.
Докато все още се намирате в секцията за формата на четката, ще увелича размера на четката си, като щракна върху плъзгача Диаметър и ще го влача вдясно. Също така ще увелича разстоянието между всеки връх на четката, като щракна върху плъзгача „ Разстояние“ и ще го влача вдясно:
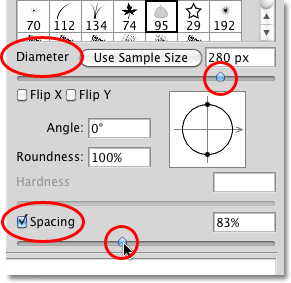 Контролите на диаметъра и разстоянието в секцията "Форма на четката" на панела "Четки".
Контролите на диаметъра и разстоянието в секцията "Форма на четката" на панела "Четки".
С избрания ми нов връх на четката и размера и разстоянието между всеки накрайник на четката се наглася, ще нарисувам обикновена четка за четка, за да можем да видим как изглежда първоначално четката. Понастоящем не е активирана нито една от опциите на Photoshop's Brush Dynamics:
 Разпръснатите листа се четат самостоятелно, без нито една от избраната динамика на четката.
Разпръснатите листа се четат самостоятелно, без нито една от избраната динамика на четката.
За достъп до опциите Dual Brush, кликнете директно върху думите Dual Brush отляво на панела четки:
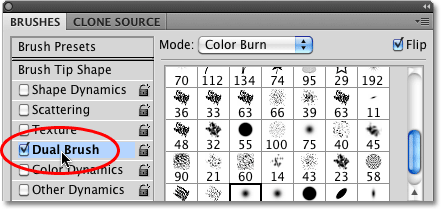 Кликнете директно върху думите Dual Brush за достъп до опциите.
Кликнете директно върху думите Dual Brush за достъп до опциите.
Избор на втора четка
Първото нещо, което ще забележите, когато опциите Dual Brush се появят от дясната страна на панела Brushes, е, че сме представени с точно същите миниатюри на върха на четката, които видяхме в раздела Brush Tip Shape. Разликата е, че този път избираме втора четка, която да се смеси с първоначалната ни! Ще превъртя надолу списъка с миниатюри и ще кликнете върху четката на разпръснатите Maple Leaves, за да го изберете. Не забравяйте, че тук не сменям основната си четка. Избирам втора четка, която да смесвам с тази, която избирам първоначално:
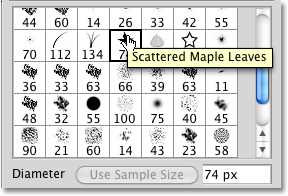 Всички едни и същи накрайници на четките са налични в опциите Dual Brush. Изберете втора четка, която да смесите с първата.
Всички едни и същи накрайници на четките са налични в опциите Dual Brush. Изберете втора четка, която да смесите с първата.
Диаметър и разстояние
Преди малко, когато избирах първоначалната си четка от секцията "Brush Tip Shape" на панела "Четки", видяхме, че успях да коригирам размера на четката чрез плъзгане на плъзгача "Диаметър" и успях да увелича разстоянието чрез плъзгане плъзгачът за разстояние Ако погледнем директно под списъка с миниатюри в опциите Dual Brush, виждаме точно същите плъзгачи за диаметър и разстояние и те работят точно по същия начин, както при секцията „Brush Tip Shape“. Разликата отново е, че този път те контролират втората ни четка, тази, която смесваме с нашата първоначална четка.
Плъзнете плъзгача Диаметър наляво или надясно, за да увеличите или намалите размера на втората си четка, след това направете същото с плъзгача Разстояние, за да увеличите или намалите пространството между всеки отделен връх на четката. Следете зоната за предварителен преглед на четката в долната част на панела „Четки“, за да видите промените, докато влачите плъзгачите:
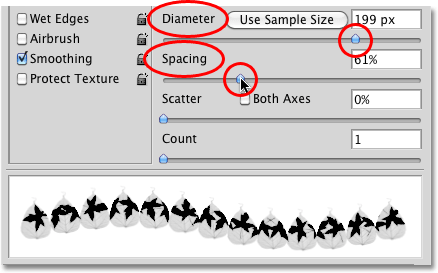 Плъзгачите за диаметър и разстояние в секцията Dual Brush управляват втората четка, а не първоначалната.
Плъзгачите за диаметър и разстояние в секцията Dual Brush управляват втората четка, а не първоначалната.
Моята четка за разпръснати кленови листа (втората четка) сега се появява във формата на първоначалната ми четка, докато рисувам четка с четка:
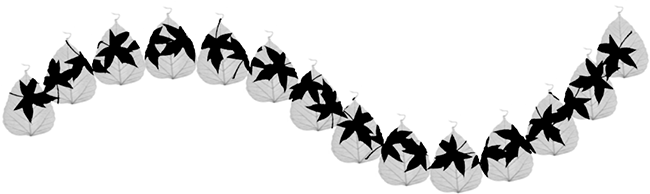 Втората четка сега се появява вътре в първата.
Втората четка сега се появява вътре в първата.
Ефектът „Изрязване на бисквитки“
Забележете, че първоначалната четка действа като „резачка за бисквитки“ за втората четка, което означава, че формата на втората четка никога не се простира извън формата на първата. Колкото и големи да направите втората си четка, дори ако тя е десет пъти по-голяма от основната четка, тя винаги ще бъде ограничена от формата на първоначалната.
Скатер и Брой
В секцията Dual Brush са включени и плъзгачите Scatter and Count, които работят по същия начин, както в секцията Scattering, но тук контролират втората четка. Плъзнете плъзгача Scatter надясно, за да разгънете върховете на четката във формата на първоначалната четка, докато рисувате. Изберете опцията за двете оси, за да изглежда, че те ще се разпространяват във всички посоки. Плъзнете плъзгача Count надясно, за да добавите още и повече копия на втория връх на четката към удара. Винаги следете зоната за визуализация в долната част на панела Четки, за да визуализирате промените, които правите:
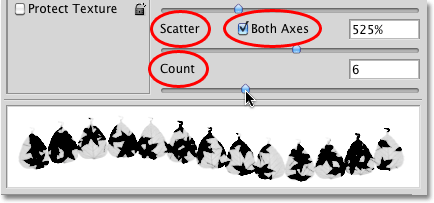 Използвайте Scatter, за да разпределите втората четка във формата на първоначалната четка. Графа добавя допълнителни копия на втората четка.
Използвайте Scatter, за да разпределите втората четка във формата на първоначалната четка. Графа добавя допълнителни копия на втората четка.
Тук виждаме ефектите от увеличаването на стойностите на Scatter and Count за втората четка. Забележете, че тя все още е затворена във формата на първоначалната основна четка, въпреки че сме разпръснали върховете на четката и добавихме още от тях:
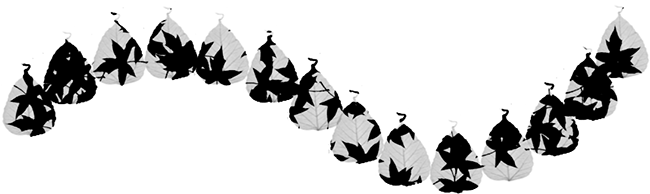 Дори след увеличаване на стойностите на Scatter and Count, втората четка остава ограничена във формата на първоначалната четка.
Дори след увеличаване на стойностите на Scatter and Count, втората четка остава ограничена във формата на първоначалната четка.
Режим на смесване
Можем да контролираме как двете четки се смесват, като изпробваме различни режими на смесване, намиращи се в опцията Mode в горната част на панела с четки. Моята е зададена на Color Dodge за всеки от щрихите с четка, които съм рисувал досега в този урок:
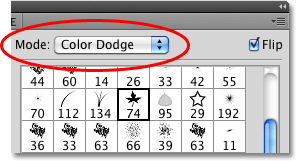 Опцията Mode контролира как двете четки се смесват.
Опцията Mode контролира как двете четки се смесват.
За да промените режима на смесване, просто щракнете върху полето за избор на режим и изберете различен от списъка. Ще променя моя режим на смесване на Overlay :
 Промяна на режима на смесване от Color Dodge към Overlay.
Промяна на режима на смесване от Color Dodge към Overlay.
Променяйки режима на смесване на четките, получаваме различни резултати, които ще зависят много от четките, които използвате. Ето моята четка с режим, зададен на Overlay:
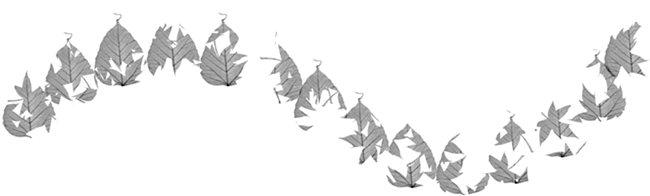 Режимът Overlay създава ефект "изрязване" с четките.
Режимът Overlay създава ефект "изрязване" с четките.
Нека опитаме различен режим на смесване. Този път ще избера Hard Mix :
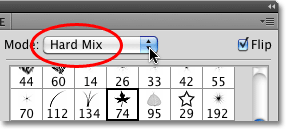 Промяна на режима на четка на Hard Mix.
Промяна на режима на четка на Hard Mix.
Hard Mix създава подобен, но по-тъмен изглеждащ ход на четката. Отново резултатите ще зависят от четките, които използвате:
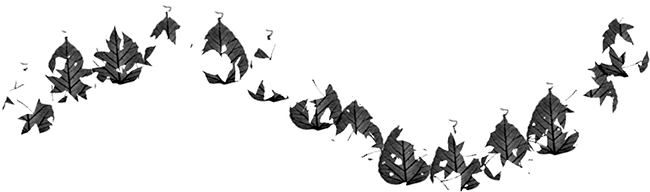 Режимът Hard Mix придава на хода на четката по-тъмен вид.
Режимът Hard Mix придава на хода на четката по-тъмен вид.
Изпробвайте самостоятелно различните режими на смесване и изберете този, който ви дава резултатите, които търсите.
Flip
И накрая, изберете опцията Flip в горния десен ъгъл на панела "Четки", за да добавите повече разнообразие към резултатите, като кажете на Photoshop, че произволно завърта формата на втората четка, докато рисувате. Както при всички други контроли в секцията Dual Brush, Flip няма ефект върху първоначалната, главна четка:
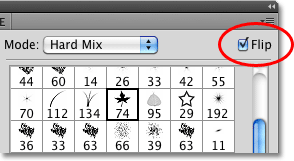 Flip произволно ще завърти втория връх на четката през целия ход на четката.
Flip произволно ще завърти втория връх на четката през целия ход на четката.