В този урок за Photoshop ще разгледаме как да създадете интересен ефект, като добавите текстура към текст. Създаването на ефекта не изисква нищо повече от снимка, която да използвате като текстура, маска на слоя, проста настройка на изображението и, разбира се, някакъв текст! Ефектът работи най-добре, когато използвате текстура, която има нещо общо с темата на вашия текст, но разбира се, крайният резултат зависи от вас.
Ето пример за ефекта, към който ще работим:

Крайният текстуриран текст ефект.
Да започваме!
Стъпка 1: Създайте нов документ
Първото нещо, от което се нуждаем, е нов документ, с който да работим. Отидете до менюто File в горната част на екрана и изберете New или натиснете клавишната комбинация Ctrl + N (Win) / Command + N (Mac). Така или иначе се появява диалоговият прозорец Нов документ на Photoshop. Изберете размера, необходим за вашия документ. За този урок ще създам документ с ширина 800 пиксела с 600 пиксела височина и тъй като не планирам да отпечатвам това, ще оставя резолюцията, зададена на 72 пиксела на инч. Щракнете върху OK, когато сте готови, за да излезете от диалоговия прозорец. Новият документ ще се появи на вашия екран:

Диалоговият прозорец Нов документ във Photoshop.
Стъпка 2: Напълнете новия документ с черно
Ще използвам черно като фон за текстовия си ефект, което означава, че ще трябва да запълня документа с черно. За целта отворете менюто Редактиране в горната част на екрана и изберете Запълване . Това извежда диалоговия прозорец Запълване. Изберете Черно за опцията Съдържание в горната част на диалоговия прозорец. Освен това, уверете се, че режимът на смесване е зададен на нормално, а непрозрачността е зададена на 100% (това са настройките по подразбиране, така че вероятно няма да е необходимо да ги променяте):
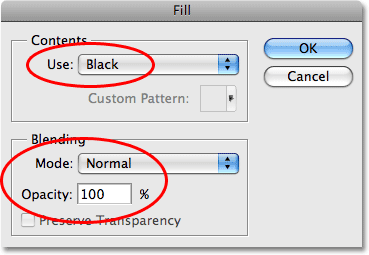
Изберете Черно за опцията Съдържание в диалоговия прозорец Запълване.
Щракнете върху OK, за да излезете от диалоговия прозорец Запълване. Photoshop попълва новия документ с плътно черно:
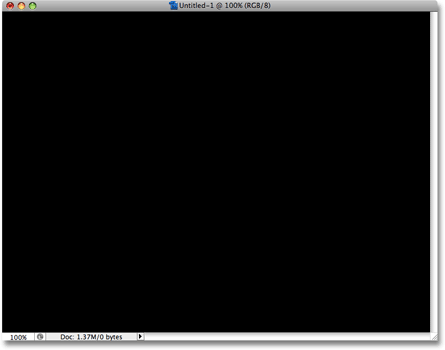
Документът вече е изпълнен с черно.
Стъпка 3: Добавете своя текст
Изберете инструмента за тип от палитрата Инструменти или натиснете буквата Т на клавиатурата си, за да го изберете бързо с пряк път:
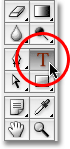
Изберете инструмента за тип.
След като изберете инструмента за тип, лентата с опции в горната част на екрана ще покаже опции за работа с тип. Изберете шрифта, размера на шрифта и цвета на текста, който искате да използвате, след това щракнете вътре в документа и добавете своя текст. Ако искате да се заинтригувате малко с вашия текст, ще намерите допълнителни опции за форматиране на типа, като водещо, кернинг, проследяване и изместване на базовата линия, в палитрата с символи на Photoshop, до която можете бързо да получите достъп, като щракнете върху палитрата на символи и абзаци. икона за превключване в лентата с опции:

Щракнете върху иконата за превключване на символи и абзаци за допълнителни опции за форматиране на тип.
Ще използвам снимка на някои водни пулсации за моята текстура, така че ще избера син цвят за моя текст и напишете "пулсации във водата" в моя документ:
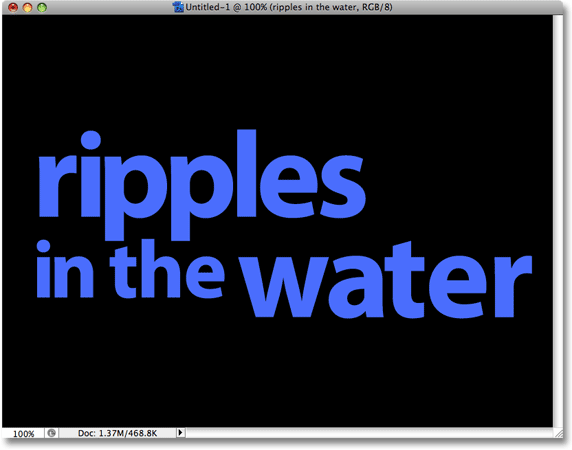
Щракнете вътре в документа си и добавете своя текст.
Когато приключите, щракнете върху отметката в лентата с опции, за да приемете типа и да излезете от режим на редактиране на текст:

Щракнете върху отметката в лентата с опции, за да ангажирате текста.
Целият ви текст сега трябва да е на един слой директно над фоновия слой в палитрата на слоевете:
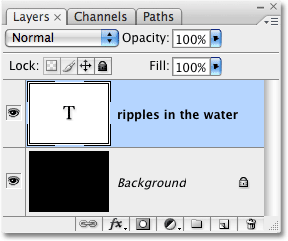
Целият текст трябва да е на слой от един тип.
Стъпка 4: Отворете снимката на текстурата
Отворете снимката, която искате да използвате като текстура в ефекта. Ето изображението, което ще използвам:

Отворете снимката, която ще използвате като текстура.
Стъпка 5: Копирайте снимката в клипборда
Трябва временно да копираме изображението в клипборда на Photoshop, което просто означава, че го копираме в паметта на компютъра. Отидете до менюто Select в горната част на екрана и изберете All, или натиснете Ctrl + A (Win) / Command + A (Mac) за по-бързата клавишна комбинация. Така или иначе избира цялото изображение и ще видите очертания на селекцията около краищата на снимката. След това отидете до менюто Редактиране и изберете Копиране или натиснете Ctrl + C (Win) / Command + C (Mac), за да копирате изображението в буферната памет.
Стъпка 6: Добавете маска на слой към слоя тип
С текстурата на снимката, която сега се съхранява временно в паметта, превключете обратно към оригиналния си документ (този, съдържащ текста). Уверете се, че типът слой е подчертан в синьо в палитрата на слоевете, което означава, че това е избраният в момента слой. Ако не е избран, щракнете върху него, за да го изберете. След това кликнете върху иконата Layer Mask в долната част на палитрата Layers. Няма да изглежда, че нещо се е случило в документа, но ако погледнете отново слоя тип, ще видите, че сега се е появила миниатюра на бял слой:
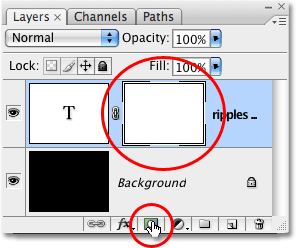
Кликнете върху иконата Layer Mask в долната част на палитрата Layers. На слоя тип ще се появи миниатюра на маска на слоя.
Стъпка 7: Поставете снимката в маската на слоя
Ще залепим нашата текстурна снимка директно в маската на слоя, която току-що добавихме. Обикновено Photoshop не ни позволява да поставим изображение в маска на слоя, но тук е трикът. Задръжте натиснат клавиша Alt (Win) / Option (Mac), след което щракнете върху миниатюрата на маската на слоя в палитрата на слоевете:
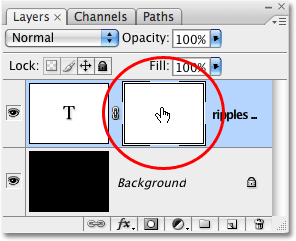
Задръжте Alt (Win) / Option (Mac) и кликнете директно върху миниатюрата на маската на слоя.
Ще видите прозореца на вашия документ, запълнен с плътно бяло. Това, което всъщност виждате, е самата маска на слоя, която обикновено не виждаме при работа във Photoshop. С маската на слоя, която сега се вижда във прозореца на документа, отидете до менюто Редактиране и изберете Поставяне или натиснете Ctrl + V (Win) / Command + V (Mac), за да поставите снимката на текстурата в маската на слоя. За да изчистите очертанията за избор от снимката, отидете до менюто Избор и изберете Премахване на избора или натиснете Ctrl + D (Win) / Command + D (Mac). Тъй като слоевите маски се справят само с черно, бяло и нюанси на сивото, текстурната снимка ще изглежда черно-бяла вътре в маската на слоя:
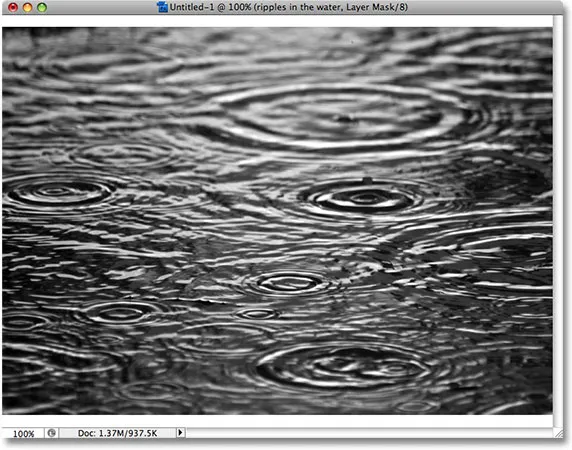
Снимката на текстурата се появява в черно-бяло в маската на слоя.
След като снимката е поставена в маската на слоя, задръжте отново Alt (Win) / Option (Mac) и щракнете върху миниатюрата на маската на слоя в палитрата на слоевете:

Задръжте натиснат Alt (Win) / Option (Mac) и щракнете отново върху миниатюрата на маската на слоя.
Това ни извежда от маската на слоя и ни връща в нормалния режим на преглед на документи. Ще видите текстурната снимка, която сега се показва вътре в текста:
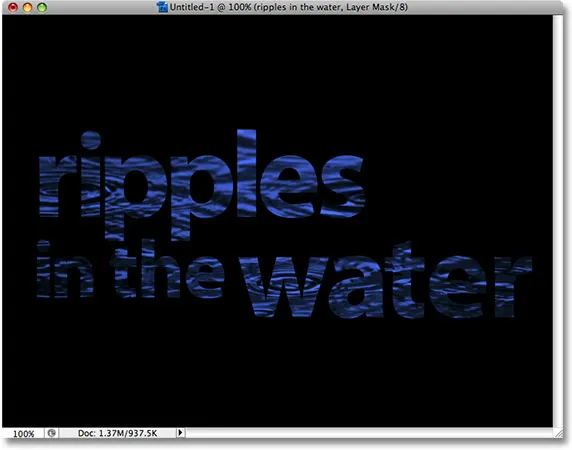
Снимката сега се появява вътре в текста.
Стъпка 8: Приложете коригирането на прага към маската на слоя
За да направим изображението вътре в текста да изглежда по-малко като снимка и по-скоро като интересна текстура, ще използваме настройката на прага на Photoshop. Photoshop ни позволява да прилагаме някои (но не всички) от корекциите на изображението си директно върху маските на слоя, а корекцията на прага е една от тези, които можем да използваме. Настройката на прага взема всички цветове (или нюанси на сивото) в изображението и ги преобразува в черни или бели, което значително намалява детайла в изображението.
Трябва да видите бяла рамка за подчертаване, която се появява около миниатюрата на маската на слоя в палитрата на слоевете. Това ни казва, че в момента е избрана маската на слоя. Ако не виждате рамката за подчертаване около миниатюрата, щракнете върху нея, за да я изберете. След това отидете до менюто Изображение в горната част на екрана, изберете Настройки и след това изберете Праг :
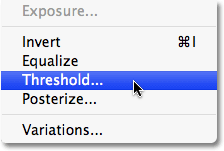
С маската на слоя, избрана в палитрата на слоевете, отидете на Изображение> Корекции> Праг.
Това показва диалоговия прозорец Праг и веднага ще видите промяна във външния вид на вашия текст, като някои области с плътен цвят остават видими, а други области вече са скрити от изглед. Действителните области, които са скрити, ще зависят изцяло от снимката, която използвате за вашата текстура:

Областите текст изчезват от изгледа веднага щом бъде избрана корекцията на прага.
Можете да контролирате колко голямо влияние оказва снимката на текстурата върху текста, като плъзнете малкия плъзгач в долната част на диалоговия прозорец Праг наляво или надясно. Не забравяйте, че корекцията на прага отнема всичко в изображението и го превръща в плътно черно или плътно бяло, а върху маска на слоя, в която седи снимката на текстурата, белите области разкриват тези части на слоя, докато области с черно скриват тези части на слоя. Докато плъзнете плъзгача вляво, все повече и повече текстурната снимка ще бъде принудена да побелява чрез настройката на прага, което означава, че все повече и повече текст ще стане видим. Плъзгането на плъзгача вдясно ще накара повече от текстурната снимка да стане черна, което означава, че повече от текста ще бъде скрит. Точно къде ще плъзнете плъзгача, ще зависи изцяло от снимката, която използвате за текстурата и ефекта, който ще направите, така че определено ще искате да следите текста си, докато плъзгате плъзгача, докато „ постигнахте желания от вас резултат. Тъй като текстът ми е почти нечетлив в момента, ще преместя плъзгача си доста пъти вляво, за да намаля влиянието на текстурата:
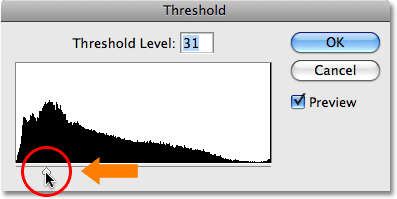
Плъзгането на плъзгача за праг наляво и надясно влияе върху това каква част от текста е скрита от изглед.
Тъй като повече от моята текстура снимка е принудена да побелява, повече от текста вече се вижда в документа:
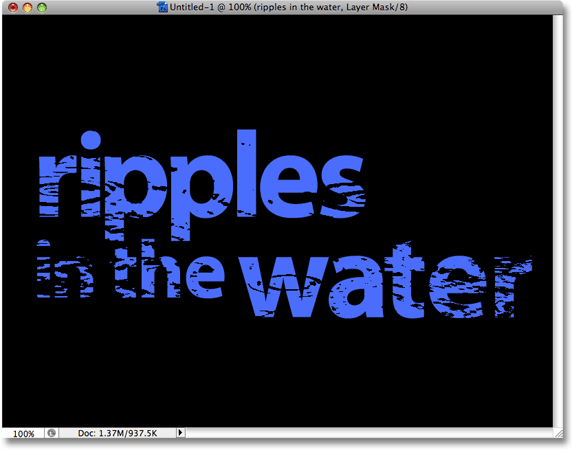
Повече от текста вече се вижда след коригиране на плъзгача Threshold.
Стъпка 9: Прекъснете връзката маската на слоя от текстовия слой
Ако сте доволни от резултатите от ефекта, можете да спрете дотук, но ако искате да промените размера на снимката или да я преместите вътре в текста, кликнете върху малката икона на връзката между миниатюрата на слоя тип и миниатюрата на маската на слоя. Това ще прекрати връзката на маската на слоя от текста, което ще ни позволи да движим нашата текстура снимка наоколо в маската на слоя, без да местим самия текст:
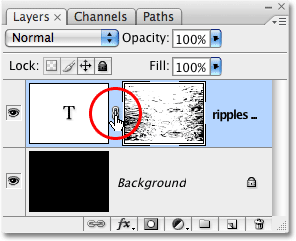
Кликнете върху иконата на връзка, за да прекратите връзката на текста от маската на слоя, което ви позволява да местите единия, без да премествате другия.
Стъпка 10: Оразмерете и / или преместете снимката с текстура с безплатна трансформация
С снимката на текстурата върху маската на слоя и текстът вече не е свързан заедно, натиснете Ctrl + T (Win) / Command + T (Mac), за да изведете полето за безплатна трансформация на Photoshop и да обработва снимката на текстурата. Плъзнете някоя от ъгловите дръжки, за да я оразмерите. Задръжте Shift, докато влачите дръжките, за да ограничите пропорциите на снимката, ако не искате да изкривите формата й. Добавете клавиша Alt (Win) / Option (Mac), докато влачите дръжка, за да промените размера на снимката от центъра, а не от ъгъла. За да преместите снимката вътре в текста, просто щракнете навсякъде в полето Безплатна трансформация и плъзнете изображението с мишката:
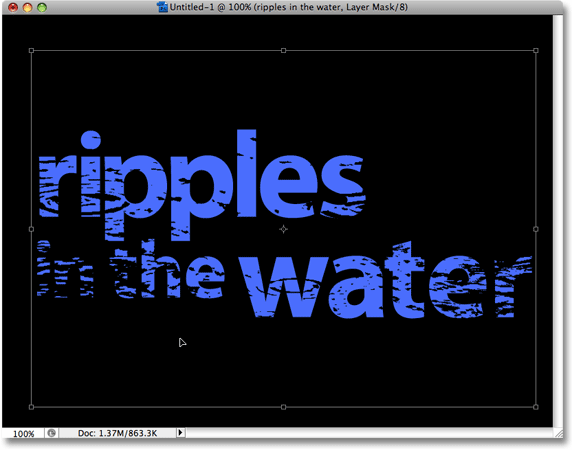
Използвайте Безплатна трансформация, за да промените размера или да преместите текстурната снимка вътре в текста, ако е необходимо.
Натиснете Enter (Win) / Return (Mac), за да излезете от командата Free Transform и сте готови! Ето и последния ми резултат от текстурирана снимка:

Крайният текстуриран текст ефект.
Къде да продължа …
И там го имаме! Вижте нашите секции за текстови ефекти или фото ефекти за още уроци за ефекти в Photoshop!