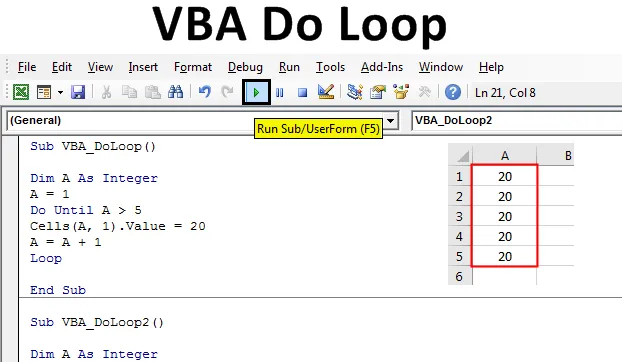
Excel VBA Do Loop
В VBA има 2-3 вида бримки. Някои цикли работят, когато условието е ИСТИНСКО, а някои работят, когато условието стане ЛЕЖНО . Excel VBA Do Loop е такъв вид, който работи, докато условието е ИСТИНСКО и излезе, когато условието стане ЛЕЖНО. Do Loop е от два вида, което е цикъл Do-till и Do-while Loop. Do Loop започва да работи само когато условието удовлетворява изискването и тогава трябва да определим условието за изход, както и когато цикълът ще бъде спрян. Ако не дефинираме това, цикълът ще работи до ограничението на дефинираните типове данни.
По-долу е синтаксисът на Do Loop:
Do While/ Until (Condition) (Statement) Exit Do
(Statement) Loop
Как да използвате Loop в Excel VBA?
Ще научим как да използваме Do Loop в Excel, като използваме кода VBA.
Можете да изтеглите този шаблон на VBA Do Loop Excel тук - VBA Do Loop Excel шаблонVBA Do Loop - Пример №1
В този пример ще видим как работи Do Do Loop. Ще изпълним условието, при което Do loop ще отпечата номера, докато условието е ИСТИНСКО и ще се развълнува, след като условието стане ЛЕЖНО.
Стъпка 1: Сега отворете първо модула от менюто „Вмъкване“, както е показано по-долу.
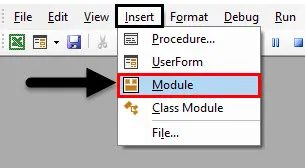
Стъпка 2: В това пишете подпроцедурата на VBA Do Loop, както е показано по-долу, или можете да изберете всяко име, за да определите името на кода.
Код:
Sub VBA_DoLoop () Край Sub
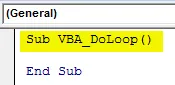
Стъпка 3: Определете променлива като цяло число. Това е така, защото ще използваме номера с Do Loop.
Код:
Sub VBA_DoLoop () Dim A As Integer End Sub
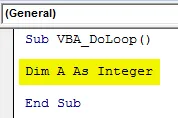
Стъпка 4: Задайте стойност на променлива А. Да приемем, че стойността е 1. Тази стойност е позицията на клетката, откъдето ще виждаме стойностите да се отпечатват. Тук стойностите ще се видят от клетка А1. Ако изберем 2, стойността ще бъде отпечатана от клетка 2.
Код:
Sub VBA_DoLoop () Dim A като цяло число A = 1 край Sub
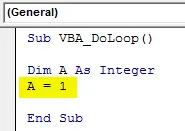
Стъпка 5: Сега отворете Do Do Loop, както е показано по-долу. Тук ще пишем кода.
Код:
Sub VBA_DoLoop () Dim A като цяло число A = 1 Направете, докато цикълът завърши Sub
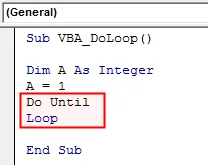
Стъпка 6: Сега напишете условието за Do Do Loop. Нека кажем, че искаме да видим числата до клетка 5.
Код:
Под VBA_DoLoop () Dim A като цяло число A = 1 Направете до A> 5 контура на края Sub
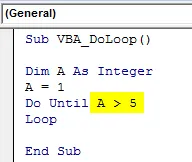
Стъпка 7: Напишете изявлението, където ще видим числото от първата клетка на колона A ( колона 1 ). И също така, изберете стойността, която искаме да видим. Тук сме избрали номер 20.
Код:
Под VBA_DoLoop () Dim A като цяло число A = 1 Направете до A> 5 клетки (A, 1) .Value = 20 контур в края Sub
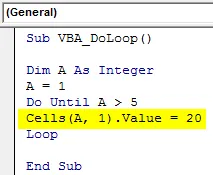
Стъпка 8: Сега най-сетне дайте изходното изявление Тук искаме да излезем от цикъл Do till, когато достигне клетката +1 на началната клетка.
Код:
Под VBA_DoLoop () Dim A като цяло число A = 1 Направете, докато A> 5 клетки (A, 1) .Value = 20 A = A + 1 Loop End Sub
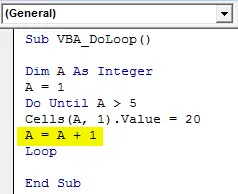
Стъпка 9: Компилирайте кода и го стартирайте, като кликнете върху бутона Възпроизвеждане, разположен под лентата на менюто, както е показано по-долу.

Стъпка 10: Ще видим, че номерът е отпечатан от клетка 1 до 5 с номер 20.

Стъпка 11: Сега, ако промените референтната начална точка от 1 на 2 в променлива А и вижте какво ще получим.
Код:
Под VBA_DoLoop () Dim A като цяло число A = 2 направете, докато A> 5 клетки (A, 1) .Value = 20 A = A + 1 Loop End Sub
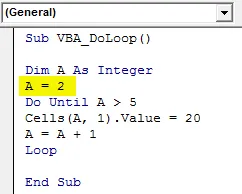
Стъпка 12: Отново стартирайте кода. Ще видим, сега стойностите се отпечатват от клетка 2 (която е референтната клетка) към клетка 5 (която е последната клетка).
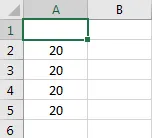
VBA Do Loop - Пример №2
В този пример ще видим как работи Докато цикъла работи. Да докато работи също, когато състоянието стане ИСТИНСКО. Съгласно синтаксиса, Изпълнете определеното условие Докато избраният оператор е ИСТИНСКИ и Излезте от цикъла, когато условието за изход е ИСТИНСКО. Ще използваме Do while цикъл и ще добавим номер вече са създадени числа и ще получим изхода в друга колона.
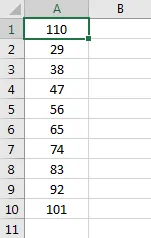
За това следвайте стъпките по-долу:
Стъпка 1: Напишете подпроцедурата за цикъл Do while, както е показано по-долу.
Код:
Sub VBA_DoLoop2 () Край Sub
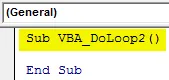
Стъпка 2: Сега и за този пример ще ни трябва променлива и референтна точка, откъдето ще виждаме числата. Така че, помислете за първите 2 стъпки от пример-1, както е показано по-долу.
Код:
Sub VBA_DoLoop2 () Dim A As Integer A = 1 End Sub
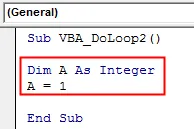
Стъпка 3: Сега отворете синтаксиса Do while Loop, както е показано по-долу.
Код:
Sub VBA_DoLoop2 () Dim A като цяло число A = 1 Направете, докато цикъл завършва Sub
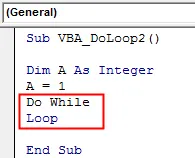
Стъпка 4: Сега напишете условието, при което Do while ще изпълни цикъла, докато стойността на клетката не е равна () на Blank . Също така, помислете за въвеждането на стойността в клетките от първата колона на листа.
Код:
Под VBA_DoLoop2 () Dim A като цяло число A = 1 Направете докато клетките (A, 1) .Value "" Loop End Sub
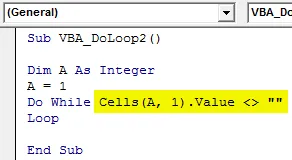
Стъпка 5: Сега от втората позиция на листа вземете изхода, като добавите число към всяка клетка, което не е празно. И нека кажем, че числото е 5.
Код:
Под VBA_DoLoop2 () Dim A като цяло число A = 1 Направете, докато клетките (A, 1) .Value "" Клетки (A, 2) .Value = Cells (A, 1) .Value + 5 Loop End Sub
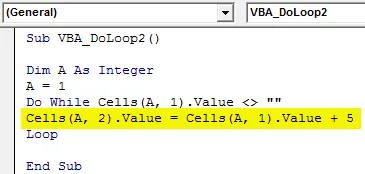
Стъпка 6: И в състояние на изход напишете условието за излизане от цикъла, ако следващата клетка е Празна.
Код:
Под VBA_DoLoop2 () Dim A като цяло число A = 1 Направете, докато клетките (A, 1) .Value "" клетки (A, 2) .Value = клетки (A, 1) .Value + 5 A = A + 1 Loop End Sub
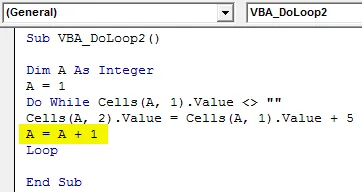
Стъпка 7: Отново стартирайте кода, като натиснете клавиша F5 или натиснете бутона за възпроизвеждане. Ще видим, в следващата колона към A, която е B, новият списък с числа е добавен с добавяне +5 към всяка клетка със стойности.
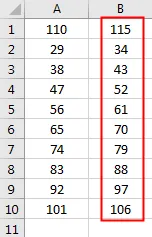
Стъпка 8: Сега да предположим, ако изтрием стойността на клетката между списъка.
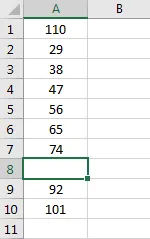
Стъпка 9: След като стартирате кода отново, ще видим, че има клетка в клетка A8, така че Do докато излезе оттам. И добавя +5 всяко число на клетката до A7, което има изход от B1 до B8.
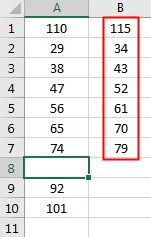
Плюсове на Excel VBA Do Loop
- Той е толкова лесен за изпълнение и бърз старт, че не отнема време да завършите.
- Ще пишем като типично условие, което искаме, ако това е ИСТИНСКО.
- Можем да използваме както комбинацията Do while, така и Do Do Loop в комбинацията.
Неща, които трябва да запомните
- Най-добрият начин за излизане от цикъла е даването на условието FALSE по-близо до TRUE.
- Можем да използваме повече от 1 условие в Do Loop, ако тези условия са ИСТИНСКИ.
- Необходимо е да се даде условие за излизане. Ако не го направим, цикълът непрекъснато ще се изпълнява, докато има ограничението или никога няма да спре да работи.
- Запишете файла excel във формат за активиране на макрос, за да запазите кода.
Препоръчителни статии
Това е ръководство за VBA Do Loop. Тук обсъждаме как да използвате Do Loop в Excel VBA, заедно с практически примери и шаблон за excel за сваляне. Можете да разгледате и другите ни предложени статии -
- VBA колекция (примери)
- VBA IF изявления | Excel Шаблони
- Как да използвате функция за сортиране на Excel VBA?
- VBA докато цикъл (примери с шаблон на Excel)
- VBA Environment