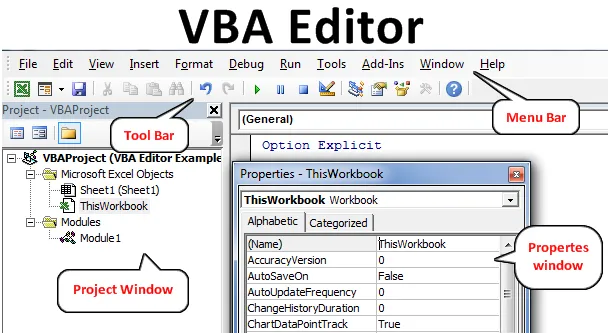
Excel VBA редактор
VBA Editor е място, където пишем VBA код и създаваме макроси. Какъвто и код да напишем, той ще бъде на заден план към файла excel, с който е свързан и след като стартираме кода, всеки процес ще се случи на заден план и това, което виждаме, е изходът във файла на excel. Винаги трябва да активираме VBA редактор, когато искаме да видим това. И има много начини да го направите. Ще видим процеса на използване на VBA Editor само за MS Excel. Но за всички други продукти на Microsoft има същите начини за използване на Visual Basic Editor.
Как да отворите VBA редактор в Excel VBA?
Ще научим различни примери за Open Visual Basic Editor в Excel.
Пример №1
Ако сме избрали опцията за лента за програмисти от опцията на менюто Файл, тогава вероятно ще видим раздела с менюто на програмист в лентата с менюта в горната част. За достъп до VBA Editor, отидете на раздела Developer и изберете Visual Basic опция в раздел Code, както е показано по-долу.
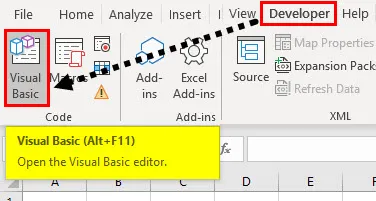
След като щракнем върху по-горе маркираното меню, това ще ни отведе до началната страница на прозореца на Visual Basic Editor.
Пример №2
Винаги има клавиш за бърз достъп до функция или команда, която правим чрез простия ръчен процес на щракване. Така VBA Editor има и клавиш за бърз достъп. За достъп до VBA редактор Натиснете Alt + F11 клавиши заедно. Този прост пряк път е лесен за запомняне и често се използва, когато работим редовно върху VBA кодиране.
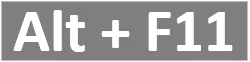
Този клавиш за бърз достъп може да се използва и в двата начина, за да влезете в прозореца на редактора на VBA и от прозореца на редактора на VBA в Excel.
Пример №3
Има и друг начин за достъп до VBA Editor. За също доста директен метод за влизане в режим на редактор. За това щракнете вдясно в раздела на листа на Excel и изберете опцията View Code, както е показано по-долу.
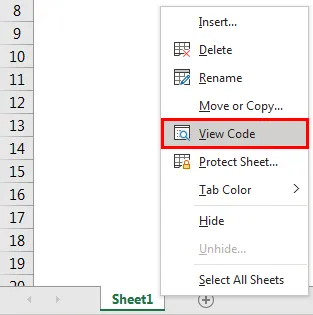
Обяснение на редактора на VBA
Видяхме как може да се получи достъп до редактора на VBA. По-горе са стъпките и методите за влизане в редактора на VBA. Да предположим, че сме в прозореца на редактора на VBA следвайки някой от методите, които са показани и обяснени по-горе. Ще видим началния прозорец на VBA Editor. В самия прозорец на редактора на VBA има различни раздели.
1. Лента на менюто
Както всеки друг продукт на Microsoft, и в VBA също има лента с менюта. Менюто в VBA се състои от различни опции на менюто. Общите опции на менюто са File, Edit, View, Insert, Tool и Help. Тези опции са най-вече достъпни в много и във всички ленти с менюта.
Другите опции, които има само в VBA, са Debug, Run, Add-Ins и Windows.
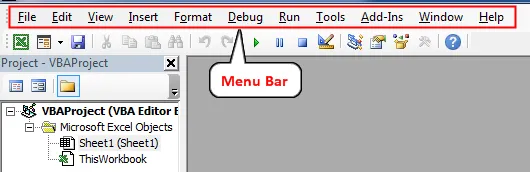
Всички опции на менюто в лентата с менюта имат различни под-опции и функции, които се използват за обработка на последващата работа.
2. Toolbar
Точно под лентата с менюта е достъпна лентата с инструменти. Лентата с инструменти е тази секция в VBA, където можем да намерим някои бутони за бърз достъп, които има в някои от лентите на менюто. Лентата с инструменти обикновено има Save, View Excel Sheet, Insert User Form, Cut, Copy, Run, Pause and Stop Code и т.н.
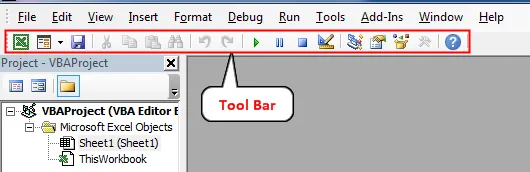
3. Прозорец на VBA
Проектният прозорец е мястото в VBA, където можем да намерим всички имена на листове, модули и проекти. Този прозорец е през повечето време разположен от лявата страна на прозореца VBA.
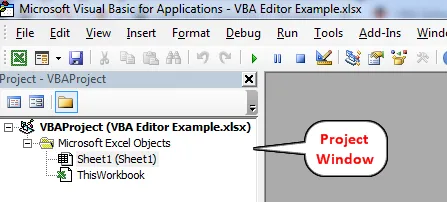
4. Прозорец със свойства
Прозорецът на свойствата се намира най-вече под прозореца на проекта. Можем да преместим този прозорец според нашите нужди и изисквания. Този прозорец показва всички свойства на избраната работна книга, работен лист или модул. Както тук сме избрали Workbook, така че свойствата на това да се отразяват.
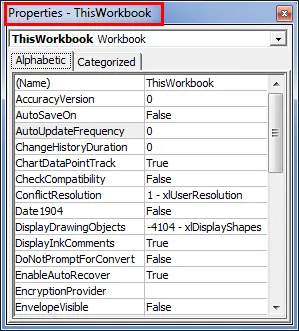
Но понякога няма да можем да го намерим. За да получите достъп, отворете раздела Меню View и изберете прозорец Properties (Или натиснете F4), както е показано по-долу.
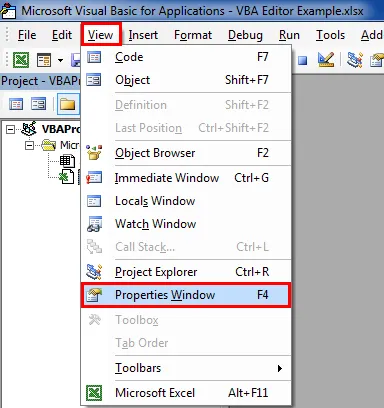
5. Модул
Модул е мястото, където най-вече пишем кода. Въпреки че можем да напишем кода и в Sheet, UserForm. Предимство или писане на кода в Модул е, че той е лесен за изпълнение и можем да го използваме навсякъде, където пожелаем.
Модул може да бъде вмъкнат от раздела Меню Вмъкване, както е показано по-долу.
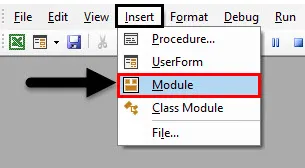
След като щракнем върху него, ще можем да намерим ново добавения модул в прозореца на проекта VBA с бял празен екран, където можем да напишем кода си, както е показано по-долу.

Как да използвате Excel VBA Editor?
Visual Basic Editor е мястото във всеки инструмент на MS Office, където се извършва цялото кодиране, свързано с всяка автоматизация. Можем да го използваме по много начини.
- Можем да го използваме за създаване на макрос.
- Можем да създадем макрос, като напишем код в VBA модул или Sheet или иначе можем да запишем и макрос.
- Можем също така да използваме написания код за свързване на различни множество файлове с различни разширения.
Плюсове на редактора на Excel VBA
- Кодът, написан в VBA Editor, може директно да се реализира в свързани и свързани приложения на Microsoft Office.
- Това е най-лесният начин да напишете и приложите всеки код в сравнение с други езици в Java, PHP и Python.
Неща, които трябва да запомните
- Не ни позволява да запазваме кода във всеки формат. За това запазване или запазване на кода в приложенията на MS Office, трябва да запишем този файл, който има кода в файлове с активиран макрос.
- Играйте с различни опции и бутони, налични в прозореца на редактора на VBA, за да се запознаете с техните функции и приложения.
- Кодирането за създаване на макрос може да се извърши в Модул, Лист и потребителска форма.
- Можем да приложим написания код в Модул или Лист към всякакви бутони, които могат да бъдат създадени чрез опции, налични в лентата за програмисти от Control
Препоръчителни статии
Това е ръководство за редактора на VBA. Тук обсъждаме как да отворите Excel Visual Basic Editor, както и как да използвате Visual Basic Editor, включително лентата с менюта, лентата с инструменти, прозореца на проекта и прозореца Свойства с описание. Можете да разгледате и другите ни предложени статии -
- VBA колекция (примери)
- VBA IF изявления | Excel Шаблони
- Как да използвате функция за сортиране на Excel VBA?
- VBA докато цикъл (примери с шаблон на Excel)
- VBA Environment