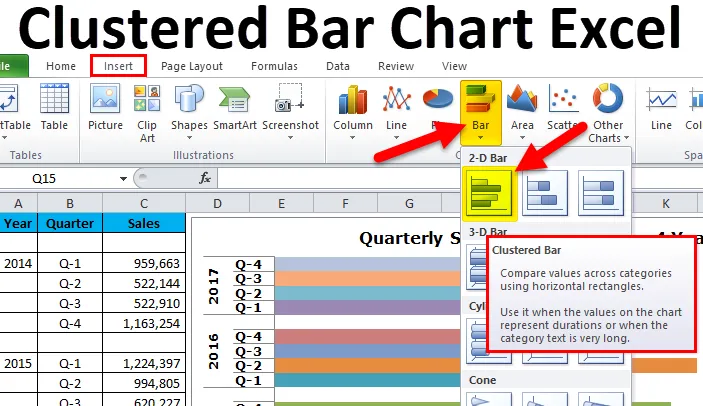
Excel Clustered Bar Chart (Таблици със съдържание)
- Какво е клъстерна диаграма в Excel?
- Видове лентова диаграма в Excel
- Как да създадете клъстерирана лентова диаграма в Excel?
Клъстерирана бар диаграма в Excel
Кластерните лентови графики „показват повече от една серия данни в хоризонтална лента“.
Например: Ако имате една година като основно заглавие и под това заглавие, има 4 подпозиции Q1, Q2, Q3, Q4. В нормална лентова графика само за основните заглавия създаваме лентови графики. Тъй като една година включва още 4 подпозиции, трябва да създадем клъстерирани графики.
Тук можем да сравним мигновено сравнение на ефективността на подпозициите един срещу друг, а не само на основните заглавия.
Типичната клъстерирана лентова диаграма представлява Категориите (заглавия и подзаглавия) вертикално и всички числови стойности (стойности на категорията) хоризонтално.
Основната разлика между COLUMN CHART & BAR CHART е „диаграмата на колоните представлява категориите хоризонтално и числови стойности вертикално“. Въпреки това, лентова диаграма е точно обратното на графиката на колоните.
По-долу изображението показва разликата между графиката COLUMN & BAR.

Основната разлика е да се показват стойностите хоризонтално и вертикално при взаимозаменяема ос.
Видове лентова диаграма в Excel
Съществуват общо 5 вида лентови диаграми, които се предлагат в excel 2010.
- 2-D Bar и 2-D подредена Bar диаграма
- 3-D Bar и 3-d подредена Bar диаграма
- Цилиндрова лента
- Конусна лентова диаграма
- Пирамидална диаграма
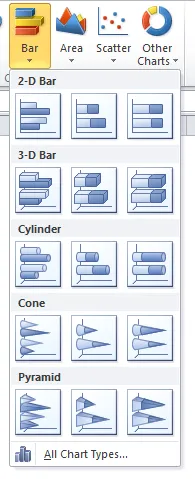
Как да създадете клъстерирана лентова диаграма в Excel?
Той е много прост и лесен за използване. Нека сега да видим как да създадем клъстерирана лентова диаграма с помощта на някои примери.
Можете да изтеглите този шаблон на Excel за клъстерирана лентова диаграма - Клъстериран шаблон за диаграма на ExcelПример №1
В този пример имам 4 години данни с разбивка на всяко тримесечие на всяка година.
Стъпка 1: Наборът от данни трябва да изглежда така.
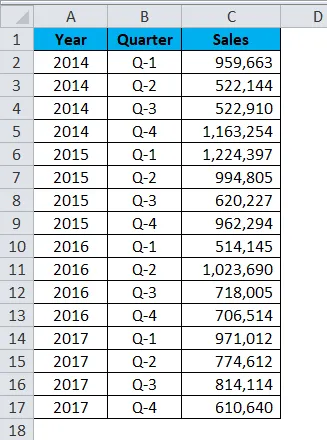
Стъпка 2: Изберете данни> Отидете на Вмъкване > Бар диаграма > Клъстерирана лентова диаграма.
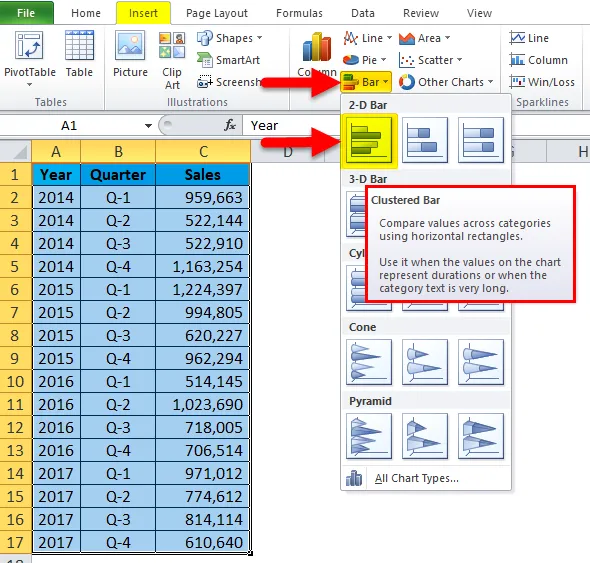
Щом поставите диаграмата, тя ще изглежда така.
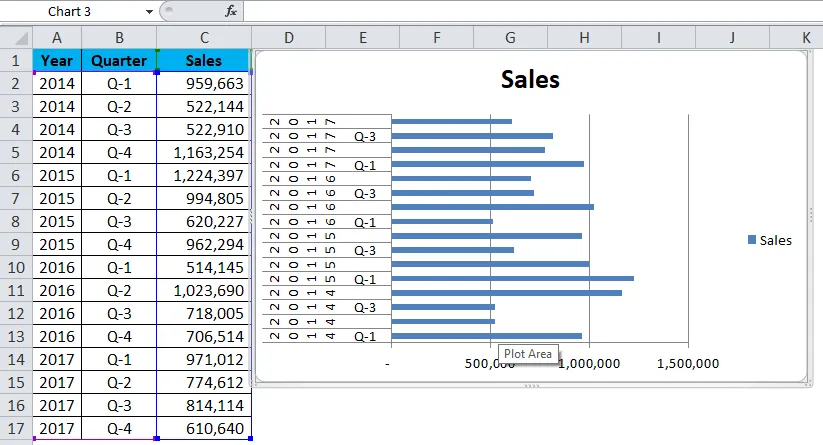
О! Това изглежда грозно. Трябва да го разкрасим.
Стъпка 3: Щракнете с десния бутон на мишката върху лентата и изберете формат от серия данни.
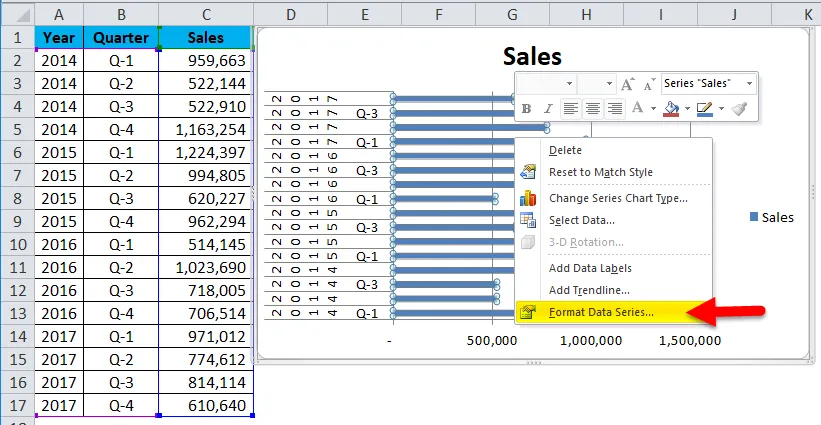
Отидете да попълните и изберете Различни цветове по точка.
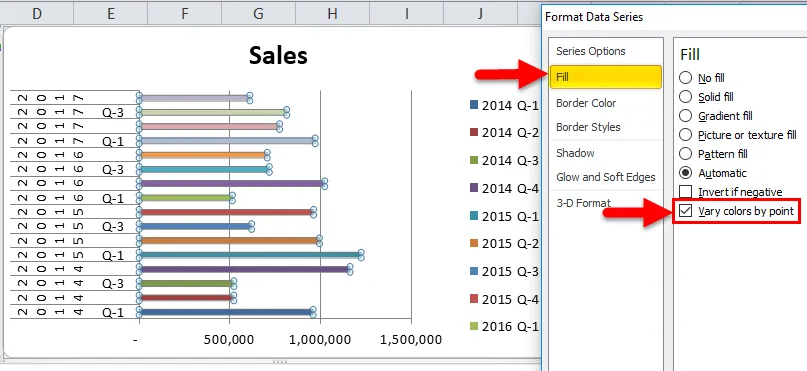
Стъпка 4: Към момента изглежда по-добре от предишното. Трябва да форматираме вертикалната си ос. Трябва да пренаредим данните, както е показано на изображението по-долу.
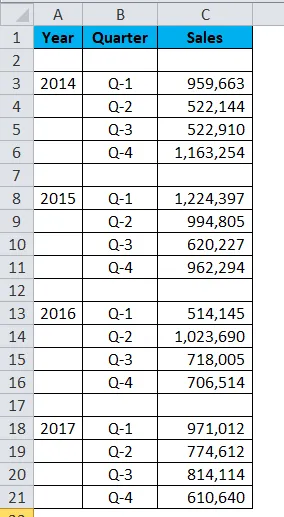
Стъпка 5: След като данните са пренаредили вашата диаграма, изглежда така.
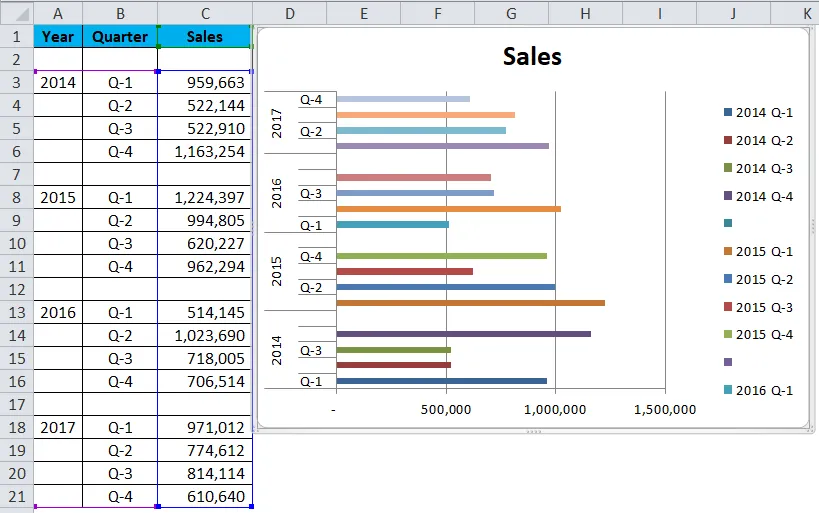
Стъпка 6: Щракнете с десния бутон на мишката върху лентата и изберете формат от серия данни.
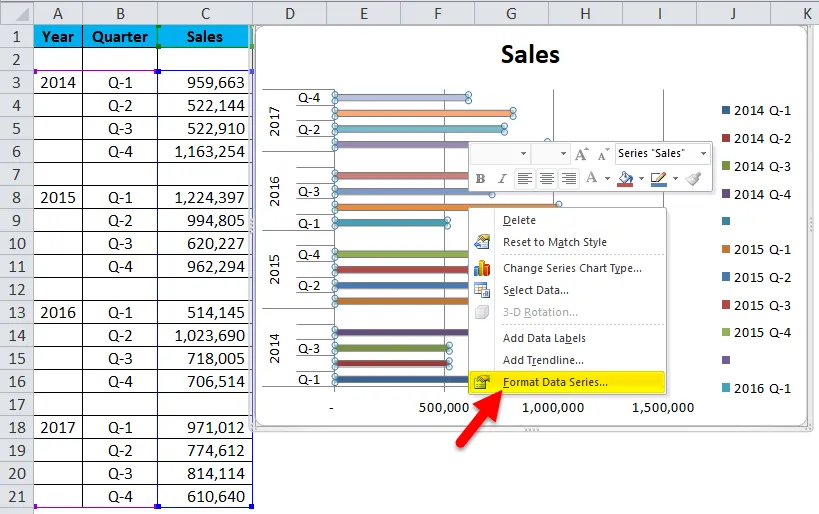
Направете ширината на пролуката 0%. Серия Припокриване до 0%.
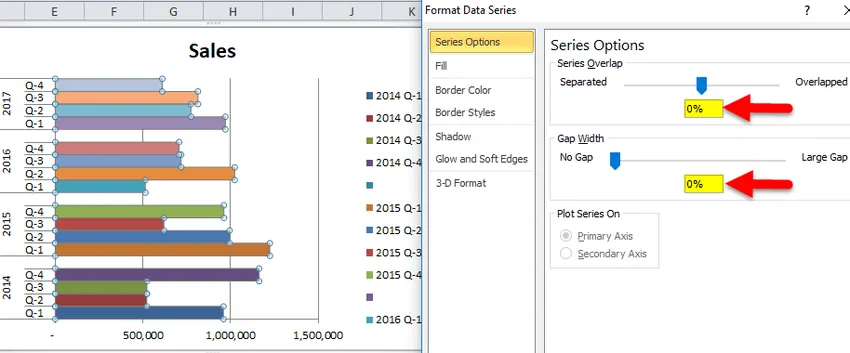
Добре, нашата клъстерирана лентова диаграма е готова и можем просто да четем числата от самата графика.
Интерпретация на диаграмата:
- Q1 от 2015 г. е най-високият период на продажбите, където той е генерирал приходи от над 12 lakhs.
- Q1 от 2016 г. е най-ниската точка в генерирането на приходи. Тази четвърт генерира само 5, 14 лак.
- През 2014 г. след мрачно шоу през Q2 и Q3, има рязко покачване на приходите. В момента приходите от това тримесечие са вторият най-висок период на приходи.
Финалът ни изглежда така.
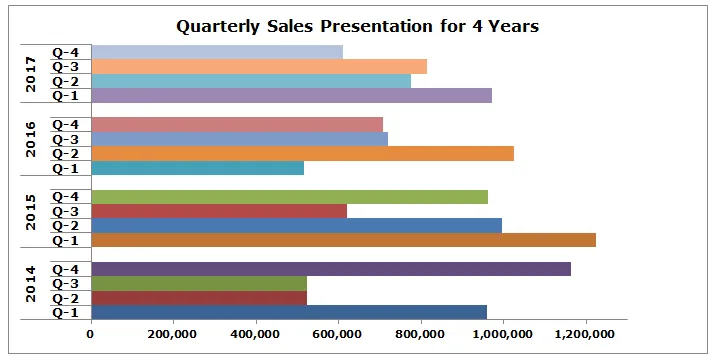
Пример №2
За този пример използвам данни Target vs Actual.
Стъпка 1: Подредете данните в формата по-долу.

Стъпка 2: Поставете диаграмата от секцията за вмъкване. Отидете на Bar Chart и след това изберете Clustered Bar Chart.
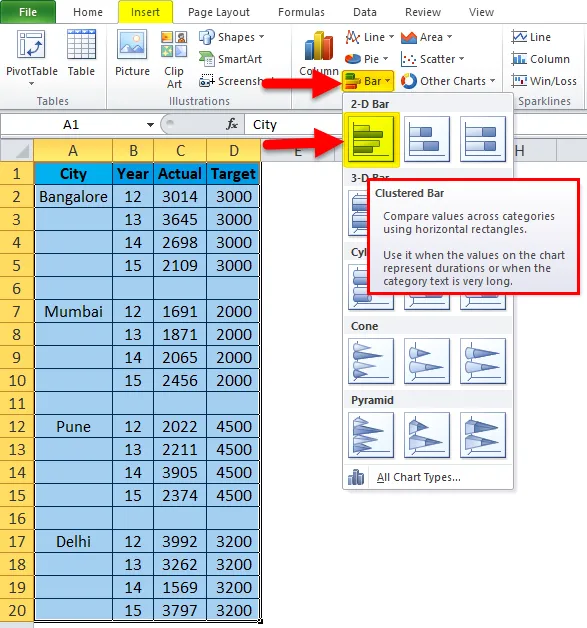
Първоначално вашата диаграма изглежда така.

Направете форматирането, като следвате стъпките по-долу.
- Щракнете с десния бутон върху диаграмата и изберете Избор на данни.
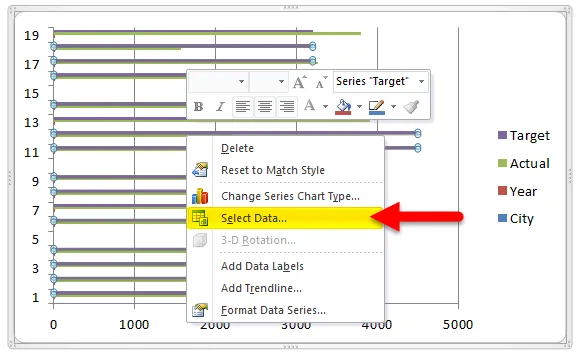
- Премахване на City & Year от списъка.
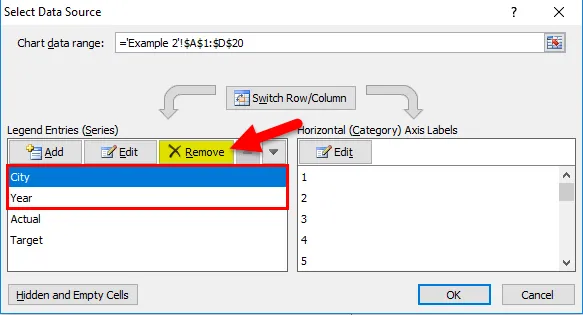
- Кликнете върху опцията EDIT.
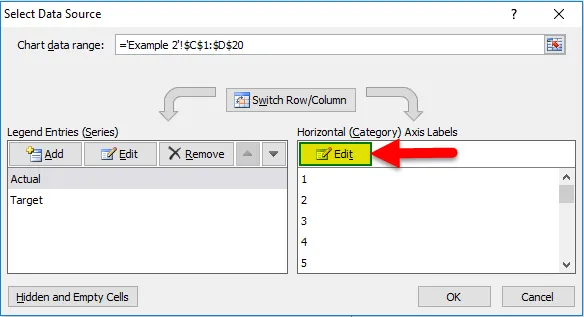
- И изберете City & Year за тази серия.
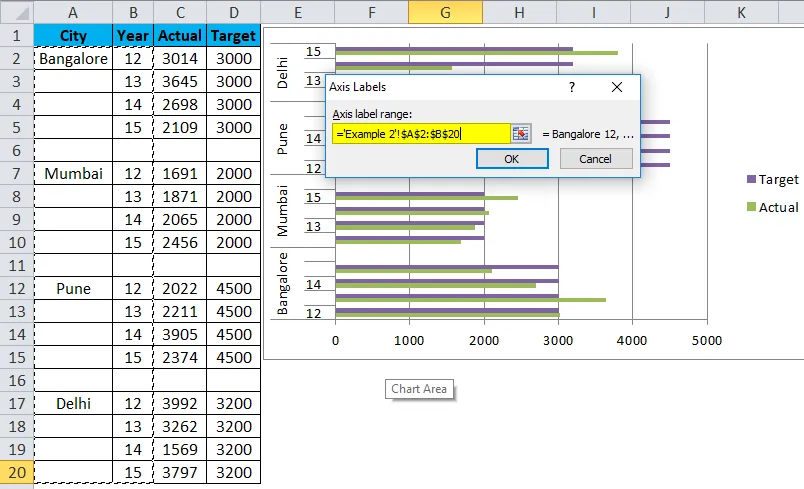
- Така че сега вашата диаграма ще изглежда така.
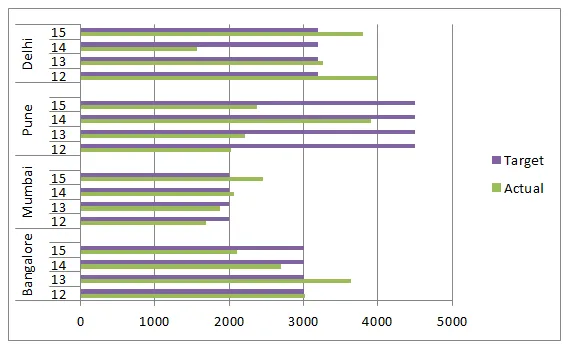
- Прилагайте за форматиране, както направихме в предишния и след това, вашата диаграма изглежда така. Променете типа на диаграмата за поредицата Цели, за да се представи по-добре. Изберете целевата лента, преминете към дизайна и щракнете върху Change Chart Type.
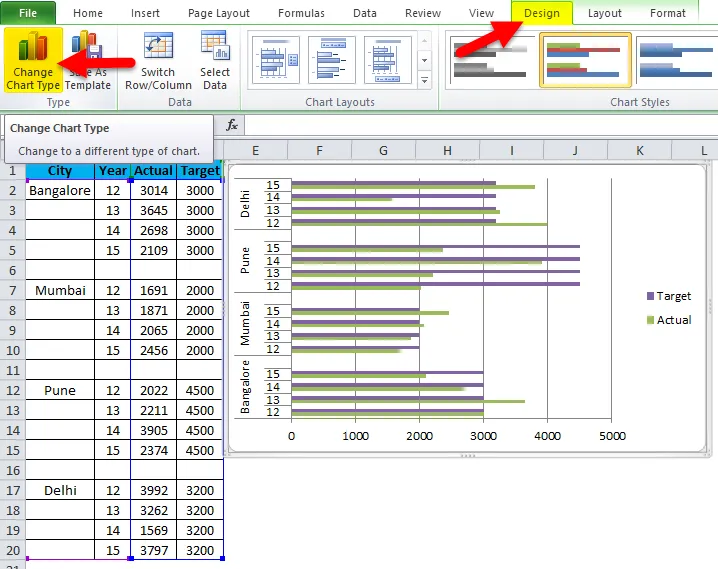
- И изберете линейна диаграма.
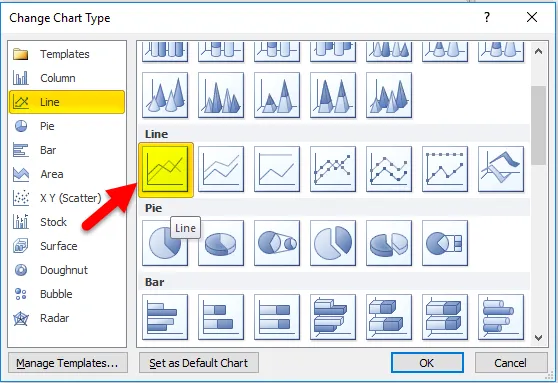
- Така че нашата диаграма е готова да предаде съобщението сега и изглежда така.
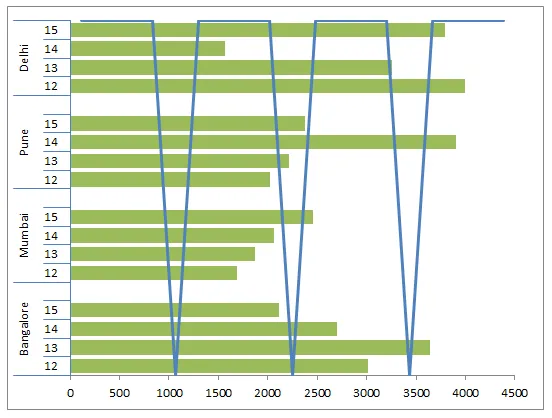
Предимства
- Лесен за правене и разбиране.
- Можем да сравним лесно няколко подкатегории.
- Можем да забележим промените много лесно.
- Много полезно, ако категориите данни са малки.
Недостатъци
- Създава объркване, ако данните са твърде големи.
- Има шансове за припокриване на много подсерии.
- Може да не успее да побере всичко в една диаграма.
Неща, които трябва да запомните за клъстерирана диаграма
- Подредете данните, преди да създадете клъстерирана лентова диаграма.
- Ако данните са твърде големи, изберете друга диаграма.
- Избягвайте 3D ефекти.
- Конструирайте внимателно диаграмата, така че да не се припокрива с други категории.
Препоръчителни статии
Това е ръководство за клъстерирана диаграма. Тук обсъждаме видовете му и как да създадете клъстерна диаграма на Excel, заедно с примери за excel и шаблон за Excel за изтегляне. Можете също така да разгледате тези полезни графики в excel -
- Как да изградите въртяща се диаграма в Excel?
- Как да създадете класации в VBA?
- Изключителни PERT класации за манекени
- Създайте иновативна кругова диаграма в MS Excel