Ето ефект, който използвам доста често със собствените си снимки, за да привлека повече внимание към основната тема на изображението или просто, за да дам на снимките малко повече топлина и индивидуалност. След като видите колко лесно е да създавате, мисля, че ще откриете, че го използвате толкова, колкото и аз.
Ще научим как да потъмняваме или изгаряме краищата на снимка, създавайки винетен ефект, а всъщност ще създадем ефекта с помощта на филтър във Photoshop, който е предназначен да премахне такъв "проблем" от изображението, В Photoshop CS2 (ще ви е необходим Photoshop CS2 или по-нова версия, за да завършите този урок), Adobe ни запозна с филтъра за корекция на обектива. Основната цел на този филтър е да ни помогне да отстраним често срещаните проблеми, които могат да бъдат създадени от обективи на камерата, като изкривявания на варела, хроматична аберация и винетки. Това е чудесно допълнение към непрекъснато нарастващата колекция на инструменти за редактиране на снимки на Photoshop, но няма правило, което да казва, че трябва да използвате Photoshop по начина, по който хората в Adobe са възнамерявали. Както ще видим, един и същ филтър, предназначен за премахване на тъмни краища от снимка, също се оказва чудесен начин да ги добавите!
Ето снимката, с която ще работя в този урок:
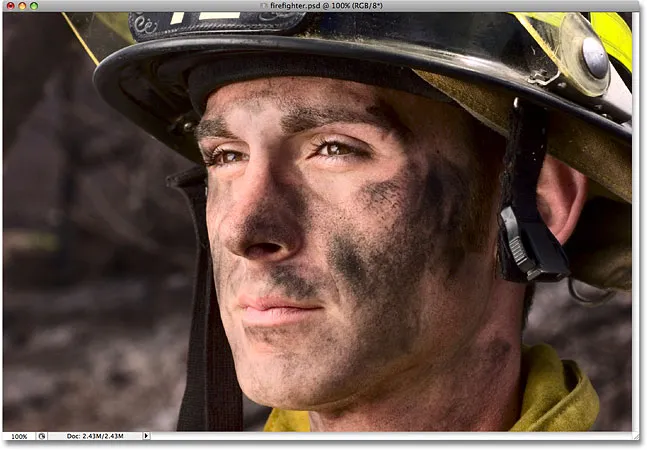
Оригиналното изображение.
И ето как ще изглежда след използването на филтъра за корекция на обектива за бързо потъмняване на краищата. Въпреки че е фин ефект, той може да окаже силно влияние върху изображението:

Окончателният ефект на „потъмняването на краищата на снимките“.
Как да затъмним ръбовете на снимка
Стъпка 1: Дублирайте фоновия слой
Първото нещо, което трябва да направим, преди да затъмним всички краища, е да създадем копие на нашата снимка, за да не повредим оригиналната ни информация за пиксели. Ако погледнем в нашата палитра на слоевете, можем да видим нашата снимка, седнала удобно на фоновия слой:
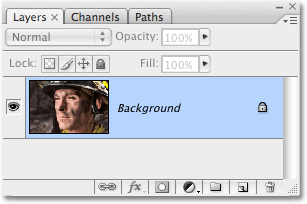
Палитрата на слоевете, показваща оригиналната снимка на фоновия слой.
Трябва да създадем копие на този слой, така че отидете до менюто на слоя в горната част на екрана, изберете New и след това изберете Layer чрез Copy . Или за много по-бърз начин използвайте клавишната комбинация Ctrl + J (Win) / Command + J (Mac). Така или иначе казва на Photoshop да създаде копие на фоновия слой за нас и ако погледнем отново в палитрата на слоевете, можем да видим, че сега имаме копие на слоя, който Photoshop автоматично е кръстил "Layer 1", седейки директно над фоновия слой:
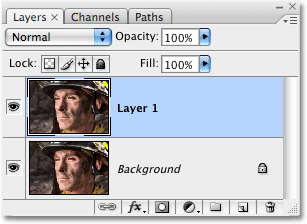
Палитрата на слоевете вече показва копие на фоновия слой, разположен над оригинала.
Стъпка 2: Отворете филтъра за корекция на обектива
С „Layer 1“, избран в палитрата на слоевете (в момента избраните слоеве са подчертани в синьо), отидете до менюто Filter в горната част на екрана, изберете Distort и след това изберете Correction Lens :

Отидете на филтър> изкривяване> корекция на обектива.
Това извежда доста масивния диалогов прозорец за корекция на обектива, който може да изглежда объркващо, ако никога не сте го използвали преди, но не се притеснявайте. За този ефект трябва да използваме само няколко от опциите, намерени тук.
Стъпка 3: Изключете мрежата
Най-забележимата функция в диалоговия прозорец Корекция на обектива е голямата площ за визуализация и по подразбиране тя е покрита в мрежа. Не се нуждаем от решетката, за да потъмним краищата на снимките си, така че нека я изключим. Погледнете надолу в самата дъна на диалоговия прозорец и ще видите опция, която гласи Show Grid с квадратче за отметка до него. Щракнете вътре в квадратчето, за да изключите мрежата:

Премахнете отметката от опцията „Show Grid“, за да изключите мрежата в областта за визуализация на диалоговия прозорец.
Стъпка 4: Плъзнете плъзгача за сумата на винетката вляво, за да потъмните краищата
Повечето опции за филтъра за корекция на обектива се намират в колона в дясната част на диалоговия прозорец и ако погледнете внимателно, ще видите, че опциите са разделени на различни групи. Можете спокойно да пренебрегнете повечето опции, намерени тук, защото има само две от тях, които ни трябват за потъмняване на краищата на нашата снимка и двете се намират в групата на Vignette . Обикновено тези две опции се използват за премахване на нежелани винетки, причинени от обектива на камерата, но ние ще ги използваме за потъмняване на краищата на нашата снимка.
Първата опция, която ни интересува, е плъзгачът Amount, който ще определи колко тъмни стават краищата. Колкото по-напред плъзнете плъзгача наляво, толкова по-тъмни са краищата. Можете да следите зоната за визуализация, докато влачите плъзгача, за да зададете желаното количество потъмняване, но в този случай аз ще влача плъзгача докрай наляво, за да приложа максималното количество потъмняване на ръба. Не се притеснявайте, ако това засега изглежда твърде тъмно. Ще видим как да намалите ефекта в края на урока:
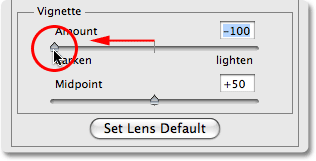
Плъзнете плъзгача за сумата на винетката наляво, за да потъмните краищата на снимката.
Ето моето изображение, след като плъзнете плъзгача за сумата на винетката до края на ляво. Забележете колко тъмни са краищата, като просто плъзнете този плъзгач:
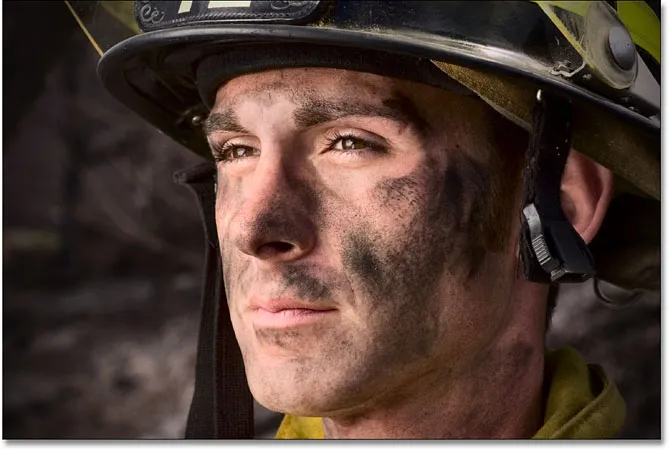
Краищата на снимката сега изглеждат много по-тъмни.
Стъпка 5: Нагласете плъзгача Midpoint
Непосредствено под плъзгача за Сумата се намира плъзгачът на Midpoint . Този плъзгач определя доколко ефектът на потъмняване ще се простира към центъра на изображението. Плъзгането на плъзгача Midpoint додясно ще ограничи потъмняването до само ъглите на снимката, докато плъзгането му до лявата страна ще затъмни цялото изображение, въпреки че центърът на изображението никога няма да изглежда толкова тъмен като ръбове, без значение колко далеч плъзнете плъзгача. Искам ефектът на затъмняването на ръба да се разшири още малко към лицето на пожарникаря, така че повече от фона около него да е потъмнял, така че ще плъзна плъзгача си Midpoint малко вляво. Можете или не искате да коригирате този плъзгач в зависимост от вашето изображение:
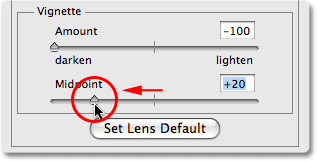
Плъзгачът на Midpoint определя докъде в центъра на изображението потъмняването ще се разшири.
Когато сте доволни от резултатите, щракнете върху OK в горния десен ъгъл на диалоговия прозорец, за да го затворите. Ето моето изображение с потъмняващия ефект, който сега се простира още повече към центъра на снимката ми:
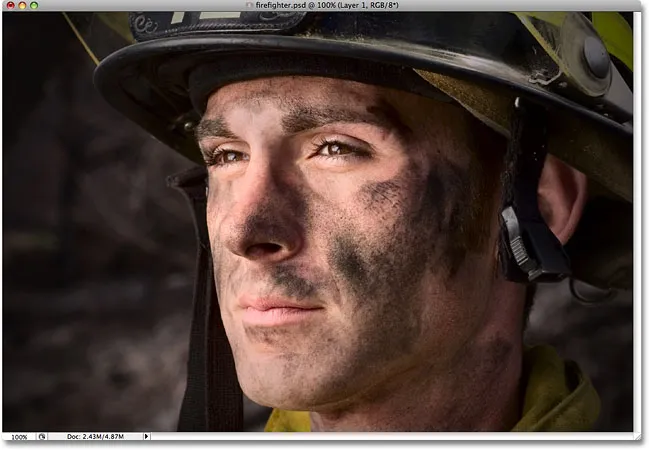
Повече от фона около лицето на пожарникаря сега е засегнат от ефекта на потъмняване на ръба.
Стъпка 6: Фина настройка на ефекта чрез регулиране на непрозрачността на слоя
В този момент ефектът е доста завършен, но ако установите, че краищата ви са малко прекалено тъмни, лесно можете да намалите количеството на потъмняването, просто като намалите непрозрачността на слоя. Опцията за непрозрачност на слоя се намира в горната част на палитрата на слоевете. По подразбиране е зададено на 100%. Ще сваля мина до около 85%, за да олекотя ефекта само малко:
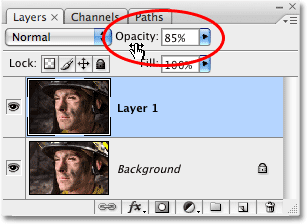
Намалете непрозрачността на слоя, за да изсветлите краищата, ако изглеждат твърде тъмни.
Ето последния ми резултат от потъмняване на ръба след намаляване на непрозрачността за фина настройка на ефекта:

Окончателният ефект на „потъмняването на краищата на снимките“.