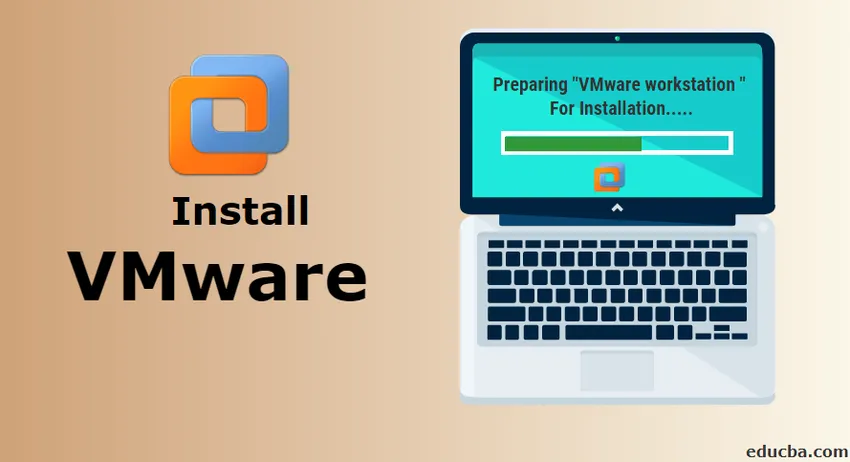
Как да инсталирате VMware на Windows?
VMware предоставя облачна компютърна инфраструктура и софтуер и услуги за виртуализация на платформата. VMware е публично търгувана компания, която предлага основно софтуер за виртуализация. Смисълът на виртуализацията е създаването на виртуална версия на устройство или какъвто и да е ресурс като операционна система.
Има различни продукти, които се предлагат от VMware. Всяка от тях има различен вид функции и предложения. Продуктовата линия на VMware има следните основни категории.
1. Настолен софтуер за виртуализация
2. Софтуер за виртуализация на сървъра
3. Софтуер за управление на облака
За всяка спомената по-горе категория има множество продукти, които се предлагат от VMware. Една от често срещаните категории отгоре, която се използва от хората, е виртуализацията на работния плот.
В тази статия ще разгледаме Как да инсталираме един от VMware софтуер - VMware Workstation. VMware Workstation попада в категорията на виртуализацията на работния плот.
Следвайки това общо ръководство, ще можете да инсталирате всеки софтуерен продукт, предлаган от VMware.
VMware Workstation
VMware Workstation беше първият продукт, лансиран от VMware. Това е най-популярният софтуер, който предлага работа на няколко екземпляра операционни системи на един физически персонален компютър. Тя дава възможност на потребителите да настройват и стартират множество виртуални машини на една физическа машина и позволява да ги използват едновременно с реалната физическа машина.
Стъпки за инсталиране на VMware
По-долу са описани подробните стъпки за инсталиране на VMware Workstation.
Стъпка 1) За да изтеглите и инсталирате VMware продукта, посетете официалния уебсайт на VMware.
https://www.vmware.com/in.html
Задръжте курсора на раздела Изтегляния, тук ще намерите различни продукти.
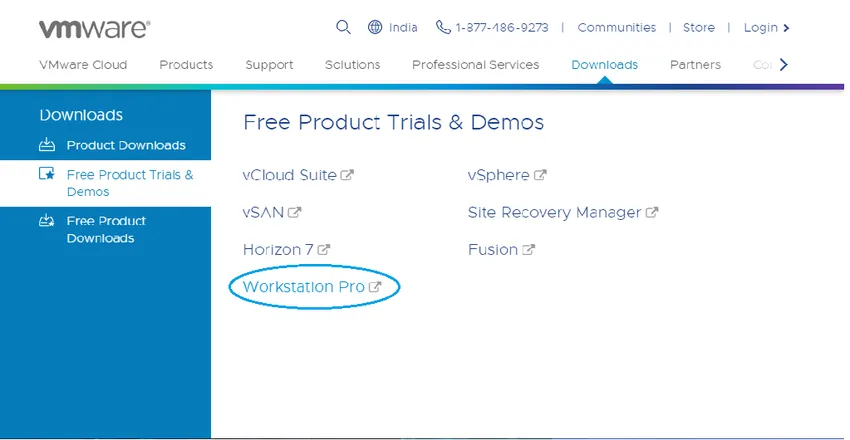
Само за да дадете представа за продуктите,
Fusion е приложение за стартиране на множество приложения на Mac.
Плейърът за работна станция е за стартиране на втора ОС на Windows или Linux компютър с безплатна за лична употреба.
Избрахме VMware Workstation Pro за демо инсталация. VMware Workstation се предлага с най-новата версия като 15.
Стъпка 2) Кликнете върху безплатни пробни продукти и демонстрация >> Workstation Pro. Ще бъдете пренасочени към страницата за изтегляне. (По същия начин можете да изберете всеки продукт, който искате да инсталирате.)
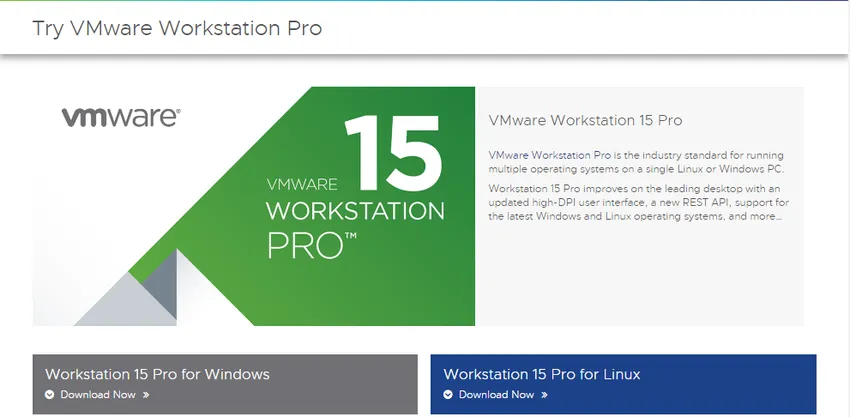
Кликнете върху Изтеглете сега според вашата операционна система. Избрахме Workstation 15 Pro за Windows.
Докато изтегляте, уверете се, че имате правилна интернет връзка, тъй като файлът може да има голям размер.
Стъпка 3) След като изтеглянето завърши, стартирайте .exe, за да инсталирате VMware Workstation. Ще се появи Popup.
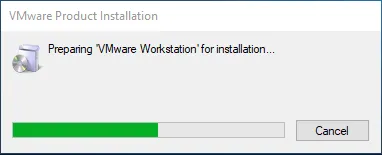
Стъпка 4) След като инициализацията завърши, щракнете върху Напред.
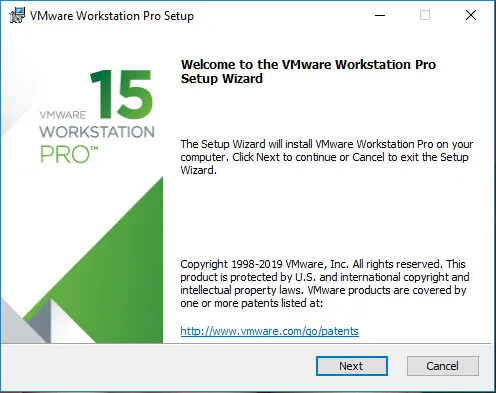
Стъпка 5) Приемете условията и щракнете върху Напред
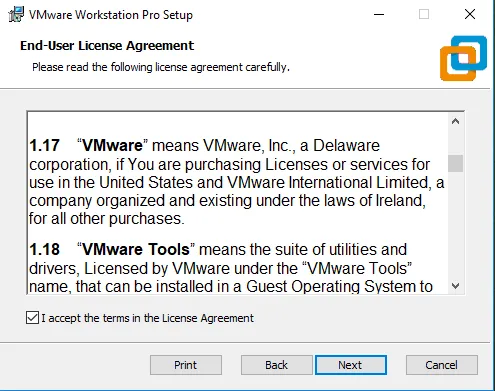
Стъпка 6) В следващия екран, Той ще поиска някои допълнителни функции, не е задължително да отметнете това поле. Кликнете върху Напред.
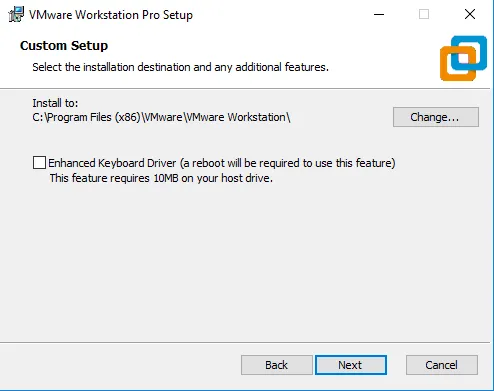
Стъпка 7) На следващия екран някои отметки са попълнени, Проверете ги според вашето изискване.
Кликнете върху Напред.
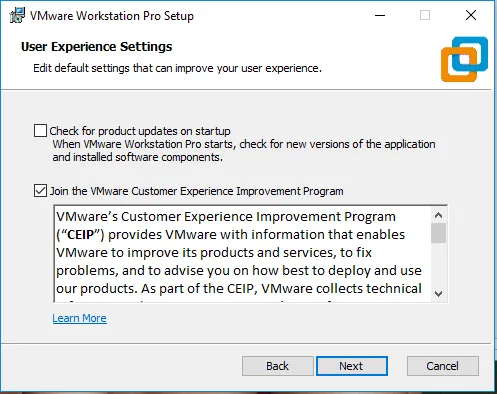
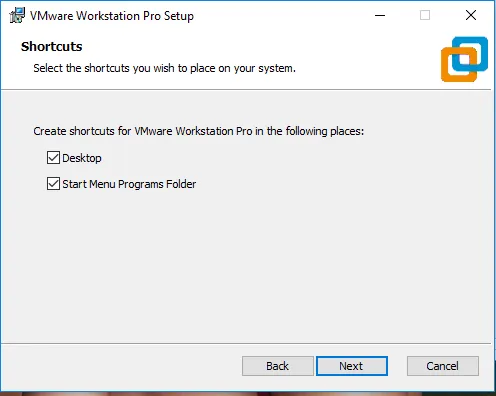
Стъпка 8) На тази стъпка VMware Workstation е готова за инсталиране. Кликнете върху Инсталиране.
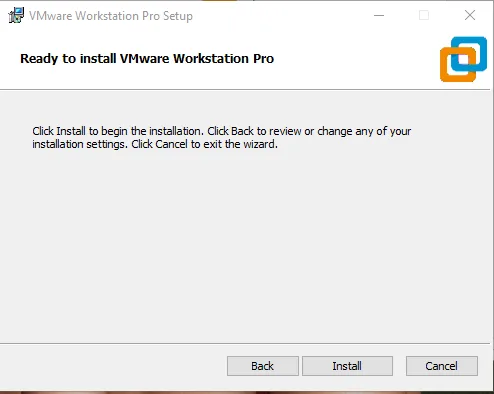
Стъпка 9) На тази стъпка можете да видите как се извършва инсталирането. Инсталацията ще отнеме известно време, изчакайте правилно да се инсталира.
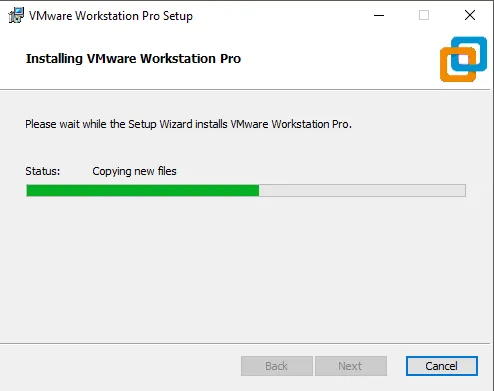
Стъпка 10) След като инсталацията завърши ще видите следния диалогов прозорец. Кликнете върху Finish. Ако сте закупили продукта и имате лицензен ключ, тогава можете да щракнете върху Лиценз за въвеждане на ключ.
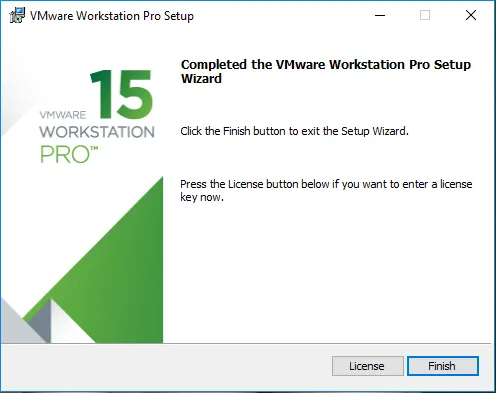
Стъпка 11) След приключване прозорецът ще се затвори и можете да видите иконата за инсталирана VMware Workstation на вашия работен плот.
Иконата изглежда така,

Кликнете два пъти върху иконата, за да отворите приложението.
Стъпка 12) За първи път отваряне, ако не сте въвели лицензния ключ в стъпка 7, тогава той ще поиска лицензен ключ. Можете да отидете на пробната версия, която е достъпна безплатно за 15 до 30 дни. Кликнете върху Продължи. Уверете се, че имате права за администратор за това в Windows.

На този етап ще получите окончателното съобщение за инсталация. Кликнете върху Finish.
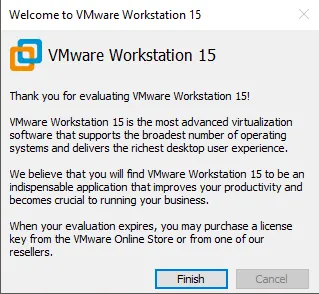
И накрая, това ще отвори прозорец на VMware Workstation Pro.
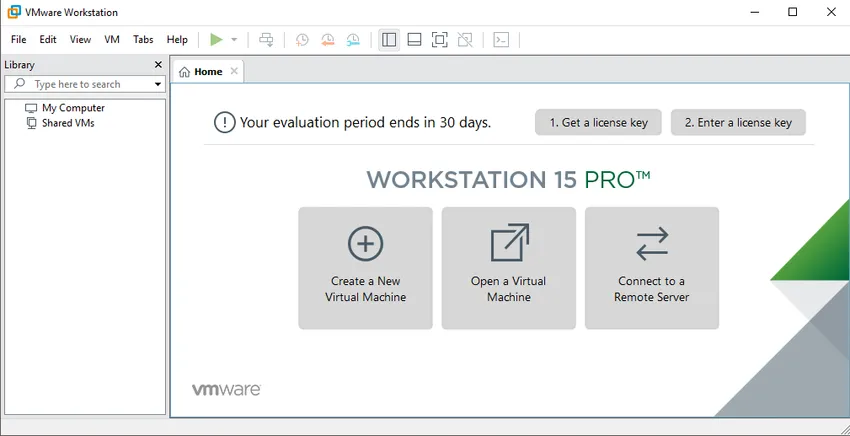
Препоръчителен член
Това е ръководство за това как да инсталирате VMware ?. Тук обсъдихме процеса стъпка по стъпка за инсталиране на VMware на Windows. Можете да разгледате и другите ни предложени статии, за да научите повече -
- Как да инсталирате Jquery?
- Как да инсталирате Swift?
- Как да инсталирате кошера