Когато променяте размера на изображение във Photoshop, наистина има два начина да го направите. Можете или да преоразмерите изображението, или можете да го преобразувате отново. Много хора използват термините за преоразмеряване и повторно оформяне, сякаш означават едно и също нещо, но не го правят. Има важна разлика между двете.
Както ще видим в този урок, разликата, колкото и да е важна, се контролира от нищо повече от една опция за отметка в долната част на диалоговия прозорец Размер на изображението .
Както току-що споменах, изборът на оразмеряване или прекомпониране на вашето изображение се обработва от диалоговия прозорец Размер на изображението, който можете да намерите в менюто Изображение в горната част на екрана. Разликата между преоразмеряването и повторното оформяне е свързана с това дали променяте броя на пикселите в изображението или както го нарича Photoshop, променяйки размерите на пикселите на изображението. Ако поддържате броя на пикселите в изображението еднакъв и просто променяте размера, с който ще се отпечата изображението, или в терминологията на Photoshop, променяйки размера на документа на изображението, това е известно като промяна на размера . Ако, от друга страна, физически променяте броя на пикселите в изображението, това се нарича преустановяване .
Отново, само за да сме сигурни, че засега сме на една и съща страница:
- Преоразмеряване на изображението: Промяна на размера, който изображението ще отпечата, без да променя броя на пикселите в изображението.
- Image Resampling: Промяна на броя на пикселите в изображението.
Виждаш ли? Вече знаете достатъчно, така че следващият път, когато някой се отнася до промяна на броя на пикселите в изображението като промяна на размера на изображението, можете да ги гледате гордо в очите и да кажете: „Мисля, че наистина искахте да кажете там, Боб, е че ще пренареждате изображението, а не да го преоразмерявате. " Ако приемем, разбира се, че името на човека е Боб. И ако приемем, че не искате Боб да ви харесва много, защото мислите, че го знаете всичко.
Нека разгледаме по-отблизо разликата между преоразмеряването и повторното оформяне.
Преоразмеряване спрямо оразмеряване на изображение
Първо се нуждаем от снимка. Този ще работи добре:
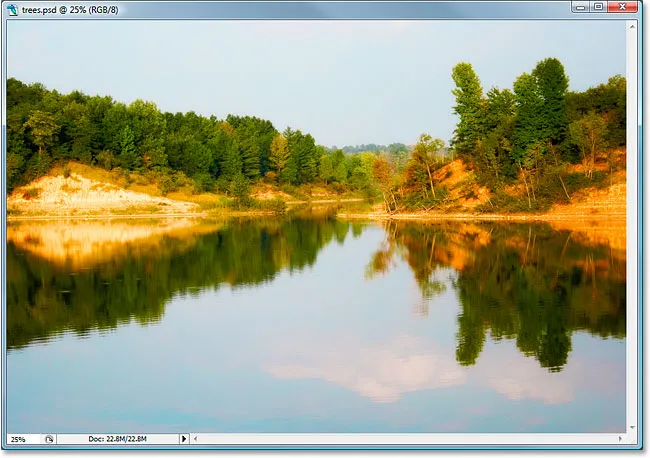
Нека да разгледаме какво ни казва диалоговият прозорец Размер на изображението за това изображение. За да влезете в него, ще отидете до менюто Изображение в горната част на екрана и ще изберете Размер на изображението :
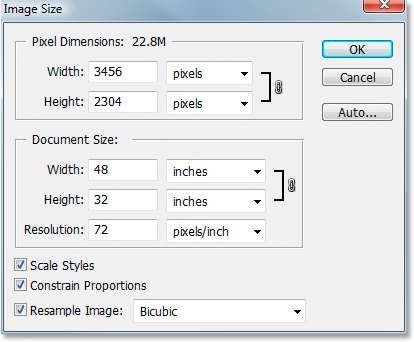
Както бе споменато по-горе в секциите „Разделителна способност на изображението“ и „Преоразмеряване на изображението“, диалоговият прозорец за размер на изображението на Photoshop е разделен на две основни секции - раздел „ Размери на пикселите “ отгоре и раздел „ Размер на документа “ под него. Разделът Pixel Dimensions ни казва ширината и височината на изображението ни в пиксели, а също така ни казва размера на файла на нашето изображение. Разделът Размер на документа ни казва колко голямо или малко ще бъде отпечатано изображението ни въз основа на резолюцията на изображението, която също задаваме в раздела Размер на документа. Можете да мислите за раздела „Размери на пикселите“ като за секцията, която бихте искали да промените, ако работите върху изображение за мрежата или просто да се показва на екрана на вашия компютър, докато разделът „Размер на документа“ се използва, когато трябва да контролирате колко голям вашето изображение ще се отпечата.
Така че, най-общо казано:
- Размери на пикселите = уеб
- Размер на документа = печат
Нека разгледаме частта Pixel Dimensions в диалоговия прозорец Размер на изображението, за да видим точно колко голямо е изображението ни в пиксели.

Тук можем да видим, че снимката е доста голяма, с ширина 3456 пиксела и височина 2304 пиксела. Това е общо общо близо 8 милиона пиксела (използваната камера беше 8MP камера, следователно и 8 милиона пиксела на снимката), което ни дава много информация за изображението, с която да работим във Photoshop.
Сега нека разгледаме раздела Размер на документа:
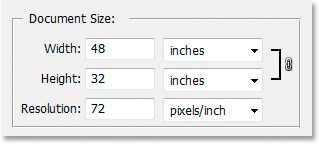
Разделът Размер на документа ни показва каква е текущата разделителна способност на печат на изображението, която в този случай е 72 пиксела на инч и ни показва колко голямо изображение ще се отпечатва при тази разделителна способност, което със 72 пиксела на инч ще ни даде изображение с ширина 48 инча с 32 инча височина. Ако сте прочели раздела за това как разделителната способност на печат влияе върху качеството на изображението, ще знаете, че макар да получаваме много голямо изображение, когато отпечатваме снимката, резолюцията от само 72 пиксела на инч просто не е достатъчно висока за да ни даде навсякъде близо до професионално качество на изображението с нашите отпечатъци. За това трябва да променим разделителната способност на поне 240 пиксела на инч, докато 300 пиксела на инч се считат за професионален стандарт за печат.
Преди да продължим, има още три опции в диалоговия прозорец Размер на изображението под секцията Размер на документа:
- Мащабни стилове
- Ограничете пропорциите
- Преобразувайте отново изображение
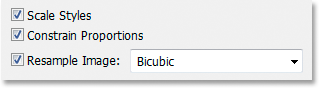
Първият, Scale Styles, е свързан с слоевете на слоевете и с това как те са засегнати, като оразмерят или преразпределят изображението. Ще пренебрегнем тази опция, тъй като тя няма нищо общо с тази тема. Втората опция, ограничаване на пропорциите, която е активирана по подразбиране, свързва ширината и височината на изображението заедно, така че ако направите промяна в ширината на изображението, например, Photoshop автоматично ще промени височината и обратно, така че пропорциите на изображението да останат същите и да не се изкривят. Това обикновено е това, което искате, но ако по някаква причина искате да можете да променяте ширината и височината независимо един от друг, просто премахнете отметката от квадратчето за ограничаване на пропорциите.
Важната опция „Преобразуване на изображението“
И накрая, стигаме до една от най-важните опции в диалоговия прозорец Размер на изображението, Преобразувайте отново изображението . Спомнете ли си в началото на този урок, когато казах, че разликата между преоразмеряването и повторното копиране на изображение се контролира от нищо повече от една опция за отметка? Това е то! Това е опцията, която определя дали преоразмеряваме изображението си или го препроектираме . Отново, преоразмеряването запазва размерите на пикселите (броят на пикселите в изображението) еднакви и просто променя размера, при който изображението ще се отпечатва, а повторното оформяне физически променя броя на пикселите в изображението. По подразбиране е отметнат опцията Resample Image, което означава, че диалоговият прозорец Размер на изображението по същество е диалоговият прозорец Image Resample, въпреки че в горната част все още се казва „Размер на изображението“.
За да разберете по-добре разликата между това, което ще наречем версия „Преоразмеряване на изображението“ и версията „Пресъздаване на изображението“ на диалоговия прозорец Размер на изображението, ето екранна снимка на това как изглежда диалоговият прозорец Размер на изображението с опцията „Пресъздаване на изображението“ поставена отметка и отдолу е екранна снимка на това как изглежда Размерът на изображението с „Прозорец на изображението“ без отметка:
Първо, с отметената опция "Пресъздаване на изображение", тъй като е по подразбиране:

И тук е с отметнато "Resample Image":
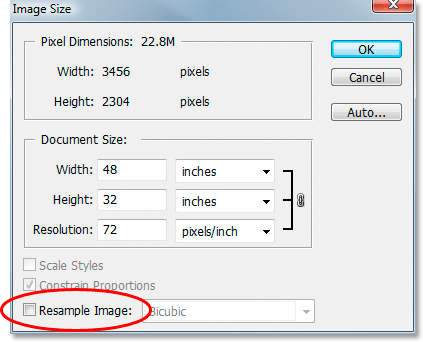
Можете ли да забележите разликата? При отметнато „Продължително изображение“, ако погледнете в раздела Pixel Dimensions на диалоговия прозорец, ще видите, че докато Photoshop все още ни казва колко пиксела са в изображението за ширина и височина, ние вече не сме в състояние да промени тези числа. Те са изброени само за информация и всичко, което можем да направим в този момент, е да променим колко голямо ще бъде отпечатано изображението ни с помощта на раздела Размер на документа. При отметнато "Resample Image" обаче размерите на пикселите са показани в бели полета за въвеждане, на които можем да щракнем вътре и да въведем нови стойности, като ефективно променяме колко пиксела са в изображението ни.
Също така забележете, че опциите за мащабиране на стилове и ограничаване на пропорциите в долната част на диалоговия прозорец Размер на изображението са оцветени в сиво, когато изображението за повторно изпълнение не е отметнато:
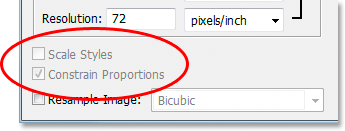
Scale Styles е оцветено в сиво, защото е проблем само при промяна на броя на пикселите в изображението. Тъй като нямаме възможност да променяме броя на пикселите в изображението с Resample Image без отметка, опцията Scale Styles не засяга нито нас, нито Photoshop.
Ограничените пропорции се оцветяват при отметка на Resample Image, тъй като вече не можем физически да променим броя на пикселите в изображението, следователно пропорциите на изображението са фиксирани. Ако изображението е 20 пиксела широк и 10 пиксела висок, тогава колкото и големи или малки да го отпечатваме, ширината винаги ще бъде два пъти по-голяма от височината. Ако промените стойността на ширината в секцията Размер на документа, стойностите на височината и разделителната способност също ще се променят. Променете стойността на височината и стойностите на ширината и разделителната способност ще се променят. Променете стойността на разделителната способност и познахте, стойностите на ширината и височината ще се променят. Всичко, което можем да направим сега, е да променим колко голямо или малко изображение ще се отпечата, или чрез въвеждане на нови стойности за размера на документа, или чрез промяна на резолюцията. Отново, точно както при опцията Scale Styles, опцията Constrain Proportions не ни интересува нито за нас, нито за Photoshop, когато всичко, което правим, е да промените размера на печата на изображението.
Опции за интерполация на изображения при прекомполиране на изображения
И накрая, има още една опция, която е оцветена в сиво с Resample Image отметнато и това е падащото поле вдясно от опцията Resample Image:
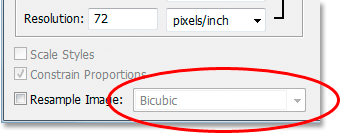
Това падащо поле е мястото, където можете да изберете от „интерполационните алгоритми“ на Photoshop. Това е фантастична фраза за това, което по същество означава как Photoshop борави с изхвърлянето на пиксели, когато преобразувате отново изображението в по-малък размер, и как обработва добавянето на пиксели, когато преобразувате отново изображението в по-голям размер. Що се отнася до Photoshop CS2, има три основни опции за избор - Bicubic, Bicubic Sharper и Bicubic Smoother и знаете кога да използвате коя опция може да доведе до голяма разлика с качеството на изображението. Ще разгледаме подробно разликите между тях в друг урок, но засега ето общото правило:
- Bicubic Sharper: Използвайте тази опция, когато пренастроите изображението си по - малко за най-добро качество на изображението
- Bicubic Smoother: Използвайте тази опция, когато пренастроите изображението си по - голямо за най-добро качество на изображението
- Bicubic: Не се използва много сега, когато са налични Bicubic Sharper и Bicubic Smoother
Тук отново тези опции са оцветени в сиво, защото се отнасят само за изображения, които се преобразуват отново. Ако всичко, което правите е да промените колко голямо или малко изображение ще се отпечата на хартия, тези опции не се прилагат.
резюме
- Преоразмеряването на изображението поддържа броят на пикселите в изображението ви еднакъв и влияе само на това колко голямо изображение ще се отпечата (Размерът на документа).
- Преразпределянето на изображението физически променя броя на пикселите във вашето изображение (Pixel Dimensions).
- Опцията Пресъздаване на изображението в долната част на диалоговия прозорец Размер на изображението контролира дали преоразмерявате или преразпределяте изображение.
- С отметнато Resample Image пренастройвате изображението. Когато не е отметнато, вие просто преоразмерявате изображението.
- Ресорблирането на изображения чрез промяна на стойностите на ширината и височината в раздела Pixel Dimensions в диалоговия прозорец Размер на изображението се използва предимно при оптимизиране на изображения за мрежата.
- За отпечатване се използва промяна на размера на изображенията чрез промяна на стойностите на ширина, височина и / или разделителна способност в секцията Размер на документа в диалоговия прозорец Размер на изображението.
И там го имаме!