
Въведение в инструмента за пипета във Photoshop
От съществено значение е да имате точния цвят, независимо дали съхранявате снимки, правите графика или сътрудничите на макет за свеж дизайн на уебсайт. С инструмента за инструменти Eyedropper Photoshop улеснява това. Можете да използвате Eyedropper, за да прикрепите тази прецизна сянка към цветовата палитра, когато съответствате на печат, който вече е наличен във вашия файл. Можете да го използвате навсякъде другаде на снимката си.
Не е любопитно, Очилката се чувства като сенка за очи. Привличащо окото устройство се използва за събиране на течност от едно място, често по научни и здравословни причини. Не се разхождаш във Photoshop. Ходиш около цвят. Инструментът е толкова лесен, че щракнете върху иконата Eyedropper и след това щракнете върху цвета на снимката, която искате да пробвате. На този етап сте безопасни да използвате този цвят, но го искате
Стъпки за използване на инструмента за подслушване във Photoshop
Ако искате да запишете цвят или каквото и да е, можете да го направите с помощта на очен пипер, тоест можете да видите в блог или дневник, който изучавате на вашия работен плот. Съветът ви спестява проблеми с получаването на екрани, за да разберете цветовите характеристики и да ги пренесете във Photoshop.
Стъпка 1: В панел с инструменти или цветен панел изберете преден план (или контекст).

Стъпка 2: В таблото с инструменти изберете устройството на Eyedropper (или натиснете бутона „I“). Eyedropper се чувства като истински капкомер за очи, за щастие.
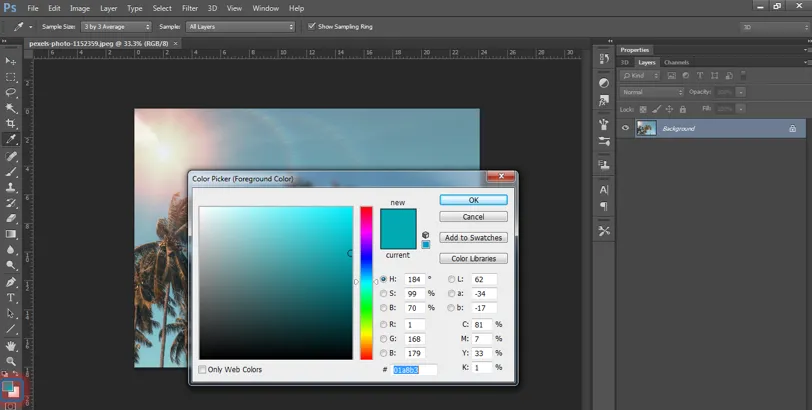
Стъпка 3: В изображението си щракнете върху цвета, който искате да използвате.
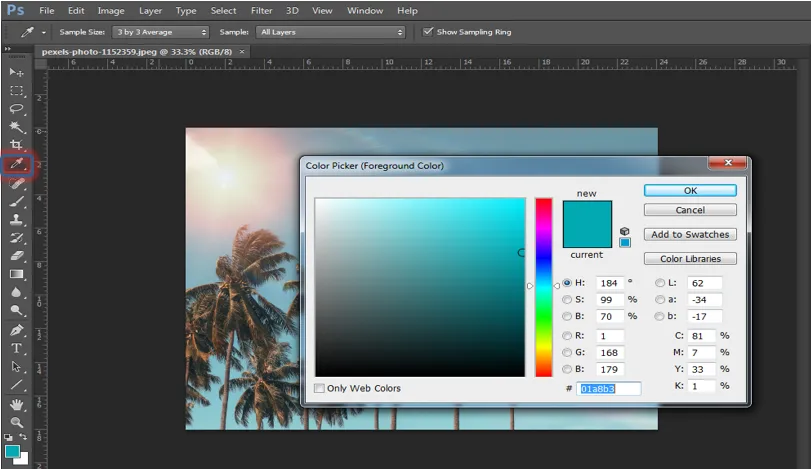
Стъпка 4: Този цвят ще бъде вашият свеж цвят на преден план.
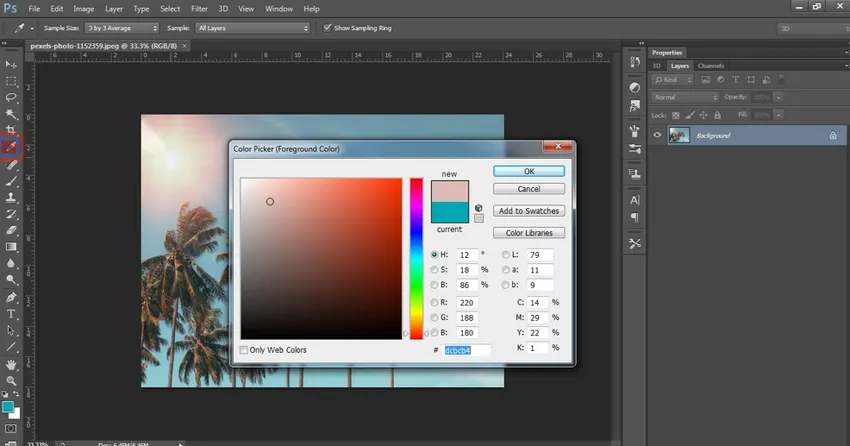
Съвети за използване на инструмент с Eyedropper
По-долу са някои полезни предложения да използвате устройството за засмукване на цвят Eyedropper от едно място и да използвате в снимката си другаде:
- От всякакъв вид картина, която е достъпна, изберете всеки цвят, който искате. Можете да натиснете вътре изображение, с което не работите, ако имате много снимки. Дори с информация в допълнителна заявка или от вашия компютър, можете да увеличите всеки тип цвят. Просто натиснете и приведете очната линия към цвета, който искате да покажете от панела за картини. Уверете се, че и двата екрана на приложението могат да се видят.
- Изберете вашия регион на извадката. Когато използвате устройството Eyedropper, имате само две решения (на лентата с опции). Цветът на пиксела, който просто натиснете, може да бъде избран (Примерна точка). Или Photoshop стандарти за пикселни цветове на разстояние три-х-3, пет-х-5, единадесет-х-11, 31-х-31, 51-х-51 или ten1-x-101. Можете също така да решите да пробвате енергийното си покритие или всички части в момента.
- Щракнете с десния бутон на мишката, за да създадете уеб цветове. Можете също да използвате избора на дублиращ се цветен HTML, за да добавите към страницата си, ако снимката ви е щракната с десния бутон (контролно щракване върху Mac), за да увеличите гамата от фонови продукти. Той трансформира цвета на извадката в шестнадесетичен цветен код и също го копира в клипборда, за да се увери, че кодът може да бъде поставен в HTML информация. Можете също така да използвате шестнадесетичния код на Copy Color, за да изхвърлите частта „=“ на етикета за CSS хора.
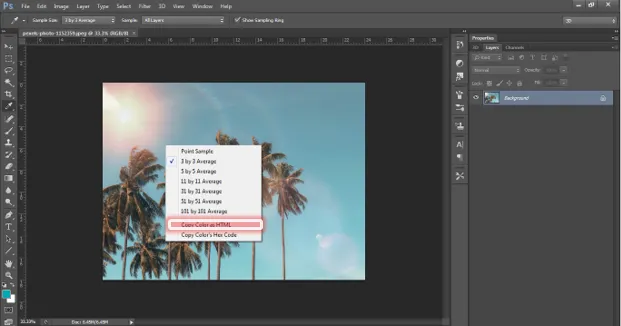
- Преместете и между пулверизатора и други инструменти. За вашето ефективно изпълнение на боята, задържането на Alt (Option на Mac) ви позволява бързо да достигнете Eyedropper, когато използвате четката, молива, заместителя на цвета, градиента, боята на боята или инструмента за формиране. Извадете бутона към първоначалния инструмент.
- Превключване между дъното и предния план. Ако екземплярът на първия цвят е жизнен, инструментът Eyedropper повдига свежия цвят на фона с щракване с Alt (незадължително щракване на Mac). Когато цветният фон на бута е жизнен, чисто новият цвят на преден план е повдигнат с възможност за щракване върху Mac.
Как можем да използваме Eyedropper?
Инструментът за пипета посочва първия / вторичния цвят.
1. Изберете инструмента в комплекта с инструменти.
2. За да посочите първия цвят, щракнете някъде върху снимката си. Вижте как първият маркер се настройва за инструментариума.
3. За да натиснете цвета на фона, натиснете Alt (натиснете бутона (Alt)). Вижте контекстния маркер за настройки на Toolbox.
4. Размерът на извадката (диапазона Eyedropper) може да се трансформира в лентата с опции: -
- „Примерът на точка“ записва цвета от пиксела, който натиснете.
- всички останали случаи изследваха типичните числа от по-широки полета.
Други съвети:
1. Цветът може да се събира не само от изображението в работното пространство на Photoshop, но и от други приложения.
Вижте следното изображение. Екранът на Photoshop е намален по обем. Искаме уеб страница (Internet Explorer), която да улови цвета на небето от изображение.
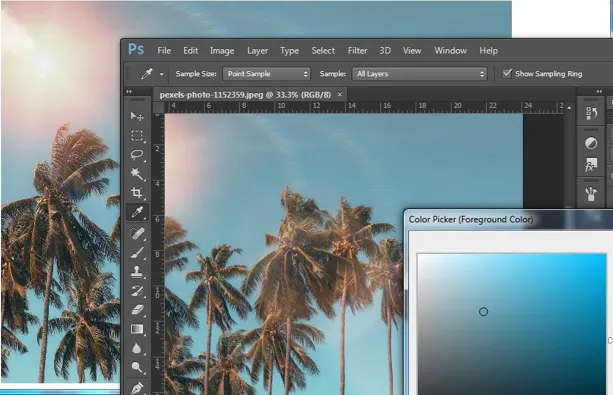
Включете инструмента, поставете курсора върху снимката, щракнете върху левия бутон на мишката и завъртете курсора, за да се покаже цветът на небето извън Photoshop.
2. За да изясните избора на цвят, чукнете CapsLock на клавиатурата и Eyedropper ще се превърне в цел, за да събере точен пиксел от картина.
3. За проба на даден цвят е инструментът Eyedropper. Това, което искате да направите, трябва да бъде точно под очната капсула с печат или лечебна четка. След като е избрано едно от горните, изберете типа на писалката и отидете в района на пробата и щракнете върху Alt +. Сега можете да рисувате същото устройство, където и да сте на хартия.
Крайният изход е:

Заключение:
За всеки цвят, който искате да използвате, може да знаете точните RGB или CMYK стойности. Eyedropper не е необходим в тази ситуация. Но ако не знаете точните стойности на цвета, Eyedropper ги намира веднага за вас. Можете да използвате инструмента, за да определите точния си цвят. Можете да съпоставите цветовете на съществуваща картина. След това в съответния цвят можете да вмъкнете писане или изображения.
Photoshop има няколко полезни инструмента, но Eyedropper е най-полезният инструмент за някои клиенти. Eyedropper е лесен за използване и има голямо значение.
За проба на даден цвят с инструмента Eyedropper. Това, което искате да направите, трябва да бъде точно под очната капсула с печат или лечебна четка. След като е избрано едно от горните, изберете типа на писалката и отидете в района на пробата и щракнете върху Alt +. Сега можете да рисувате същото устройство, където и да сте на хартия.
Препоръчителни статии
Това е ръководство за Eyedropper Tool във Photoshop. Тук обсъдихме как да използваме инструмента Eyedropper във Photoshop. Можете да разгледате и другите ни предложени статии, за да научите повече -
- Команди на Adobe Photoshop
- Инструмент за замъгляване във Photoshop
- Magic Wand Tool във Photoshop
- Инструмент за молив във Photoshop