В този урок за Photoshop ще разгледаме как да добавим повече визуален интерес към нашите снимки, като ги изрязваме с помощта на прост, изпитан и истински дизайнерски трик, известен като Правилото на третините . Не се притеснявайте, не са необходими предварителни познания за дизайн. Страхотното в него е, че не само това е нещо, от което всеки фотограф може да се възползва, любителски или професионален, но след като веднъж сте запознати с него, както предстои да направим тук, вашите снимки завинаги ще изглеждат по-добре.
Един от признаците на любителска снимка или „туристическа снимка“ е, че обектът на снимката е ударен удар в центъра на кадъра, сякаш фотографът се стреми към обекта си не през обектива на камера, но чрез обхвата на пушка. Лесен начин да добавите по-голям интерес към снимките си и да ги направите да изглеждат по-професионални е да позиционирате обектите си, използвайки това, което е известно като Правилото на третините . Ако никога не сте чували за Правилото на третините, това е съвсем просто. За всеки три снимки, които правите, изхвърляте първите две и запазвате само третата, защото третата винаги изглежда най-добре.
Все още четете? Добре, защото се шегувам. Дано още не сте изтрили твърде много снимки. Истинската идея зад Правилото на третините е да си представите, че вашата снимка е разделена на мрежа от три равни реда и три еднакви колони, а "правилото" (мислете за това повече като насока, отколкото за правило) е, че вашата снимка ще изглежда по-интересно за хората, ако обектът на снимката е разположен в една от четирите точки, където тези мрежови линии се пресичат. Това е много основна идея и въпреки това работи забележително добре, както предстои да видим.
Неща за разглеждане …
Няколко неща, които трябва да имате предвид, преди да продължим. Първо, това помага много, ако вече сте имали предвид Правилото на третините, когато сте направили снимката, тъй като тогава ще имаме по-голям шанс да позиционираме обекта в една от тези въображаеми пресичащи се решетки. Ако обектът заема твърде много място в изображението, може да няма достатъчно място около обекта, за да го премести в друго положение, ако не е планирано навреме.
Освен това, тъй като ще изрязваме изображенията, ще създаваме по-малки версии от оригиналите. Броят пиксели във вашето изображение, който се определя от мегапикселната (MP) стойност на вашата камера, ще определи максималния размер, който ще можете да изрежете, но той винаги ще бъде по-малък от това, с което започнахме.
За този урок ще направя една от снимките ми, заснета с 8MP камера и ще я изрежа до стандартен размер 4x6 с помощта на Правилото на третините, за да я направя по-интересна. Съхранявайки стандартните размери на снимките, вероятно бих могъл да достигна 5x7 с моите 8MP изображения, но освен ако вече не бях позиционирал обекта близо до една от тези въображаеми пресичащи се мрежови точки, когато щракнах снимката, което в този случай не направих ' t, съмнително е, че бих оставил достатъчно място за размахване на изображението, за да изрежа до 8x10, поне не без да жертвам качеството на изображението.
Плъгини за къси кодове, действия и филтри: Грешка в краткия код (реклами-фоторетуш-средна)
Добре, достатъчно е да говорим. Да започнем нещата. Ето снимката, която ще използвам в този урок:

Оригиналната снимка.
Както е, не е лоша снимка. В крайна сметка е трудно да се направи лоша снимка на пеперуда, почиваща на цвете. Все пак има някакъв вид, че „Предстои ви да застреля с моята снайперска пушка“, и мисля, че бих могъл да направя тази снимка по-интересна, ако препозиционирам пеперудата с помощта на Правилото на третините.
Преди да продължим по-нататък, нека да разберем какво точно имаме предвид под това Правило на третините.
Ето отново същата снимка, но този път добавих мрежовите линии, за които говорих. Те са хоризонталните и вертикалните жълти линии, разделящи изображението на 3 еднакви по големина редове и колони:

Оригиналната снимка, показваща линията на мрежата на Правилото на третините (в жълто) и точките на пресичане (оградени в червено).
Точките, където тези линии на мрежата се пресичат, са кръгли в червено. Съгласно правилото на третините, изображението ни ще изглежда по-интересно, ако обектът, който в случая е пеперудата, е разположен в една от тези точки или близо до нея, което в момента не е. Ще оправим това.
Както казах на предишната страница, тъй като тук изрязваме изображения, ще правим по-малки версии от оригиналите и в този случай искам да превърна снимката си в по-интересен 4x6. Тъй като знам точно какъв размер искам да е последната ми снимка, най-лесното нещо е да създадете нов документ с точно този размер. От този момент ще предположа, че искате и 4x6, но ако сте след друг размер, всеки път, когато ме видите тип „4x6“, просто го заменете с вашите собствени фоторазмери.
Стъпка 1: Създайте нов 4x6 документ в Photoshop
Тъй като знам, че ще искам 4x6, когато свърша, ще създам нов празен 4x6 документ в Photoshop, като отидете до менюто File в горната част на екрана и изберете New …, който извежда диалоговия прозорец Нов документ.

Диалогов прозорец Нов документ на Photoshop:
Искам моята снимка да използва пейзажна ориентация, което означава, че ширината е по-дълга от височината, така че ще въведем 6 инча за ширината и 4 инча за височината. Искам също така да се уверя, че снимката ми е отпечатана хубаво и рязко, така че ще въведа 300 пиксела на инч за стойността на разделителната способност. Аз също съм нарекъл документа си „Правило на третините 4х6“, но не е нужно да назовавате вашите, ако не искате. Когато приключите с въвеждането на стойностите, щракнете върху OK и Photoshop ще създаде вашия нов празен документ за вас.
Стъпка 2: Плъзнете снимката в новия документ
След като на екрана ми се отвори както оригиналната ми снимка, така и новият документ, ще взема инструмента за преместване или от палитрата Инструменти или чрез натискане на „M“ на клавиатурата си, след което ще щракнете навсякъде вътре в снимката ми и я плъзнете с мишката в новия документ:

Когато отворите оригиналната снимка и новия документ във Photoshop, щракнете навсякъде във вътрешността на снимката с инструмента Move и плъзнете изображението в новия документ.
И ето как изглежда новият ми документ, след като вмъкнах снимката си в него. Тъй като оригиналната ми снимка беше значително по-голяма от 4x6, страните на снимката се простират извън размерите на документа, но засега това е добре. Всичко, от което се нуждаем за момента, е снимката да бъде вътре в документа 4x6:

Снимката сега вътре в новия документ.
Не е нужно да отварям оригиналната си снимка вече, а вие също нямате, така че продължете и я затворете, оставяйки отворена само новия документ.
Преди да преминем или преоразмерявате нашата снимка вътре в новия документ, се нуждаем от нашите линии на Правилото на третините. Създаването на мрежовите линии във Photoshop е невероятно лесно, но освен това е малко отнемащо време и още по-лошо, скучно, а Easy + Timeing + Boring има "Създайте действие!" написано навсякъде, което ще направим по-нататък.
Преди да продължим по-нататък, нека да разберем какво точно имаме предвид под това Правило на третините.
Ето отново същата снимка, но този път добавих мрежовите линии, за които говорих. Те са хоризонталните и вертикалните жълти линии, разделящи изображението на 3 еднакви по големина редове и колони:

Оригиналната снимка, показваща линията на мрежата на Правилото на третините (в жълто) и точките на пресичане (оградени в червено).
Точките, където тези линии на мрежата се пресичат, са кръгли в червено. Съгласно правилото на третините, изображението ни ще изглежда по-интересно, ако обектът, който в случая е пеперудата, е разположен в една от тези точки или близо до нея, което в момента не е. Ще оправим това.
Както казах на предишната страница, тъй като тук изрязваме изображения, ще правим по-малки версии от оригиналите и в този случай искам да превърна снимката си в по-интересен 4x6. Тъй като знам точно какъв размер искам да е последната ми снимка, най-лесното нещо е да създадете нов документ с точно този размер. От този момент ще предположа, че искате и 4x6, но ако сте след друг размер, всеки път, когато ме видите тип „4x6“, просто го заменете с вашите собствени фоторазмери.
Стъпка 1: Създайте нов 4x6 документ в Photoshop
Тъй като знам, че ще искам 4x6, когато свърша, ще създам нов празен 4x6 документ в Photoshop, като отидете до менюто File в горната част на екрана и изберете New …, който извежда диалоговия прозорец Нов документ.

Диалогов прозорец Нов документ на Photoshop:
Искам моята снимка да използва пейзажна ориентация, което означава, че ширината е по-дълга от височината, така че ще въведем 6 инча за ширината и 4 инча за височината. Искам също така да се уверя, че снимката ми е отпечатана хубаво и рязко, така че ще въведа 300 пиксела на инч за стойността на разделителната способност. Аз също съм нарекъл документа си „Правило на третините 4х6“, но не е нужно да назовавате вашите, ако не искате. Когато приключите с въвеждането на стойностите, щракнете върху OK и Photoshop ще създаде вашия нов празен документ за вас.
Стъпка 2: Плъзнете снимката в новия документ
След като на екрана ми се отвори както оригиналната ми снимка, така и новият документ, ще взема инструмента за преместване или от палитрата Инструменти или чрез натискане на „M“ на клавиатурата си, след което ще щракнете навсякъде вътре в снимката ми и я плъзнете с мишката в новия документ:

Когато отворите оригиналната снимка и новия документ във Photoshop, щракнете навсякъде във вътрешността на снимката с инструмента Move и плъзнете изображението в новия документ.
И ето как изглежда новият ми документ, след като вмъкнах снимката си в него. Тъй като оригиналната ми снимка беше значително по-голяма от 4x6, страните на снимката се простират извън размерите на документа, но засега това е добре. Всичко, от което се нуждаем за момента, е снимката да бъде вътре в документа 4x6:

Снимката сега вътре в новия документ.
Не е нужно да отварям оригиналната си снимка вече, а вие също нямате, така че продължете и я затворете, оставяйки отворена само новия документ.
Преди да преминем или преоразмерявате нашата снимка вътре в новия документ, се нуждаем от нашите линии на Правилото на третините. Създаването на мрежовите линии във Photoshop е невероятно лесно, но освен това е малко отнемащо време и още по-лошо, скучно, а Easy + Timeing + Boring има "Създайте действие!" написано навсякъде, което ще направим по-нататък.
В този раздел на урока, ние не само ще създадем нашето правило на третите мрежови линии, ние ще запишем действие, както ги създаваме, така че трябва да направим това само веднъж.
След като процесът бъде запазен като действие, следващия път, когато отидем да изрежем изображение с помощта на Правилото на третините, можем да седнем и да оставим Photoshop да направи мрежовите линии за нас. Разбира се, не е нужно технически да създавате действие за това, ако сте от типа човек, който има нещо за повтарящи се задачи, в този случай вие и аз нямаме нищо общо. Правя действие.
Стъпка 3: Създайте ново действие в палитрата с действия
Отидете на палитрата „Действия“ (тя е групирана по подразбиране с палитрата „История“) и кликнете върху иконата „ Създаване на ново действие “ в долната част на палитрата, както е показано по-долу:
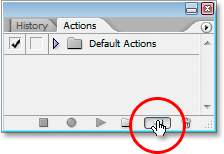
Кликнете върху бутона „Създаване на ново действие“ в палитрата „Действия“
Това извежда диалоговия прозорец "Ново действие" на Photoshop:
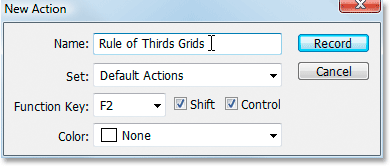
Диалогов прозорец „Ново действие“ на Photoshop.
Назовете новото си действие „Решение на третините“ или нещо подобно по ваш избор. Създавам моето действие в зададения по подразбиране действие, но не се колебайте да създадете нов набор или да използвате набор от действия, който сте създали преди това. За да имам достъп до това действие бързо с клавишна комбинация, избрах клавиша F2 от падащия списък на избора на функционални клавиши, заедно с Shift и Control, което означава, че след като записах моето действие, Ще имате достъп до него, като натиснете Shift + Ctrl + F2 (клавишът Ctrl ще бъде клавишът Command, ако използвах Mac). Оставих опцията за цвят зададена на „None“. Когато сте готови, щракнете върху бутона Запис и нека започнем да създаваме тези мрежови линии, докато Photoshop търпеливо и послушно записва всяка стъпка по пътя.
Стъпка 4: Добавете ново хоризонтално ръководство
С Photoshop записвайки нашите стъпки, отидете до менюто View в горната част на екрана и изберете New Guide …, което ще изведе диалоговия прозорец New Guide. Ще добавим нашия първи от четирите ръководства, които ще станат нашата мрежа за правило на третината.
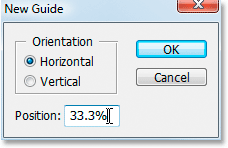
Изберете „Ново ръководство“ от менюто „Преглед“
За „Ориентация“ изберете Хоризонтална и в полето за стойност „Позиция“ въведете 33, 3%, след което щракнете върху OK. Ще видите първото си ръководство да се показва над вашата снимка:
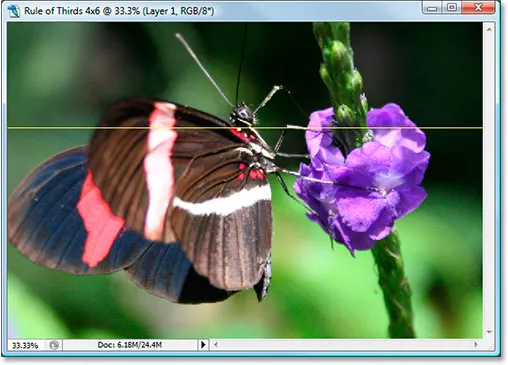
Към изображението е добавен първият от четири водача.
Вашият водач вероятно няма да се покаже в жълто. По подразбиране водачите са нарисувани на циан. Смених моята в жълта, за да ги видя по-лесно. Можете също да промените цвета на своите водачи, като отидете на предпочитанията на Photoshop и след това на предпочитанията за водачи, мрежи и срезове . Опцията за промяна на цвета на водача е в самия връх.
Стъпка 5: Добавете второ хоризонтално ръководство
Нека добавим второ хоризонтално ръководство. Отново се върнете към менюто View и изберете New Guide …, за да изведете диалоговия прозорец New Guide. Изберете хоризонтална отново за „Ориентация“ и този път напишете 66, 6% за стойността „Позиция“:
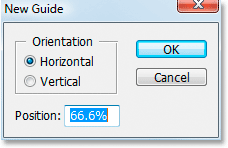
Създаване на втория хоризонтален водач на позиция 66, 6%
Щракнете върху OK и над снимката се появява второто ръководство:
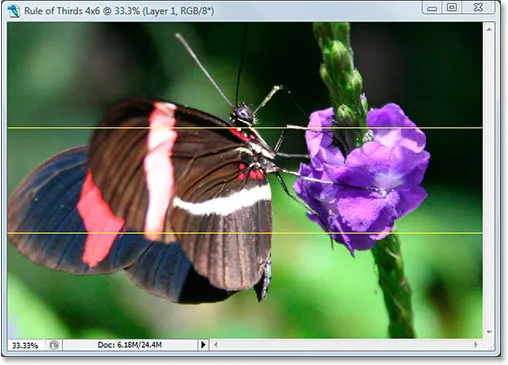
Добавено е второто ръководство.
Стъпка 6: Добавете ново вертикално ръководство
Върнете се отново в менюто View и отново изберете New Guide … (вижте как това отнема време и скучно?). Този път изберете вертикална за „ориентация“ и напишете 33, 3% за стойността „позиция“:
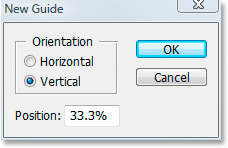
Създаване на първия вертикален водач на 33, 3%
Щракнете върху OK и вече имаме три водача за изображението си. Почти сме там:
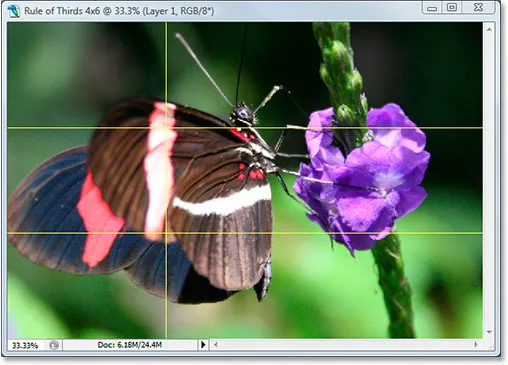
Третото ръководство добави.
Стъпка 7: Добавете второ вертикално ръководство
Все още буден? Добре, защото имаме само още един да добавим. Последно отидете в менюто View, изберете New Guide …, изберете Vertical за "Ориентация" и накрая напишете 66.6% за стойността "Position":
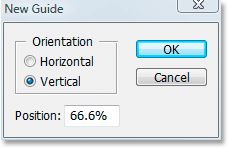
Създаване на втория вертикален водач на 66.6%
Кликнете върху OK и ние сме готови! Сега имаме нашата мрежа за правилата на третините благодарение на нашите четири водача:
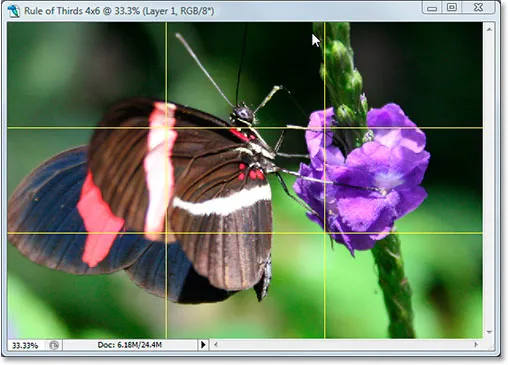
И четирите ръководства са добавени, създавайки нашата мрежа за правилата на третините.
Стъпка 8: Натиснете 'Stop', за да завършите записа на действието
Сега, когато имаме нашата решетка за правило на третините, можем да спрем да записваме действието. Кликнете върху иконата „ Стоп “ в долната част на палитрата „Действия“, за да завършите нашето действие „Правило на третините“:
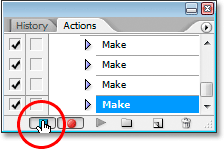
Щракнете върху бутона Стоп в долната част на палитрата Действия, за да прекратите записа и да завършите действието.
Сега, когато сме запазили процеса на създаване на мрежата като действие, следващия път, когато имаме нужда от това, можем просто да изберем действието от палитрата Действия или да използваме клавишната комбинация, която сте задали за него. Няма да трябва да правим това ръчно отново,
И сега, когато нашата мрежа от Правила на третините е на мястото си, най-накрая можем да я използваме за изрязване и преместване на изображението ни в позиция, което ще направим следващото.
Създадохме нов документ за Photoshop 4x6. Вмъкнахме оригиналната си снимка в този нов документ. Добавихме два хоризонтални и две вертикални водачи, за да създадем нашата решетка за третините и запазихме процеса като действие. Всичко, което остава да направите сега, е да преместите обекта на снимката в една от четирите пресичащи се решетки.
След внимателно разглеждане реших, че снимката ми ще изглежда най-добре с пеперудата, разположена в или в близост до горната дясна точка на пресичане, показана отдолу, оградена в червено:
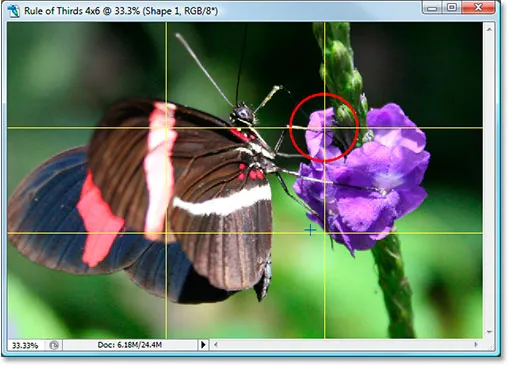
Горната дясна точка на пресичане, където реших да поставя обекта на моята снимка.
Ще го преместя на място и ще свия снимката по размер по едно и също време с помощта на опцията "Безплатна трансформация" на Photoshop.
Стъпка 9: Изберете опцията „Безплатна трансформация“
Използвайте клавишната комбинация Ctrl + T (Win) / Command + T (Mac), за да изведете бързо полето Free Transform и да обработва вашето изображение. Когато направите това, ако изглежда, че нищо не се е случило, това е защото вашата снимка е по-голяма от документа, в който сте го плъзнали, а страните на изображението се простират извън прозореца на документа, където не можете да ги видите. Ще отстраним проблема в следващата стъпка.
Стъпка 10: Натиснете 'Ctrl + 0' (Win) / 'Command + 0' (Mac), за да поставите всичко на екрана
Натиснете Ctrl + 0 (Win) / Command + 0 (Mac), за да монтирате цялата си снимка, включително всичко, което се простира извън границите на прозореца на документа, на екрана, в който момент също ще се вижда полето за свободна трансформация и дръжки., По-долу съм обиколил дръжките на Free Transform в червено, тъй като на екрана е малко трудно да се види:
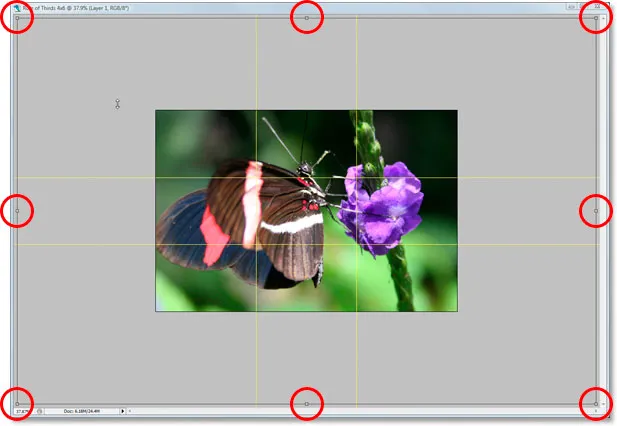
Поставете цялата снимка на екрана, за да получите достъп до дръжките за безплатна трансформация.
Стъпка 11: Преместете темата на снимката в положение
С моята кутия за безплатна трансформация около моето изображение, първото нещо, което ще направя, е да преместя обекта на моята снимка, пеперудата, на място. Искам той (или тя) да се появи някъде в горната дясна точка на пресичане на решетката, така че ще щракна навсякъде в моята снимка и ще завлека пеперудата на място. Мисля, че мястото, където се срещат предните крака и тялото, работи добре:
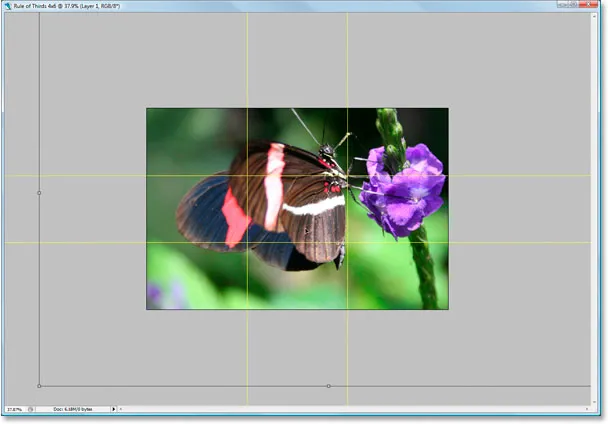
Щракнете вътре в изображението и плъзнете обекта в пресечната точка на решетката, която работи най-добре за вашата снимка.
Стъпка 12: Плъзнете точката за закрепване на центъра на свободното поле за трансформация към точката на решетката
Темата ми е на мястото си, но все още има доста малко от оригиналната снимка, която все още се разширява от гледката и искам да запазя колкото се може повече в тази нова версия на изображението, така че ще плъзнем ъгловите дръжки на полето за свободна трансформация навътре, за да се поберат повече от снимката във видимата област на документа. Проблемът е, че когато влача дръжките навътре, моята пеперуда ще продължи да се движи извън положението си върху мен и вече я имам там, където искам. За щастие, мога да избегна този проблем, като първо преместя централната точка на котва на полето Безплатна трансформация до тази горна дясна решетка. По този начин моята пеперуда ще остане на мястото си, докато се влача.
Ще намерите централната точка на закрепване, да, познахте я, в центъра на полето за безплатна трансформация (оградено с червено долу):
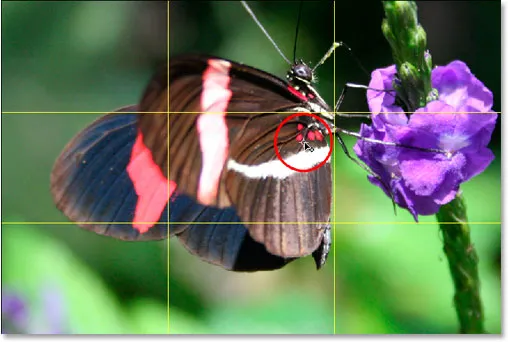
Точка за закрепване на центъра за безплатна трансформация.
За да го преместите, просто щракнете върху него и го плъзнете на ново място. Ще го преместя до горната дясна решетка:
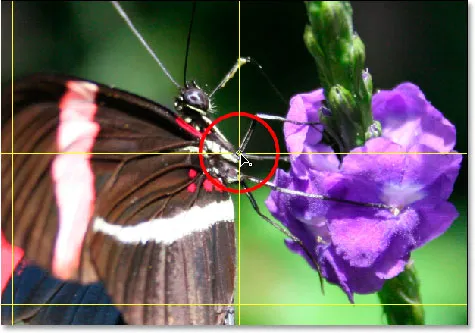
Централната котва за безплатни трансформации сега се премести на новото си място.
Стъпка 13: Плъзнете дръжките за свободна трансформация навътре, за да се поберат повече от оригиналната снимка в изображението
Сега, когато централната точка на котва е преместена, е време да завършим нещата, като плъзнете някоя от точките на ъгловата дръжка на Free Transform навътре, свивайки размера на оригиналната снимка, като по този начин позволява повече от нея да се впише в новото правило на Трети вариант на изображението.
Докато плъзнете някоя от ъгловите дръжки навътре, задръжте Shift + Alt (Win) / Shift + Option (Mac), докато влачите. Ключът Shift ще ограничи пропорциите на изображението, а клавишът Alt или Option ще накара изображението да се свие навътре от местоположението на тази централна точка на закрепване, което е точно това, което искаме. Ще задържа Shift + Alt, тъй като тук използвам компютър и ще преместя долния ляв ъглов край навътре, за да се намести колкото се може повече от оригиналната ми снимка в новото ми 4x6 изображение:
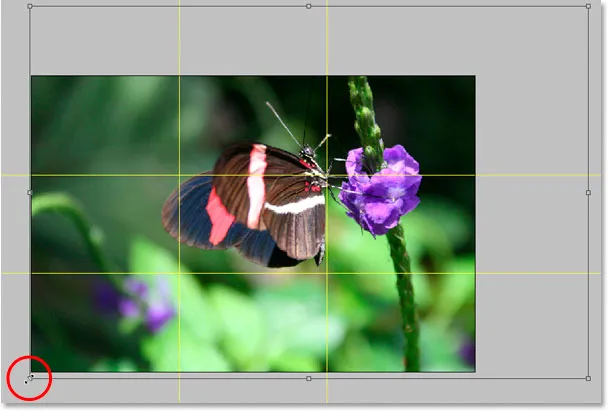
Намаляване на размера на оригиналната ми снимка, за да го приложа колкото се може повече в новото 4х6 изображение.
Натиснете Enter или Return, за да приложите трансформацията.
Стъпка 14: Скрийте водачите и сте готови!
Натиснете Ctrl +; (Win) / Command +; (Mac), за да скриете създадените от нас водачи и не забравяйте, че следващия път, когато трябва да създадете тази мрежа 3x3 Rule of Thirds, това действие е готово да започнете!
След като сте скрили водачите, това е! Готово сте! Ето моето оригинално изображение за „снайперска пушка“ за сравнение:

Оригиналното изображение.
А ето и моята по-интересна изглеждаща версия на "Правило на третините" 4x6, едва доловимо, но определено подобрение:
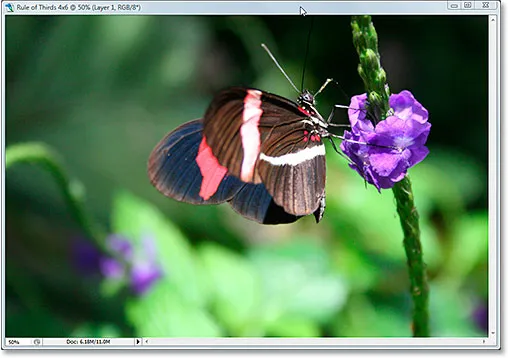
Крайният резултат.
И там го имаме! Дори и да не сте професионален фотограф и единственият път, когато правите снимки на семейни ваканции, можете да използвате Photoshop и дизайнерския трик на Правилото на третите, за да направите обикновените снимки да изглеждат малко по-необикновено. Вижте нашия раздел за ретуширане на снимки за още уроци за редактиране на изображения в Photoshop!