Microsoft Excel Преки пътища - От пускането си през 1985 г., Microsoft Excel Преки пътища са полезен инструмент за бързо и ефективно съдействие и анализ на информация. Електронната таблица на Excel е едно от най-използваните компютърни приложения, което помага при организирането, съхраняването и анализирането на данни в таблична форма, която лесно се оценява.

Въпреки че диаграмите, формулите и други инструменти помагат при манипулирането, анализирането и управлението на всички важни данни, може да бъде преобладаващо използването на електронните таблици, без MS да превъзхождат преки пътища. За щастие на потребителите на Excel, всяко меню и операция в приложението могат да бъдат контролирани от клавиатурата с правилни клавишни комбинации Excel. Списъкът с трикове за бързи клавиши в Excel, който е повече от 225, сам по себе си може да бъде огромен за учене и използване ефективно, но след като бъде овладян, резултатът ще бъде високоефективен и ефикасен резултат за по-кратък период от време.
Тези, които са запознати със старите трикове за бързи клавиши за excel, трябва да забележат, че някои от старите клавишни комбинации на Excel не работят в Microsoft Excel 2013. Ctrl + C и Ctrl + V все още вършат заданието за копиране и поставяне, но някои от старите клавиши от менюто не работи повече. Когато щракнете върху стария пряк път, се появява поле с информация, че ключът за достъп е от по-ранен Microsoft Office.
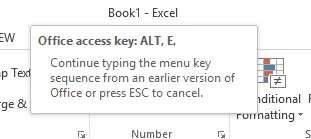
Още един полезен инструмент, макар и да не е включен в клавишните комбинации на excel, ще бъде задържане на курсора над бутоните, за да се знаят техните функции.
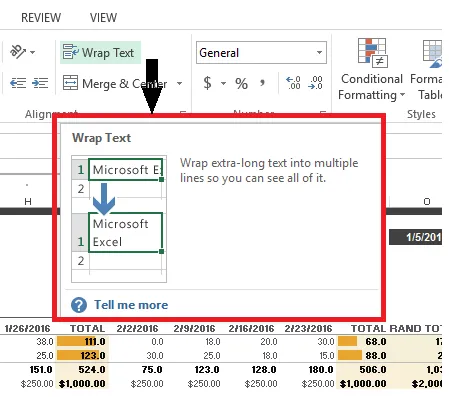
С опит клавишните комбинации и трикове на excel ще бъдат запомнени от хора, които редовно използват excel, но първоначално е важно да знаете няколко основни клавишни комбинации за excel на клавиатурата, които биха спестили време и енергия за потребителите.
Клавишите за бързи клавиши за най-добрите 20 MS, използвани за Microsoft Excel от отделни лица и фирми са:
- У дома
- Ctrl + Страница надолу и нагоре
- Ctrl + клавиши със стрелки
- Ctrl + *
- Ctrl + 5
- Shift + F10
- Ctrl + shift + (желан функционален клавиш)
- Ctrl + F1
- F2
- F4 или Ctrl + Y
- F6
- F12
- Ctrl + Enter
- Ctrl + Alt + V
- Shift + интервал
- Alt
- Край
- Въведете
- Esc
- F1
Ключ за бързи клавиши на Microsoft Excel
-
У дома
Когато работите върху таблицата на excel, бутонът Home на клавиатурата удобно връща потребителя обратно в началото на реда само с едно щракване. Ако ключалката за превъртане е включена, щракването върху бутона „Начало“ отвежда потребителя в клетката в горния ляв ъгъл на прозореца. Ако е отворено меню или подменю, бутонът за начало избира първата команда от видимото меню.
Потребителите могат да преминат в началото на работния лист, като комбинират Ctrl + Home бутони. Когато работите в клетка, използването на бутоните Начало / Край позволява на потребителите удобно да се придвижват до началото и края на данните от клетката.
За да разширите избора до началната точка в един ред, комбинирайте Shift + Home и за да разширите избора до началото на работния лист, щракнете върху Ctrl + Shift + Home бутони.
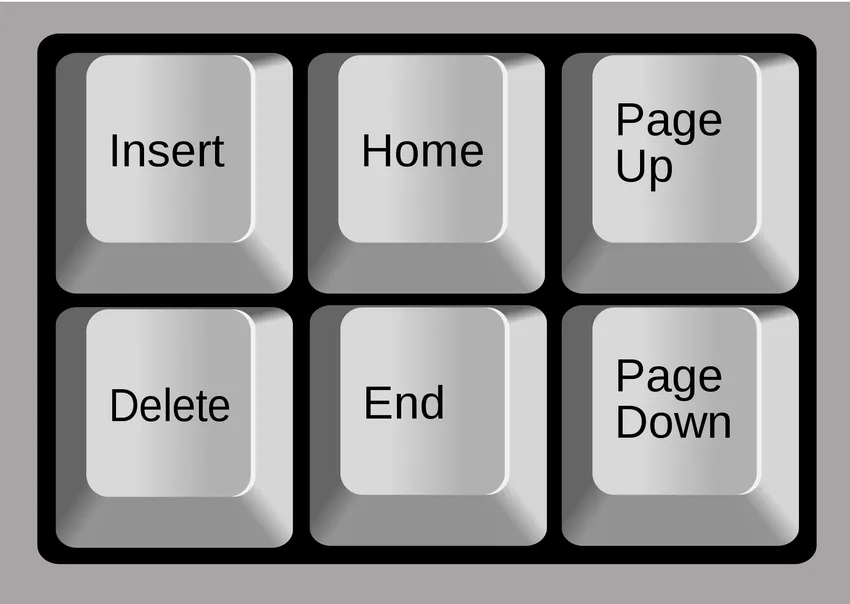
-
Ctrl + Страница надолу и нагоре
Ctrl + Page Down или Ctrl + Page Up бутон помага за бързо сърфиране през работни листове в excel. Вместо да пълзи през линиите, потребителите могат да прескачат от един работен лист на друг с лекота чрез тази клавишна комбинация. Ctrl + Page Up се премества към предишния работен лист, докато Ctrl + Page Up преминава към следващия. Ако потребителят има около 8 работни листа и работи на 7 -и, но иска да провери някои данни на 3 -то, тогава трябва само да задържи бутона Ctrl и да натисне страница нагоре 4 пъти.
-
Ctrl + клавиши със стрелки
Клавишите със стрелки са полезни за придвижване на една клетка нагоре, надолу, наляво или надясно в работен лист на excel. С помощта на клавишна комбинация Ctrl + стрелка потребителят лесно може да се премести до ръба на следващия регион с данни, но само ако няма празни клетки в работния лист. Това помага да се превъртате по страниците по-бързо. Натискането на клавиша Ctrl + надолу ще отведе потребителя до последния ред на работния лист, докато щракването върху клавиша Ctrl + стрелка нагоре ще отведе потребителя до първия ред в работния лист. Същото важи за дясната и лявата клавиши със стрелки.

-
Ctrl + *
Когато потребителят желае или да копира или изтрие текущия регион около активно работещата клетка, пряк път Ctrl + * (звездичка) помага при избора на текущия активен диапазон в клетката с цялата област от данни, която е затворена от празни редове и празни колони,
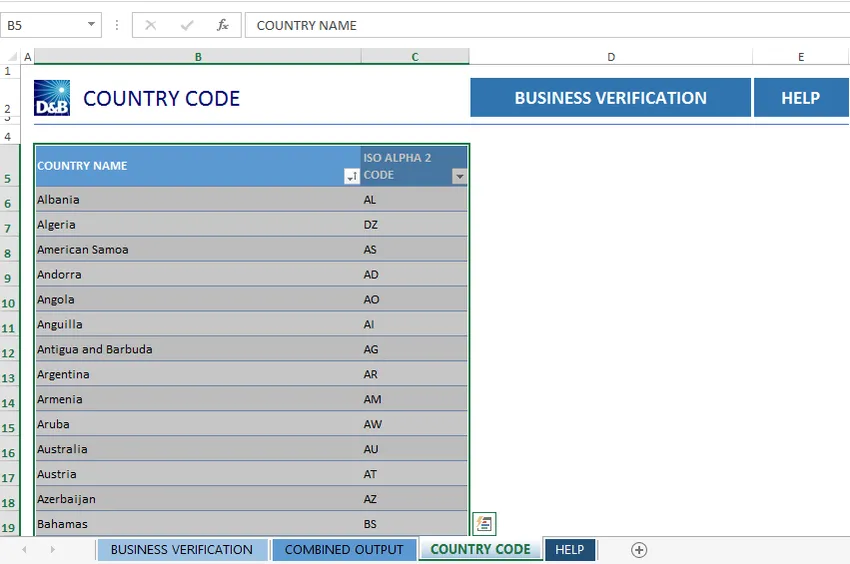
Пътният път обхваща набора от данни във всички посоки от текущото активно пространство до края на работния лист или празен ред или колона. Когато работите върху работна таблица на въртяща се таблица в excel, бързият път помага при избора на всички данни от PivotTable. Бутонът със звездичка е достъпен на цифровата клавиатура за независим избор.
Препоръчителни курсове
- Онлайн безплатен курс Powerpoint 2010
- Курс за онлайн сертифициране в безплатен Powerpoint
- Обучение на Free Outlook
-
Ctrl + 5
За тези, които обичат да завършат задачата в списъка и да я зачеркнат, прякът Ctrl + 5 ще свърши работата ефективно.
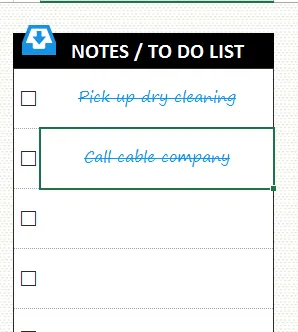
Изтриването на задача от списъка „To Do List“ ще направи ясно на потребителя какво е постигнато и какво остава да направи. Ако цялата задача в клетката е приключила, цялата клетка може да бъде избрана и да се натисне чрез натискане на Ctrl + 5 пряк път.
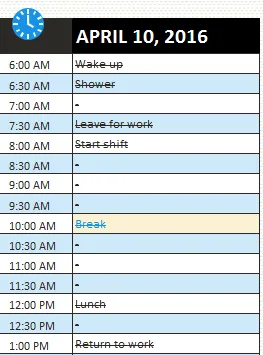
-
Shift + F10
Пътният клавиш shift + F10 функционира като щракване с десния бутон на мишката, отваряйки менюто за употреба. Уговорено е, че преместването с ръка на мишката, когато работите върху клавиатура, може да бъде досада, следователно наличието на тази опция на клавиатурата е благословия. Освен това, потребителите могат да използват клавишите със стрелки, за да се движат през менюто и да натиснат Enter, за да изберат желаната опция. За да проверите менютата за излитане, може да се използва дясната стрелка.
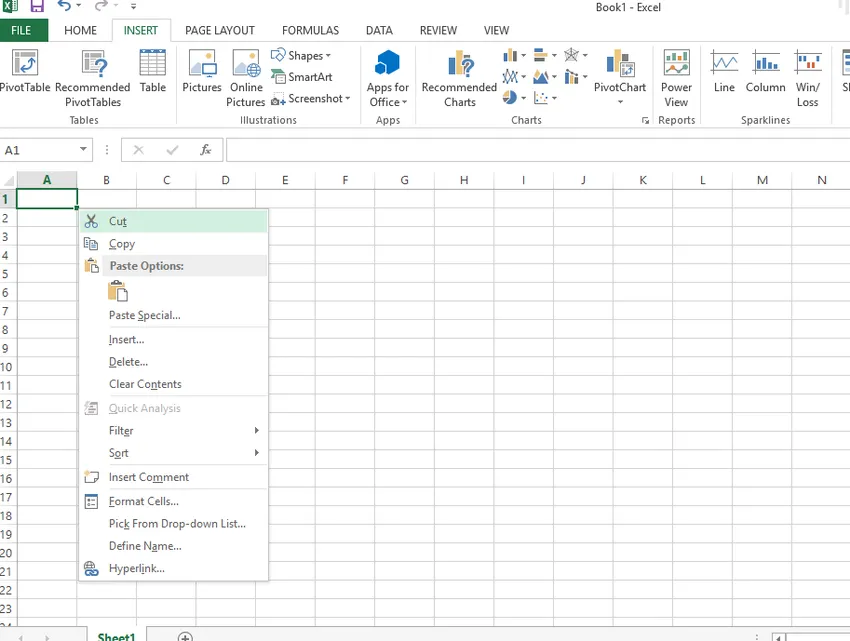
-
Ctrl + shift + (желан функционален клавиш)
Бутоните за управление + смяна помагат за лесното вмъкване на различни функции в работния лист. За да вмъкнете текущото време, щракнете върху Ctrl + Shift +; Потребителите могат да форматират дата и час на работния си лист, като вмъкват желания функционален клавиш заедно с бутоните Ctrl + Shift.
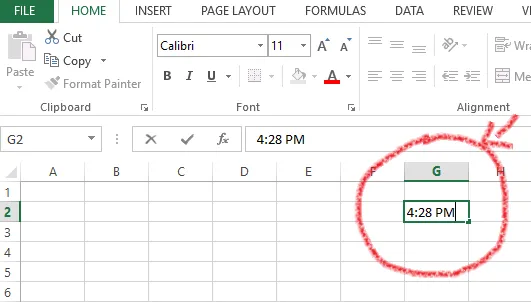
Ctrl + Shift + = ще отвори опциите за вмъкване на клетки. Ctrl + Shift + W ще обгърне текста. Ctrl + Shift + 7 ще избере границата или контура на работния лист. Ctrl + Shift + # ще прилага формат на датата с деня, месеца и годината. Новите преки пътища Ctrl + Shift с различни полезни комбинации правят задачата за управление на работния лист на Excel много по-лесна.
-
Ctrl + F1
Когато работите върху работния лист, понякога лентата може да разсейва или да навлиза в работното пространство. Проблемът може да бъде решен умело чрез натискане на клавишната комбинация Ctrl + F1, която скрива лентата. Натискането отново на пряк път ще направи лентата видима още веднъж.

-
F2
За да редактирате текущата работна клетка, просто натиснете бутона F2 на клавиатурата. Потребителят може не само да редактира активната клетка, но също така може ефективно да позиционира точката на вмъкване в края на съдържанието на клетката с лекота, като използва този пряк път.
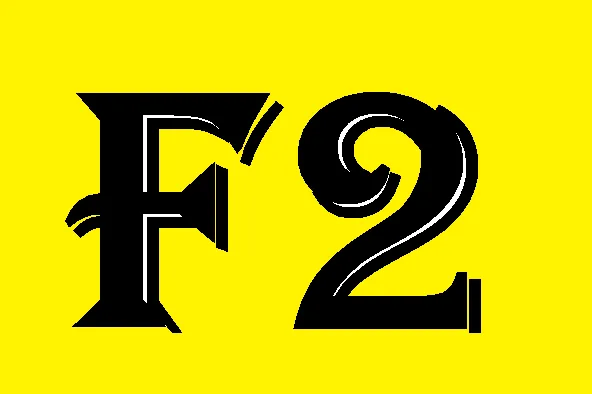
Щракването върху бутона F2 помага при преместването на точката на вмъкване в лентата на формулите, когато редактирането в клетка е изключено. За да покажете областта за предварителен преглед на раздела Печат на заден план, комбинирайте клавишите Ctrl и F2.
-
F4 или Ctrl + Y
Когато потребителят трябва да повтори сложна команда, прилагана по-рано към работния лист на Excel, натискането на клавиша F4 ще свърши работата. Пътният път повтаря последната команда, с изключение на някои случаи, когато действието не може да се повтори чрез пряк път. Пряк път F4 също умело ще премине през всички комбинации от заключени и отключени места или данни, когато формулата в клетка се редактира.
Например - ако последната функция е била да се удари през колона в списък със задачи с клавиш за бърз достъп Ctrl + 5, действието може да се повтори с натискане на клавиша F4 с лекота. Когато работите върху работния лист на excel, е много удобно да имате пряк път, за да повторите последното действие за форматиране на сложни дълги функции само с едно натискане на бутон, което спестява време.
-
F6
Когато работят с Microsoft Excel, потребителите често трябва да превключват между текущия работен лист, панела със задачи, контролите за увеличаване и намаляване на мащаба и лентата за избор на различни функции. Достигането до мишката за избор може да бъде досадна задача, но за щастие клавишната комбинация F6 идва на помощ тук. Когато потребителят е разделил работния лист на повече от един прозорец, прякът ще включва разделените панели при превключване между различни области.
-
F12
Нищо не може да бъде по-разочароващо от тежката работа, загубена, когато потребителят не успее да запази файла, особено ако това са данни, въведени в електронната таблица. Правилното нещо е да използвате пряк път F12, който извежда записа като опция за файла. Това спестява на потребителя много ненужни функции, което води до опцията за запазване.

-
Ctrl + Enter
Друг полезен преглед на excel включва комбинацията от клавиша Ctrl + Enter, която запълва избрания диапазон от клетки със съдържание на текущия запис. С помощта на прекия път съдържанието на редактирана клетка може да бъде експортирано автоматично в други избрани клетки.
-
Ctrl + Alt + V
Лесно е да запомните този конкретен пряк път, тъй като всички са добре запознати с опцията Ctrl + V, която редовно се използва за поставяне на копираното съдържание на клипборда в желаната точка. За някои от сложните данни, използвани в работния лист на Excel, потребителите може да се наложи да използват опцията Специално поставяне. Пряк път Ctrl + Alt + V отваря диалоговия прозорец за поставяне на изрязания или копиран обект, текст или съдържание на клетка в електронна таблица. Копираното съдържание може да бъде поставено и в друга програма.
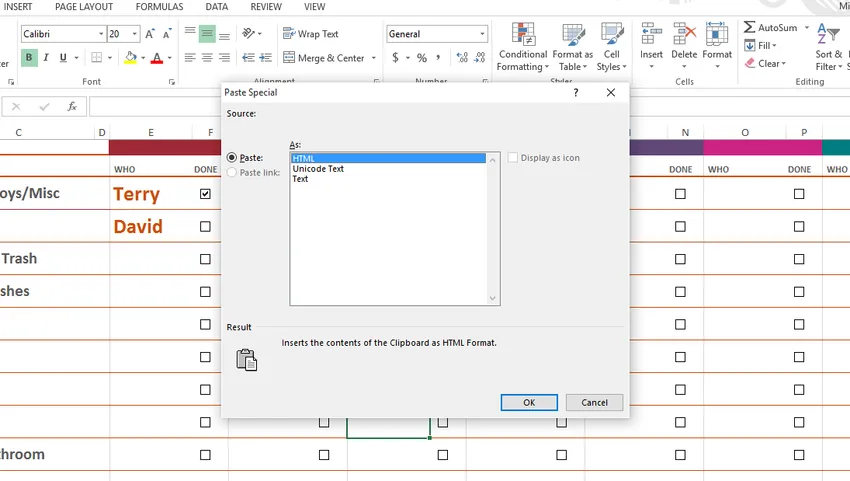
-
Shift + интервал
Тъй като всеки ред в електронната таблица на Excel има индивидуална функция, може да се изисква от потребителите да изберат цял ред за функция. Използването на прекия път Shift + Space прави задачата лесна. След като бъдат избрани, промените могат да бъдат приложени към целия ред.

За да изберете колона, използвайте прекия път Ctrl + интервал
-
Alt
Няма аргумент, че клавишните комбинации са много полезни, докато работите върху excel електронната таблица. Какво ще кажете да имате пряк път, който отваря меню с преки пътища на excel на лентата? Бутон Alt е ключът, който показва ключовите съвети или нови преки пътища на лентата на Microsoft Excel. Например, когато щракнете върху бутона Alt, опциите за нови преки пътища на лентата се отварят - H за дома, P за оформление на страница и M за формула. Когато допълнително натиснете Alt + M, функцията за формули се отваря.
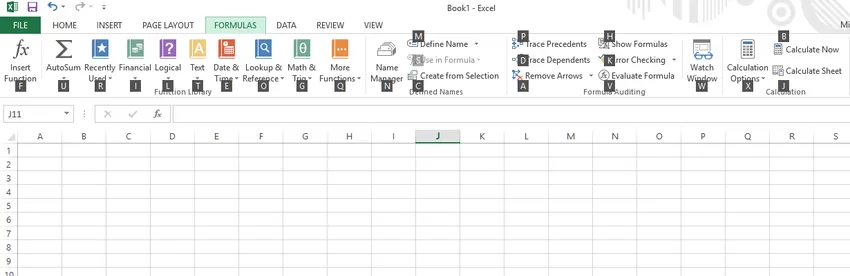
Alt клавишът също се комбинира с различни клавиши за създаване на различни преки пътища, като най-популярният е Alt + F4 за затваряне на отворен файл.
-
Край
Бутонът End, когато се използва с работния лист на Excel, включва или изключва крайния режим. Това може да се види в долния ъгъл на електронната таблица.
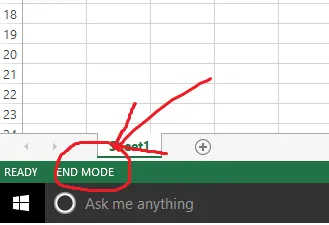
Когато крайният режим е включен, потребителят може да натисне клавишите със стрелки, за да се придвижи към следващата празна клетка в колоната или реда според изискванията. След като клавишът със стрелка се използва за достъп до празната клетка, крайният режим се изключва. Бутонът „Край“ трябва да се кликне още веднъж, за да го активирате за по-нататъшна употреба. Ако в електронната таблица има само празни клетки, тогава прякът се премества към последната клетка в колоната или реда.
Бутонът End също се използва за избор на последната команда в менюто, когато се вижда меню или подменю.
-
Въведете
Когато записът в клетката или лентата с формули е завършен, потребителят може да избере пряк път Enter, за да завърши записа и да премине към следващата клетка.
Например, когато датата е въведена в колоната, чрез натискане на клавиша Enter въведете данните за наемна компания, за да редактирате.
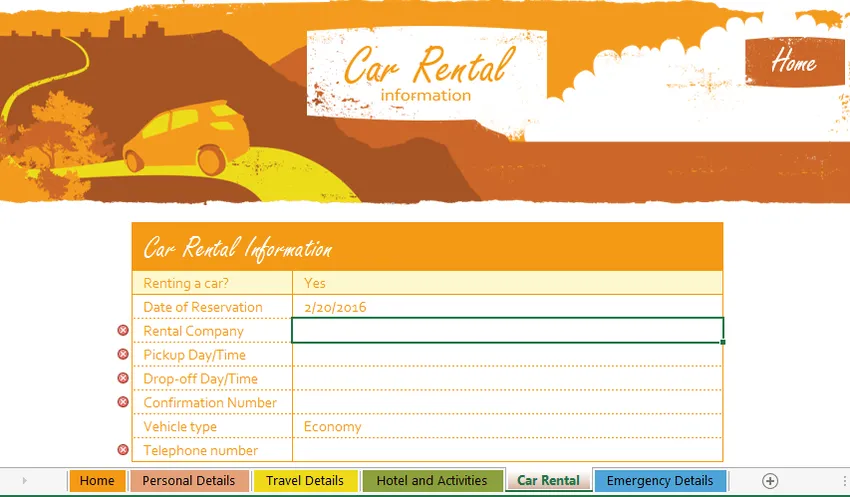
Когато електронната таблица е във формат на данни, прякът се премества към първото поле в следващия запис. Може да се комбинира с различни клавиши за достъп до различни клавишни комбинации Excel. Например, използването на пряк път Alt + Enter ще създаде нов ред в същата клетка.
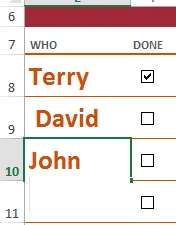
-
Esc
Колкото и да сте опитни, на работния лист на Excel, от който ще се стигне до изходния път, се намира лепкави места Esc. Прякът за бърз достъп се използва и за анулиране на нежелано, завършено или грешно въвеждане в клетка или формула. Ако има отворени менюта, подменюта, прозорци със съобщения или диалогови прозорци, бързият път ще ги затвори.
-
F1
И накрая, ако потребителят все още е в загуба и се нуждае от помощ, F1 е правилният пряк път за обаждане за помощ.

Той отваря прозореца за помощ на Excel, който има поле за търсене, където потребителят може да потърси помощ или офлайн или онлайн.

Списъкът трябва да помогне на начинаещите потребители на Excel да се запознаят с преки пътища на excel, което ще им помогне бързо и лесно да постигнат задачата.
Свързани статии:-
Ето няколко статии, които ще ви помогнат да получите повече подробности за преките пътища на Excel, така че просто преминете през линка.
- Топ 10 лесна стъпка за създаване на основни формули в Excel Полезни
- Невероятните съвети Excel е полезен при по-бързите входове
- Полезни предварителни съвети и трикове на Microsoft Excel (електронна таблица)
- Как да подобрим уменията си в Microsoft Excel?
- Въртящи се таблици в дълбочина за Microsoft Excel 2016
- 10 лесни стъпки за създаване на оборотна диаграма в Excel 2016
- Въвеждането на данни в Excel е полезно при по-бързото въвеждане на данни