Преоразмеряването на изображение е едно от най-често използваните умения във всички Photoshop. Всъщност е толкова често, че дори хора, които почти нищо не знаят за Photoshop, все още успяват да го използват за преоразмеряване на изображенията си, което би трябвало да ви даде представа колко лесно е да направите.
В този урок ще научим как да преоразмерявате изображенията, както и общо правило, което трябва да имате предвид, така че променените ви снимки да останат ясни и остри. Ще използвам Photoshop CS5 тук, но стъпките са същите с всяка неотдавнашна версия на програмата.
Ето изображение, което отворих на екрана си:

Оригиналната снимка.
Това е снимка, направена при пътуване до Мексико. Разбира се, оригиналната версия на снимката беше много по-голяма от тази, която виждаме тук, но аз я оразмерих и я направих по-малка, така че да се побере по-добре на страницата. Как направих това? Това е лесно. За да променим размера на изображение във Photoshop, използваме командата Размер на изображението, до която можем да стигнем, като отидем до менюто Изображение в лентата с менюта в горната част на екрана и изберете Размер на изображението :
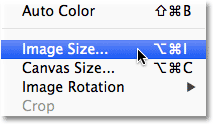
Отидете на Image> Image Size.
Това ще изведе диалоговия прозорец Размер на изображението, както е показано по-долу:

Диалоговият прозорец Размер на изображението.
Този екран на диалоговия прозорец Размер на изображението беше направен веднага след като отворих оригиналната снимка, преди да я преоразмеря до по-малка версия за показване на страницата. Ако погледнете внимателно, ще забележите, че диалоговият прозорец е разделен на две основни секции - Размери на пикселите и Размер на документа - всяка от които показва различни измервания. Тъй като този урок е свързан с това как да промените размера на изображение, трябва само да се занимаваме с горната част, Pixel Dimensions, тъй като той е този, който контролира действителните, физически размери (в пиксели) на снимката.
Нека да разгледаме по-отблизо раздела „Размери на пикселите“, който ни казва две неща за нашия образ. Първо, ако погледнем директно вдясно от думите "Размери на пикселите", можем да видим текущия размер на файла на изображението. В моя случай ми казва, че снимката ми е 14, 6 М („М“ означава мегабайти или „милиони байтове“):
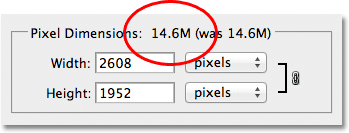
Текущият размер на файла се показва вдясно от думите "Размери на пикселите".
Познаването на размера на файла на изображението може да бъде полезно, ако искате да сравните размера на оригиналната версия с преоразмерената версия, но това не ни помага всъщност да променим размера на изображението си. За това ни е нужен другият бит информация, която ни казва раздела Pixel Dimensions - текущата Ширина и Височина на изображението ни:
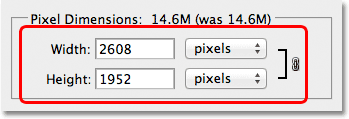
Текущата ширина и височина на изображението, в пиксели.
Тук виждаме, че оригиналната ми снимка беше широка 2608 пиксела с височина 1952 пиксела. При този размер не бих имал проблем да отпечатам страхотно изглеждащия 8х10, но ми трябваше по-малка версия, такава, която да се побере по-добре на тези страници. И така, как го направих по-малък? Просто промених числата в полетата Ширина и Височина на това, което ми трябва! Ще настроя новата ширина на моето изображение на 900 пиксела, а височината до 647 пиксела (разбира се, това е само пример, можете да въведете какъвто и да е размер, от който се нуждаете):
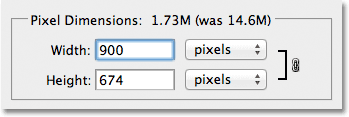
Въвеждане на нови стойности за ширина и височина за изображението.
За да промените стойностите за ширина и височина, просто щракнете два пъти вътре в едно от двете полета (или ширина, или височина), което ще подчертае числото, което се показва в момента в полето, и след това въведете нова стойност. Когато приключите, щракнете върху бутона OK и Photoshop ще преоразмери вашето изображение до новите измерения, които сте посочили.
Можете също да преоразмерите изображението си в процент от оригиналния размер на изображението, вместо да пишете в конкретна пикселна стойност. Ако погледнете вдясно от полетата със стойност Ширина и Височина, ще забележите, че типът на измерване в момента е зададен на пиксели, но ако кликнете върху думата „пиксели“ или стрелката вдясно на думата, a ще се появи падащото меню, което ви позволява да промените типа на измерване на процент :
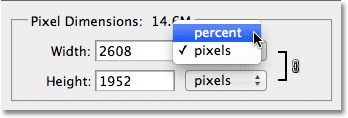
Промяна на типа на измерване от пиксели в проценти.
След като сте избрали процент за тип на измерване, разделът Pixel Dimensions ще показва ширината и височината на вашето изображение като процент, а не като стойност на пиксела. Оразмеряването на изображението с помощта на процент се извършва по същия начин, както ако използвате стойности на пиксели. Просто щракнете двукратно в полето за стойност Width или Height и въведете нов процент. Когато приключите, щракнете върху бутона OK и Photoshop ще преоразмери изображението до стойността, която сте въвели.
Ще забележите, освен ако не сте променили настройките по подразбиране, че когато въведете нова стойност Ширина или Височина, другата стойност се променя автоматично. С други думи, ако се опитате да промените стойността за ширината на вашето изображение, височината ще се промени заедно с него. Това е така, защото по подразбиране Photoshop запазва оригиналното съотношение на изображението непокътнато, когато го преоразмерите, което обикновено е това, което искате. Обикновено не бихте променили ширината на снимката, без да промените и височината, в противен случай нещата ще изглеждат изкривени. Photoshop ни позволява да знаем, че стойностите на ширината и височината на изображението в момента са свързани заедно, като показва свързана икона вдясно от стойностите:
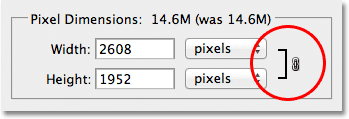
Тази икона ни казва, че стойностите за широчина и височина в момента са свързани помежду си.
Ако погледнете в долната част на диалоговия прозорец Размер на изображението, ще видите опцията Ограничаване на пропорциите, която контролира дали ширината и височината са свързани. По подразбиране е избрана опцията, но ако трябва да промените ширината и височината поотделно, просто премахнете отметката от тази опция:
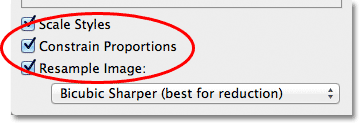
Опцията Ограничаване на пропорциите запазва съотношението на страните непокътнати, но може да бъде деактивирана, ако е необходимо.
Оразмеряване и качество на изображението
Преоразмеряването на изображения във Photoshop може да е лесно, но има нещо много важно, което трябва да имате предвид, когато става въпрос за поддържане на качеството на изображението. По принцип е добре да направите снимка по-малка от първоначалния й размер, но искате да избегнете да я правите по-голяма, когато е възможно. Нека да разгледаме един пример.
Да речем, че трябва да направя ширината и височината на снимката си по-малка с 50 процента. За да направите това, в диалоговия прозорец Размер на изображението просто ще променя и стойностите на Ширина и Височина на 50 процента:
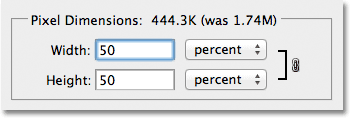
Намаляване на размера на изображението.
Ще щракнете върху OK в горния десен ъгъл на диалоговия прозорец Размер на изображението, в който момент Photoshop затваря диалоговия прозорец и оразмерява моето изображение. Тъй като направих и ширината и височината по-малки с 50 процента, снимката вече е една четвърт от първоначалния си размер:

Изображението след оразмеряване на ширината и височината с 50 процента.
Както виждаме, снимката вече е много по-малка, но цялостното качество на изображението остава доста последователно. Нека да видим какво ще се случи обаче, ако направя това по-малко изображение и се опитам да го увелича до първоначалния си размер. За да направя това, ще отворя отново диалоговия прозорец Размер на изображението, като отида до менюто Изображение в горната част на екрана и избирам Размер на изображението, след това ще настроя и стойностите на Ширина и Височина на 200 процента:
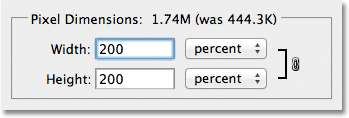
Промяна на стойностите за широчина и височина на 200 процента.
Ще щракнете върху OK, за да приемете стойностите и ще изляза от диалоговия прозорец Размер на изображението, в който момент Photoshop уголемява изображението, правейки го четири пъти по-голям от размера, който е бил преди момент:

Изображението след увеличаване на размера му с 200 процента.
Нека сравним качеството на изображението на уголемената версия с това на оригиналната версия:

Оригиналната снимка.
С увеличаването на изображението успях да го върна в оригиналния му размер, но когато сравним качеството с това на оригинала, увеличената версия очевидно не изглежда толкова добре. Загубихме много детайли в изображението и то започва да изглежда меко и размазано. Ако щях да го увелича още повече, качеството на изображението щеше да става прогресивно по-лошо.
Ето защо. Когато използвате командата Размер на изображението, за да направите снимка по-малка, Photoshop я прави по-малка по същество, като изхвърля пиксели. Просто отнема някои от пикселите от изображението и ги изхвърля през виртуалния прозорец. За щастие, Photoshop наистина е добър да знае кои пиксели да изхвърли, без да се жертва качеството на изображението, така че намаляването на нашите изображения обикновено не е проблем.
Проблемът идва, когато помолим Photoshop да направи снимките ни по-големи. Ако Photoshop ги прави по-малки, като хвърля пиксели, как мислите, че ги прави по-големи? Ако сте отговорили: „Като добавите пиксели към изображението“, бихте били прави! Но тук е по-големият въпрос. Къде Photoshop получава тези нови пиксели от това, което добавя към изображението? Ако отговорите: „Хм, не съм сигурен. Предполагам, че просто ги изкарва от въздуха“, ще бъдете отново прав!
И в това се крие проблемът. Когато Photoshop увеличава изображението, той трябва да добавя пиксели, които не са били там преди, и тъй като Photoshop не е бил на сцената, когато сте направили снимката, той няма представа каква всъщност трябва да изглежда по-голяма, по-подробна версия на изображението като, което означава, че трябва да гадае. Разбира се, Photoshop е много мощна програма и нейните предположения са базирани на някаква много сложна и усъвършенствана математика, но в края на деня все още е само предположение и няма да се досетите правилно. Долната линия, колкото по-голям се опитвате да направите изображението си, толкова по-лошо ще изглежда вашето изображение. Вместо острата, много подробна версия, на която се надявахте, ще получите нещо, което изглежда скучно, меко и размазано.
Затова отново, когато преоразмерите изображението си, е добре да направите снимките си по-малки, но трябва да избягвате да ги увеличавате на всяка цена, освен ако абсолютно не се интересувате от качеството на изображението. И наистина, кой не се интересува от качеството на изображението? Това са просто глупости.