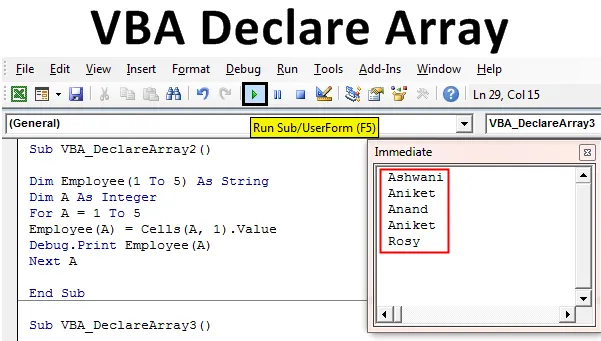
Excel VBA Деклариране на масив
Има някои случаи, в които трябва да декларираме няколко променливи. И в процеса на деклариране на тези променливи, следва да ги присвоим с някаква стойност. Това става много дразнещо, когато отново и отново изпълняваме една и съща задача. За да избегнем подобни ситуации, в VBA имаме Деклариране на масив с име на променлива. Деклариране на масив в Excel VBA се използва, когато трябва да декларираме няколко променливи в последователност. Така че, вместо да пишем множеството променливи една по една, можем да декларираме една променлива по такъв начин, че да задоволи нуждата от ситуацията. Например, ако искаме да присвоим 5 имена на служители на променливи, по обикновен начин бихме направили това, като декларираме 5 променлива за всяко име на служител, както е показано по-долу.
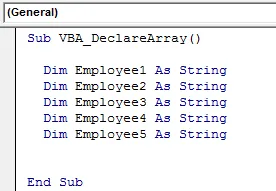
Сега вместо да пишем и декларираме променлива за всеки от 5-те служители, можем да намалим тази стъпка до един ред код с VBA Declare Array.
Как да декларирате масив в Excel VBA?
Ще научим как да декларираме масив в Excel с помощта на кода VBA.
Можете да изтеглите този шаблон на VBA Declare Array Excel тук - VBA Declare Array Excel шаблонVBA Деклариране на масив - Пример №1
В този пример ще видим колко лесно е да зададете една променлива на повече от 1 стойност в VBA. За това следвайте стъпките по-долу:
Стъпка 1: Отворете модул в VBA от раздел Вмъкване на менюто, както е показано по-долу.
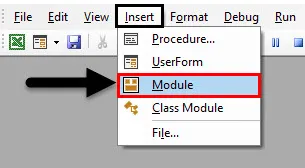
Стъпка 2: Напишете подпроцедурата в името на VBA Declare Array, както е показано по-долу. Можем да изберем всяко име според нашето изискване.
Код:
Sub VBA_DeclareArray () Край Sub
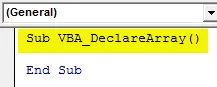
Стъпка 3: Сега декларираме променлива, в която ще съхраним стойността на 5 служители в низ. Нека тази променлива да бъде служител (от 1 до 5) за 5 служители.
Код:
Sub VBA_DeclareArray () Dim служител (от 1 до 5) като String End Sub
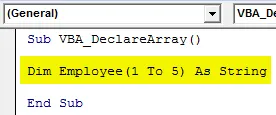
Стъпка 4: Сега можем да поставим всяко име под всяка променлива на Employee, като се започне от Employee (1) до Employee (5).
Код:
Под VBA_DeclareArray () Dim служител (от 1 до 5) като стринг служител (1) = "Ashwani" служител (2) = "Aniket" служител (3) = "Anand" служител (4) = "Deepinder" служител (5) = "Rosy" End Sub
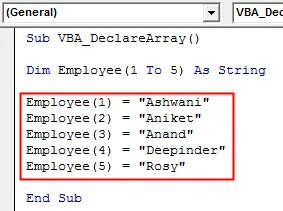
Вижте как намалихме 5 реда от деклариране на променлива до 1 ред.
VBA Деклариране на масив - Пример №2
В този пример ще поставим имената на служителите, както се вижда в пример-1, в цикъла.
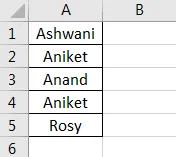
Следвайте стъпките по-долу, за да декларирате масиви в excel VBA.
Стъпка 1: Напишете подпроцедурата в името на VBA Declare Array, както е показано по-долу.
Код:
Sub VBA_DeclareArray2 () Край Sub
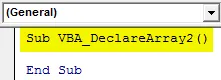
Стъпка 2: След като сте готови, сега декларирайте 2 променливи в това. Една за подробности за служителя, която видяхме в пример-1, а друга за клетка като Integer.
Код:
Под VBA_DeclareArray2 () Dim служител (от 1 до 5) като низ Dim A като цяло число
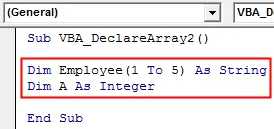
Стъпка 3: Сега отворете контура For-Next, както е показано по-долу.
Код:
Под VBA_DeclareArray2 () Dim служител (от 1 до 5) като низ Dim A като цяло число за следващ край
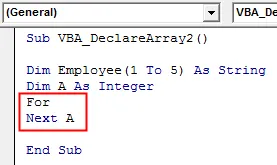
Стъпка 4: Сега в цикъла напишете условието беше избирането на клетки от 1 до 5.
Код:
Под VBA_DeclareArray2 () Dim служител (1 до 5) като низ Dim A като цяло число за A = 1 до 5 следващ край
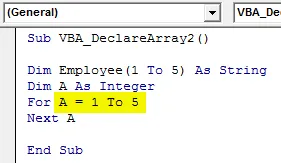
Стъпка 5: Сега изберете стойността на Employee, като се започне от клетка 1, която е дефинирана под променлива A.
Код:
Под VBA_DeclareArray2 () Dim служител (1 до 5) като низ Dim A като цяло число за A = 1 до 5 служител (A) = клетки (A, 1) .Value Next A End Sub
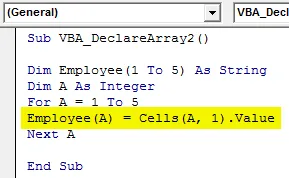
Стъпка 6: Сега има два начина да видите резултата. Едни от MsgBox, а други от Debug Print . Винаги използваме Msgbox, което е най-лесният подход. Сега ще използваме Debug Print, за да видим имената на служителите в един замах.
Код:
Под VBA_DeclareArray2 () Dim служител (1 до 5) като низ Dim A като цяло число за A = 1 до 5 служител (A) = клетки (A, 1) .Value Debug.Print Employee (A) Next A End Sub
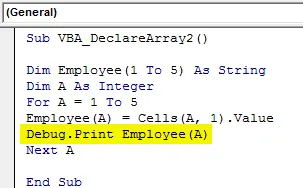
Стъпка 7: След като сте готови, сега отворете и непосредствения прозорец, за да видите резултата. Ще отворим непосредствения прозорец от лентата с менюто на изгледа, както е показано по-долу.
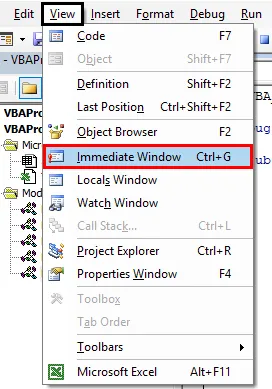
Стъпка 8: След като сте готови, стартирайте кода, като натиснете клавиша F5 или кликнете върху бутона Възпроизвеждане. Ще видим само с едно щракване всички имена на служителите се получават от колона от 1 до 5 в незабавния прозорец.
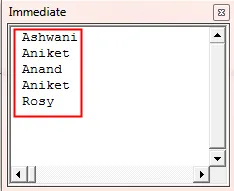
Това е известно също като One Dimensions Array Loop.
VBA Деклариране на масив - Пример №3
В този пример ще видим как да декларираме масив под формата на таблица. За целта имаме таблица с подробности за служителя. Тук таблицата се състои от име, идентификатор и обозначение на служителите. Листът е посочен като Sheet1 по подразбиране.

Следвайте стъпките по-долу, за да декларирате масиви в Excel VBA.
Стъпка 1: Разгледайте променливата, дефинирана в пример-1 и тук. Но заедно с редовете, вмъкнете и номера на колони, за да оформите 2D матрица.
Код:
Под VBA_DeclareArray3 () Dim Служител (1 до 5, 1 до 3) като низ Dim A като целочислен край Sub
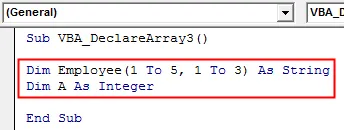
Стъпка 2: Определете друга променлива за съхраняване на последователността на колоните като цяло число, както е показано по-долу.
Код:
Под VBA_DeclareArray3 () Dim служител (1 до 5, 1 до 3) като низ Dim A като цяло число Dim B като цяло число End
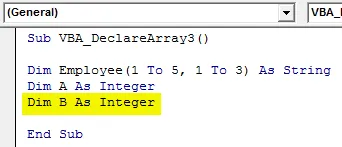
Стъпка 3: Подобно на пример-1, и тук ще използваме цикъла For-Next. Но заедно с променлива A (Редове), ще използваме цикъла For-Next и за променлива B (Колони). Тук броят на колоните е 3.
Код:
Под VBA_DeclareArray3 () Dim служител (1 до 5, 1 до 3) като низ Dim A като цяло число Dim B като цяло число за A = 1 до 5 за B = 1 до 3 край Sub
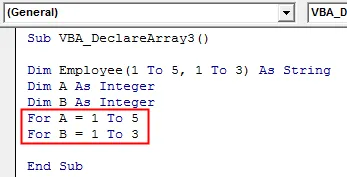
Стъпка 4: Сега изберете листа от мястото, където трябва да извлечем матрицата на масива. Ето, този лист е Sheet1 .
Код:
Под VBA_DeclareArray3 () Dim Служител (1 до 5, 1 до 3) като низ Dim A като цяло число Dim B като цяло число за A = 1 до 5 за B = 1 до 3 работни листа ("Sheet1"). Изберете End Sub

Стъпка 5: Сега изберете стойностите под променливата, дефинирана като вземете под внимание служителя (A, B) като променлива тук.
Код:
Под VBA_DeclareArray3 () Dim служител (1 до 5, 1 до 3) като низ Dim A като цяло число Dim B като цяло число за A = 1 до 5 за B = 1 до 3 работни листа ("Sheet1"). Изберете служител (A, B ) = Клетки (A, B) .Value End Sub
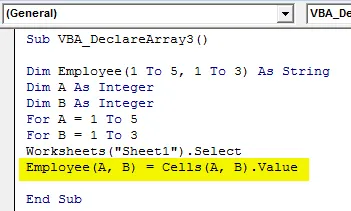
Стъпка 6: По същия начин ще изберем листа, където трябва да поставим данните от Sheet1 . Тук листът е Sheet2 и отново разгледайте клетките (A, B) като вход за Sheet2, който има подробности от Sheet1.
Код:
Под VBA_DeclareArray3 () Dim служител (1 до 5, 1 до 3) като низ Dim A като цяло число Dim B като цяло число за A = 1 до 5 за B = 1 до 3 работни листа ("Sheet1"). Изберете служител (A, B ) = Клетки (A, B). Работни листове за валута ("Sheet2"). Изберете клетки (A, B) .Value = служител (A, B) край Sub
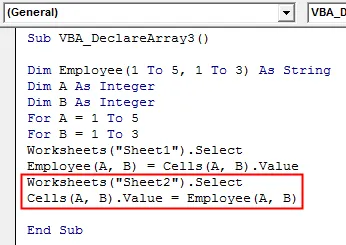
Стъпка 7: Затворете и двете начални цикли For-Next за променливи А и В, както е показано по-долу.
Код:
Под VBA_DeclareArray3 () Dim служител (1 до 5, 1 до 3) като низ Dim A като цяло число Dim B като цяло число за A = 1 до 5 за B = 1 до 3 работни листа ("Sheet1"). Изберете служител (A, B ) = Клетки (A, B). Работни листове за валута ("Sheet2"). Изберете клетки (A, B) .Value = служител (A, B) Next B Next A End Sub
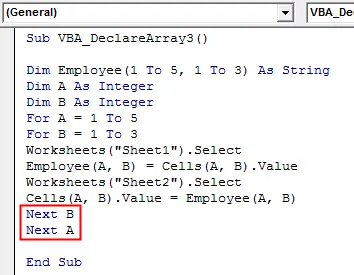
Стъпка 8: Сега стартирайте кода, като натиснете клавиша F5 или като кликнете върху бутона Възпроизвеждане. Ще видим, данните от Sheet1 вече са получени в Sheet2 в същия формат, както беше там в Sheet1.
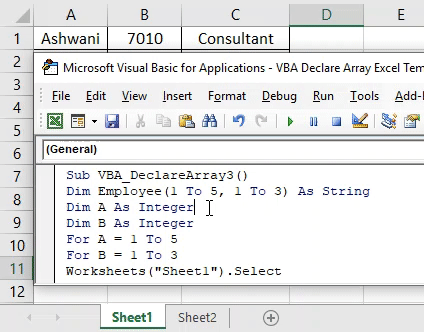
Плюсове на Excel VBA Декларирайте масив
- Кодът е лесен за писане и изпълнение.
- Това работи като копиране на данните и поставяне на тях навсякъде според нашите нужди.
- VBA Declare Array работи както с 1D, така и с 2D масиви.
Неща, които трябва да запомните
- Примерите, показани в статиите, са най-добрите за начинаещи, които току-що са започнали да използват Arrays. VBA Declare Array е много по-функционална променлива, за да има ръце.
- VBA Declare Array може да бъде разбран по-задълбочено, ако го използваме по-често.
- Можем да използваме Array за създаване на всяка база данни или матрица.
- След като сте готови, моля запазете файла във формат за макро активиране на excel, за да запазите написания код.
- Няма ограничение да има променливи в използването на VBA Declare Array. Една променлива може да има произволен брой стойности в нея.
Препоръчителни статии
Това е ръководство за VBA Declare Array. Тук обсъждаме как да декларираме масив в Excel, използвайки VBA код, заедно с практически примери и шаблон за изтегляне на excel. Можете да разгледате и другите ни предложени статии -
- VBA формат номер с функция
- Вариант VBA с типове данни
- VBA Randomize | Шаблони на Excel
- VBA формат номер (примери)
- VBA Environment