Научете различните начини за затваряне на изображение във Photoshop, когато сте готови да го гледате или редактирате. Ще научим как да затваряме едно изображение, как да затваряме няколко изображения наведнъж, как да затваряме изображения с незапазени промени и как да затваряме изображение и да се връщаме към Adobe Bridge.
В тази поредица от уроци за получаване на изображенията ни във Photoshop научихме как да зададем Photoshop като наш редактор на изображения по подразбиране както за Windows, така и за Mac. Научихме как да отваряме изображения с помощта на началния екран на Photoshop и как да ги отваряме във Photoshop от Adobe Bridge. Дори сме разгледали как да отворите изображения в плъгин за редактиране на изображения на Photoshop, Camera Raw, преди да ги преместите в Photoshop.
Знанието как да вкараме нашите изображения във Photoshop очевидно е важно. Но също така е знанието как да затворим тези изображения, когато сме готови. В този бърз урок ще научим как да затваряме едно изображение и как да затваряме няколко изображения наведнъж. Ще разгледаме какво се случва, когато се опитаме да затворим изображение с незапазени промени. И накрая ще научим как да затворим изображение и да се върнем към Adobe Bridge.
Това е урок 10 от 10 в Глава 2 - Отваряне на изображения в Photoshop. Да започваме!
Как да затворите единично изображение
Тук виждаме, че в момента има отворено едно изображение в Photoshop:
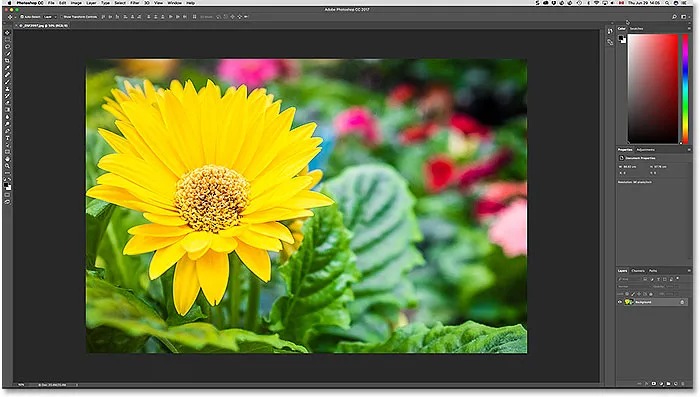
Изображение отворено във Photoshop CC. Кредит за снимка: Стив Патерсън.
За да затворите едно изображение, отидете до менюто Файл в лентата с менюта в горната част на екрана и изберете Затвори . Можете също да използвате клавишната комбинация, Ctrl + W (Win) / Command + W (Mac):
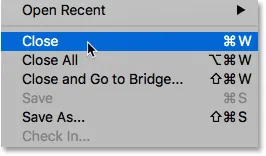
За да затворите едно изображение, отидете на Файл> Затвори.
Друг начин да затворите едно изображение е като щракнете върху малката икона " x " в раздела на документа. На компютър с Windows, "x" се намира в най-дясната част на раздела. На Mac (който използвам тук), отляво:
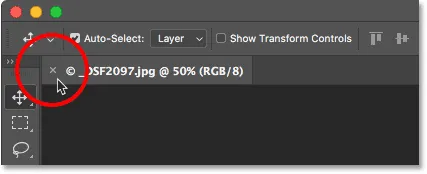
Кликнете върху „x“ в раздела, за да затворите документа.
Как да затворите няколко изображения наведнъж
Ако имате отворени две или повече изображения във Photoshop и трябва да ги затворите всички, можете да затворите всяко изображение едно по едно. Или можете да затворите всички отворени изображения наведнъж. За да затворите всички отворени изображения, отворете менюто Файл и изберете Затвори всички . Има и удобна клавишна комбинация, Ctrl + Alt + W (Win) / Command + Option + W (Mac):
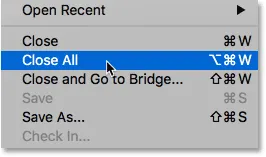
За да затворите всички отворени изображения, отидете на Файл> Затвори всички.
Затваряне на изображение с несъхранени промени
Ако видите малка звездичка след името на файла и друга информация в раздела на документа, това означава, че сте направили една или повече редакции на изображението си и все още не сте запазили работата си:
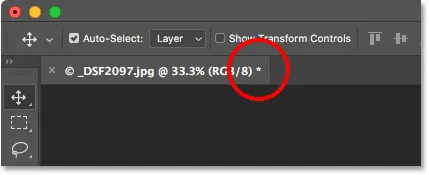
Звездичка в раздела означава, че имате запазени промени.
За да затворите изображение със запазени промени, отидете до менюто Файл и изберете Затвори или щракнете върху иконата " x " в раздела на документа. Photoshop ще ви попита дали искате да запазите работата си, преди да затворите изображението.
На компютър с Windows вашите опции ще бъдат Да, за да запишете, Не, за да запазите, или Отказ, за да избягате от процеса на затваряне и просто да се върнете към изображението си. На Mac вашите опции са Запазване, Не Запазване или Отказ :
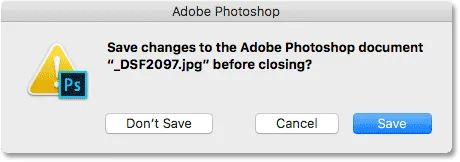
Изберете дали искате да запазите работата си или не.
Едно много важно нещо, което трябва да знаете, е, че ако изберете No (Win) / Don't Save (Mac), Photoshop ще затвори изображението ви . Но тъй като не сте запазили работата си, всички направени редакции ще бъдат загубени завинаги. Ако просто искате да прекратите процеса на затваряне и да се върнете към изображението си, вместо това изберете Отказ .
Затворете няколко изображения с несъхранени промени
Ако имате отворени две или повече изображения във Photoshop, които имат запазени промени, можете да ги затворите наведнъж, като отидете до менюто Файл и изберете Затвори всички . Преди да затвори първото си изображение, Photoshop ще ви попита дали искате да запазите работата си. Ще видите същите опции, които можете да избирате (Да, Не или Отказ на компютър с Windows или Запазване, Не запазване или Отказ на Mac).
Ако искате един и същ избор да се прилага за всички изображения, които затваряте, изберете Прилагане към всички и след това направете своя избор:
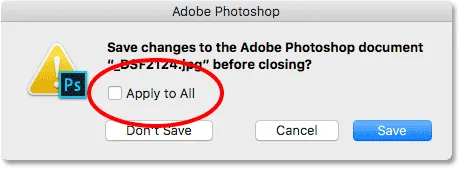
Изберете „Прилагане към всички“, за да запазите или не запазите всички отворени изображения.
Как да затворите изображение и да се върнете към Adobe Bridge
И накрая, ако използвате Adobe Bridge, за да изберете и отворите вашите изображения във Photoshop, можете да затворите изображение и да се върнете към Bridge, като отидете до менюто File в Photoshop и изберете Close и Отидете на Bridge :
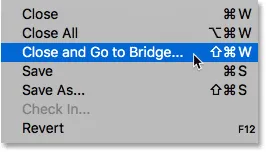
Отидете на Файл> Затвори и Отидете на Bridge.
Това затваря изображението и ви изпраща обратно към Adobe Bridge, където можете да изберете следващото изображение, което искате да отворите във Photoshop:
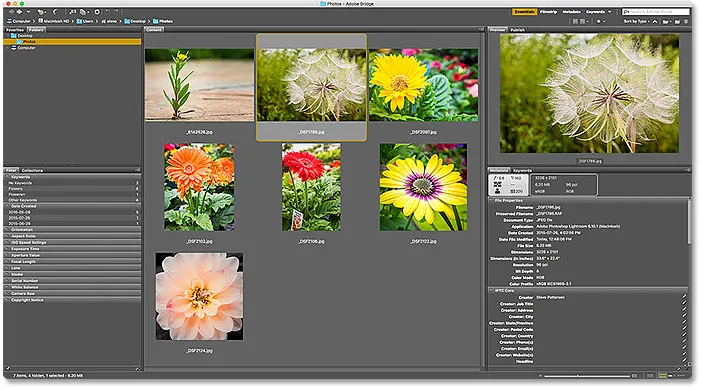
Adobe Bridge CC.
Къде да продължа …
И там го имаме! Това е бърз поглед върху всички начини за затваряне на вашите изображения във Photoshop! И това ни довежда до края на Глава 2 - Отваряне на изображения във Photoshop!
Ако сте пропуснали някой от предишните уроци в тази глава, проверете ги по-долу:
- 01. Направете Photoshop редактор на изображения по подразбиране в Windows 10
- 02. Направете Photoshop редактор на изображения по подразбиране в Mac OS X
- 03. Как да създадете нов документ във Photoshop
- 04. Как да отворите изображения във Photoshop
- 05. Как да отворите изображения във Photoshop от Adobe Bridge
- 06. Как да промените асоциациите за тип на файла в Adobe Bridge
- 07. Как да отворите изображения в Camera Raw
- 08. Как да премествате сурови файлове от Lightroom към Photoshop
- 09. Как да премествате JPEG.webp изображения от Lightroom към Photoshop
На глава 3!
В следващата глава (глава 3) ще научим всичко за интерфейса на Photoshop! Или за повече глави и за най-новите ни уроци, посетете нашата секция Основи на Photoshop!