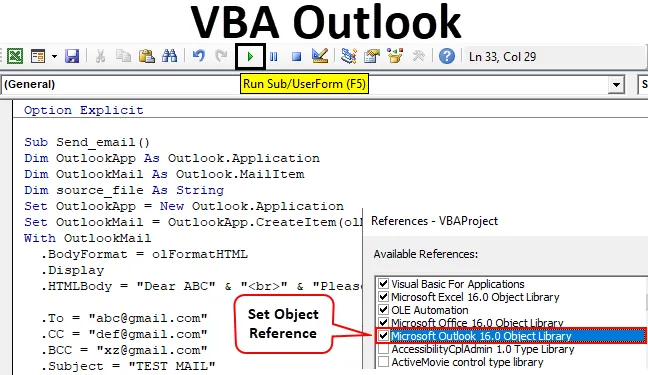
Excel VBA Outlook функция
Работим по много и много файлове в Excel ежедневно и изпращаме на много потребители ежедневно. Ежедневно пишем едно и също съобщение в имейла и изпращаме този excel файл. Това ни дава обхвата на автоматизацията на тази задача. Правилно сте го чули. Тази задача за писане на имейл и изпращане на файла може да бъде автоматизирана с помощта на VBA. Причината е, че VBA може да използва препратка с различни обекти на Microsoft като изглед, дума, PowerPoint, боя и др.
Така че можем да изпратим имейла с помощта на VBA. Сега съм сигурен, че всички ще бъдете развълнувани да знаете как можем да изпратим имейл с помощта на VBA.
В тази статия ще научим как да използваме Outlook като обект на Microsoft от excel, използвайки VBA кодиране и как можем да изпратим имейл, включително прикачен файл с помощта на VBA.
Как да използвате Excel VBA Outlook функция?
За да използваме VBA Outlook функция, трябва да направим две неща.
Можете да изтеглите този шаблон на VBA Outlook Excel тук - шаблон на VBA Outlook Excel- Референтен обект на Microsoft Outlook от Object Library в VBA.
- Напишете VBA код, за да изпращате имейли във VBA модула.
# 1 - Референция на Outlook от Excel
Както знаете, Outlook е обект и трябва да предоставим препратка към обекта на Outlook. Така че в VBA има референтна библиотека на обекта, която трябва да използваме за справка.
Следвайте стъпките по-долу, за да използвате справочната библиотека на обекта.
Стъпка 1: В раздела Developer кликнете върху Visual Basic, за да отворите VB Editor.
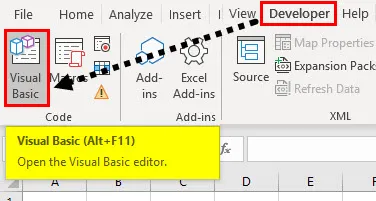
Стъпка 2: Отидете на Инструменти и след това изберете Референции, както е показано на снимката по-долу.
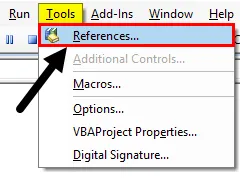
Стъпка 3: Превъртете надолу в библиотеката за референтни обекти и изберете „Microsoft Outlook 16.0 Object Library“, за да я направите достъпна за Excel VBA.
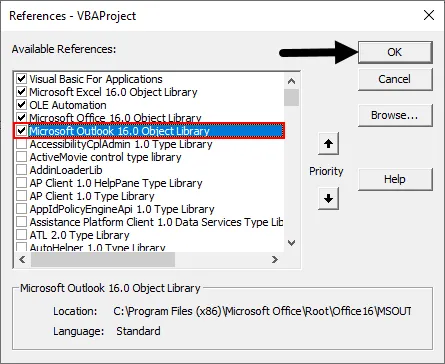
В зависимост от офиса на Microsoft версията на Outlook може да бъде различна. В нашия случай е 16.0. Можете да използвате „ Microsoft Outlook 14.0 Object Library“, ако това е версията, показана на вашия компютър.
Поставете отметка в квадратчето на Microsoft Outlook, както е показано на горната снимка. Сега можем да използваме обекта на Microsoft Outlook в Excel VBA.
Този процес на настройване на препратката към „MICROSOFT OUTLOOK 16.0 ОБЕКТ БИБЛИОТЕКА“ е известен като Ранно обвързване. Без да зададем библиотеката на обектите като „MICROSOFT OUTLOOK 16.0 ОБЕКТ БИБЛИОТЕКА“, ние не можем да използваме свойствата и методите на IntelliSense на VBA, което затруднява писането на кода.
# 2 - Напишете код за изпращане на имейли от VBA Outlook от Excel
Следвайте стъпките по-долу, за да напишете VBA кода за изпращане на имейл от Outlook от Excel.
Стъпка 1: Създайте под процедура, като именувате макроса. Ще наречем макроса като „send_email“, както е показано на снимката по-долу.
Код:
Опция Изрично Sub Send_email () End Sub
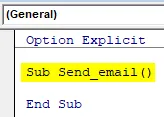
Стъпка 2: Определете променливата като Outlook. Приложение, както е показано на снимката по-долу. Това е препратката към приложението VBA Outlook.
Код:
Опция Изрично Sub Send_email () Dim OutlookApp As Outlook.Application End Sub
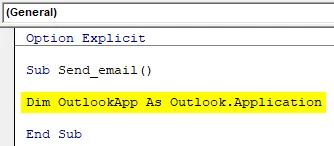
Стъпка 3: Трябва да изпратим имейл в Outlook, така че да определим друга променлива като „ Outlook.Mailitem “, както е показано на екрана по-долу.
Код:
Опция Изрично Sub Send_email () Dim OutlookApp като Outlook.Application Dim OutlookMail As Outlook.MailItem End Sub
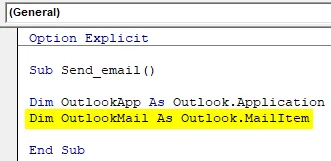
Стъпка 4: В предишните стъпки сме дефинирали променливата, сега трябва да ги зададем.
Сега задайте първата променлива „Outlook Application“ като „New Outlook.Application“, както е показано на снимката по-долу.
Код:
Опция Изрично Sub Send_email () Dim OutlookApp като Outlook.Application Dim OutlookMail As Outlook.MailItem Set OutlookApp = New Outlook.Application End Sub

Стъпка 5: Сега задайте втората променлива „Outlook Mail“ с кода по-долу.
Код:
Опция Изрично Sub Send_email () Dim OutlookApp като Outlook.Application Dim OutlookMail As Outlook.MailItem Set OutlookApp = New Outlook.Application Set OutlookMail = OutlookApp.CreateItem (olMailItem) End Sub
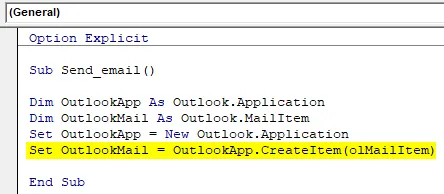
Стъпка 6: Вече можем да използваме VBA Outlook, използвайки израза „ With “, както е показано на екрана по-долу.
Код:
Опция Изрично Sub Send_email () Dim OutlookApp като Outlook.Application Dim OutlookMail като Outlook.MailItem Set OutlookApp = New Outlook.Application Set OutlookMail = OutlookApp.CreateItem (olMailItem) с OutlookMail End Sub
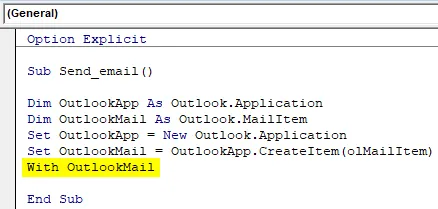
Вече имаме целия достъп до елементи на имейл като „До“, „CC“, „BCC“, „subject“, „Body of the email“ и много други елементи.
Стъпка 7: Вътре в израза „С“ можем да видим списък, като сложим точка, която е известна като „Списък на интелигентите“.
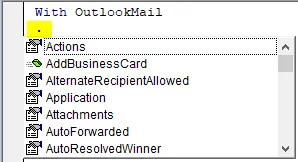
Стъпка 8: Първо изберете формата на тялото като olFormatHtml, както е показано на екрана по-долу.
Код:
С OutlookMail .BodyFormat = olFormatHTML End Sub
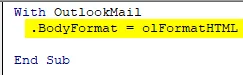
Стъпка 9: Изберете „ .Display “, за да се покаже пощата, както е показано на екрана по-долу.
Код:
С OutlookMail .BodyFormat = olFormatHTML .Display End Sub

Стъпка 10: Изберете „ .HTMLbody “, за да напишете имейла, както е показано на снимката по-долу.
Код:
С OutlookMail .BodyFormat = olFormatHTML .Display .HTMLBody = "напишете имейла си тук" End Sub
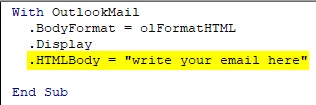
Трябва да запомним няколко неща, докато пишем имейла във VBA код.
"
”Се използва за включване на разделяне на линии между две линии. За да добавите подпис в имейла, трябва да въведете „& .HTMLbody“
Вижте по-долу пример за това как да пишете пощата във VBA.
Код:
С OutlookMail .BodyFormat = olFormatHTML. Дисплей .HTMLBody = "Скъпи ABC" & "
"&" Моля, намерете прикачения файл "& .HTMLBody End Sub

Стъпка 11: Сега трябва да добавим получателя на имейла. За това трябва да използвате „.To“.
Код:
.To = " "
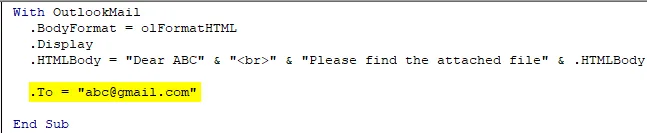
Стъпка 12: Ако искате да добавите някой в „CC“ и „BCC“, можете да използвате „.CC“ и „.BCC“, както е показано на екрана по-долу.
Код:
.CC = " " .BCC = " "
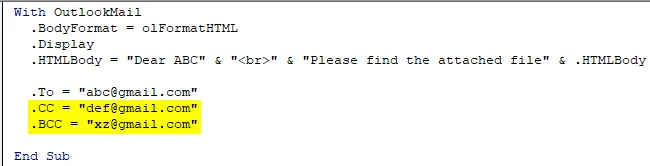
Стъпка 13: За да добавим тема за имейла, който изпращаме, можем да използваме „ .Subject “, както е показано на снимката по-долу.
Код:
.Subject = "TEST MAIL"
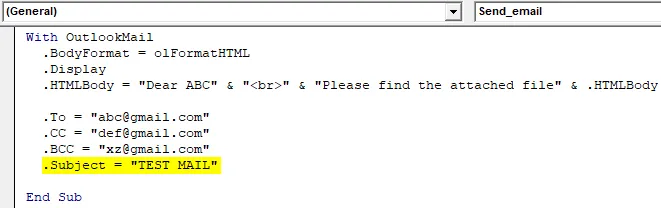
Стъпка 14: Можем да добавим нашата текуща работна книга като прикачен файл в имейла с помощта на свойството „.Attachment“. За целта първо декларирайте променлива Източник като низ.
Код:
Dim source_file като String
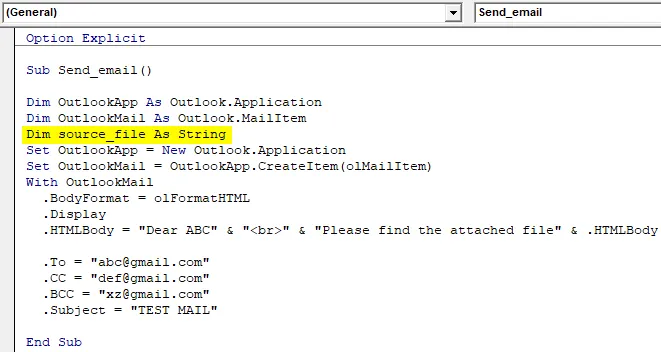
След това използвайте следния код, за да прикачите файла в имейла.
Код:
source_file = ThisWorkbook.FullName .Attachments.Add source_file

Тук ThisWorkbook се използва за текущата работна книга и. FullName се използва за получаване на пълното име на работния лист.
Стъпка 15: Последният код е най-накрая да изпратим имейла, за който можем да използваме „ .send “. Но не забравяйте да затворите процедурата с и под с „Край с“ и „Край на под“, както е показано на снимката по-долу.

Така кодът най-накрая е готов за изпращане на имейл. Сега трябва просто да стартираме макроса
Стъпка 16: Стартирайте кода, като натиснете F5 или Run бутона и вижте изхода.
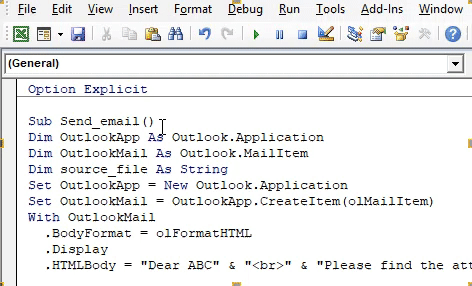
Краен пълен код
Така че по-долу е крайният код за това как да изпратите имейл с помощта на VBA Outlook.
Код:
Опция Изрично Sub Send_email () Dim OutlookApp като Outlook.Application Dim OutlookMail като Outlook.MailItem Dim source_file като String Set OutlookApp = New Outlook.Application Set OutlookMail = OutlookApp.CreateItem (olMailItem) с OutlookMail .BodyForML = olFormat " Уважаеми ABC "&"
"&" Моля, намерете прикачения файл "& .HTMLBody .To =" ".CC =" ".BCC =" ".Subject =" TEST MAIL "source_file = ThisWorkbook. FullName .Attachments.Add source_file .Send End With End Sub
Пример за VBA Outlook функция
Да предположим, че има ръководител на екип и той иска да изпраща ежедневно имейл за проследяване на дейността на всеки член. Имейлът ще бъде такъв.
„ Здравей,
Моля да споделите любезно вашите действия по всеки от вашите последващи елементи до 11 часа днес.
Благодарности и Поздрави,
неизвестен
"
Следвайте посочените по-горе стъпки за препратка към обекта на Microsoft и напишете кодирането на VBA, или можете просто да промените съответно кода.
Така че при всички останали кодове, трябва да променим няколко неща в кода да бъдат като Идентификационен номер на имейл на получателя, Тема, Тяло на имейла и няма да има прикачен файл в имейла.
По-долу е модифицираният код, който използваме за писане на този имейл.
Код:
Sub Send_teamemail () Dim OutlookApp As Outlook.Application Dim OutlookMail As Outlook.MailItem Set OutlookApp = New Outlook.Application Set OutlookMail = OutlookApp.CreateItem (olMailItem) С OutlookMail .BodyFormat = olFormatHTML .Display "." Дисплей "."
„&“
"&" Моля за любезно споделяне на вашите действия по всеки от вашите последващи елементи до 20:00 днес. "& .HTMLBody .To =" ; ; ".Subject =" Екип Проследяване ". Изпрати край с крайния под
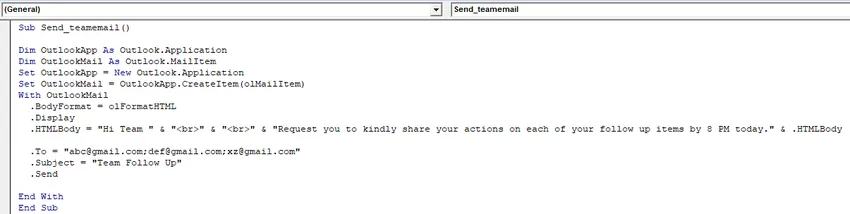
След като стартирате макроса, ще видите, че пощата е изпратена автоматично от вашия външен вид.
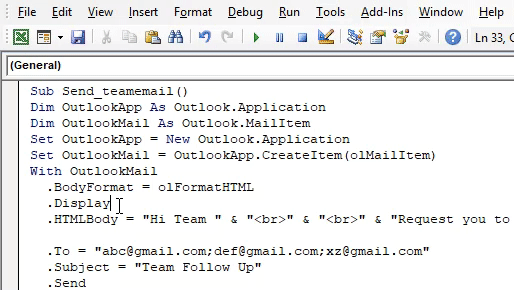
Неща, които трябва да запомните
- Първо, уверете се, че сте инсталирали Microsoft Outlook на компютъра си и сте влезли в акаунта си.
- Уверете се, че полето за Microsoft Outlook в справочната библиотека винаги е поставено отметка. Кодът не се стартира и ще хвърли грешка, ако не е проверен.
- Дефиниране на променливи и задаване на променливи в много важни при кодирането на VBA. Без променливи кодът няма да работи.
- Уверете се, че ако искате да добавите подпис в пощата, първо трябва да имате поне един подпис, вече създаден в Outlook.
- Винаги използвайте „
", За да въведете пропуски в пощата.
Препоръчителни статии
Това е ръководство за VBA Outlook. Тук обсъждаме как да изпращаме имейли от Outlook, използвайки VBA кодове в excel, заедно с пример и свалящ се шаблон на excel. По-долу са някои полезни статии за excel, свързани с VBA -
- Какво е VBA Грешка при преливане?
- Персонализирайте лентата с инструменти за бърз достъп в Excel
- Примери за VBA Named Range
- Как да изпратите имейл от Excel VBA
- Как да използвате опцията, изрична в VBA?