Научете как лесно да отворите няколко изображения наведнъж в Photoshop и автоматично поставете всяко изображение в отделен слой в един и същ документ, като използвате командата за зареждане на файлове на Photoshop в Stack.
Независимо дали композираме изображения, създаваме колажи или проектираме оформления, често се оказваме с множество изображения или файлове, които трябва да се окажат в един и същ документ на Photoshop. И всяко изображение или файл трябва да се показва на свой независим слой в този документ.
Традиционният подход е да отворите всяко изображение или файл във Photoshop едно по едно и след това да копирате и поставите или плъзнете всяко от тях във вашия основен документ. Но ако не сте платени до час, има по-добър, по-бърз начин за работа. Всъщност всичко, което наистина трябва да направим, е да кажем на Photoshop кои изображения или файлове трябва да отворим. След това просто седнете и се отпуснете, докато Photoshop създаде нов документ, отвори всички ваши изображения в този документ и постави всеки от тях на отделен слой. Да видим как работи!
Този урок е част 6 от нашето Ръководство за обучение на Photoshop Layers.
Как да отворите изображения като слоеве
Стъпка 1: Изберете командата "Зареждане на файлове в стека"
С Photoshop отворен на вашия екран, отидете до менюто File, изберете Scripts и след това изберете Load Files in Stack . "Stack" означава стека ви слоеве, отнасящ се до това как слоевете са подредени един върху друг в документа:
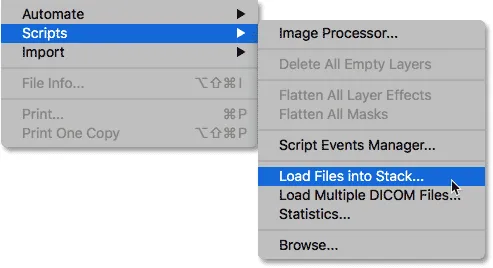 Отидете на File> Scripts> Заредете файлове в стека.
Отидете на File> Scripts> Заредете файлове в стека.
Стъпка 2: Изберете вашите изображения
Това отваря диалоговия прозорец Слоеве за натоварване на Photoshop:
 Диалоговият прозорец Зареждане на слоевете.
Диалоговият прозорец Зареждане на слоевете.
Всичко, което трябва да направим тук, е да кажем на Photoshop кои изображения или файлове трябва да отворим и има два начина да го направим. Единият е просто да изберете папка на вашия компютър и след това да оставите Photoshop автоматично да избере всяко изображение или файл, който намери в тази папка. Другото е да отидете в папка, но след това ръчно да изберете изображения или файлове в папката.
За да изберете папка и да оставите Photoshop автоматично да избере всяко изображение или файл в тази папка, променете опцията Използване на папка . След това, за да отидете в папката, щракнете върху бутона Преглед :
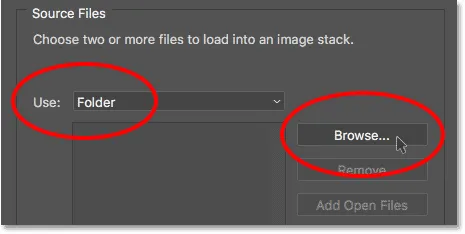 Задайте „Използване“ на „Папка“, след което щракнете върху „Преглед“.
Задайте „Използване“ на „Папка“, след което щракнете върху „Преглед“.
Това отваря прозорец на File Explorer на компютър или прозорец на Finder на Mac (което тук използвам). Отворете местоположението на папката на вашия компютър. В моя случай всичките ми изображения са в папка с име "снимки" на моя работен плот.
Забележете обаче, че всички файлове в папката са оцветени в сиво, което означава, че не можем да ги изберем. Това е така, защото Photoshop автоматично ще включва всеки файл в папката. Ако сте добре с това, продължете напред и щракнете върху OK в прозореца на File Explorer или Отваряне в прозореца на Finder:
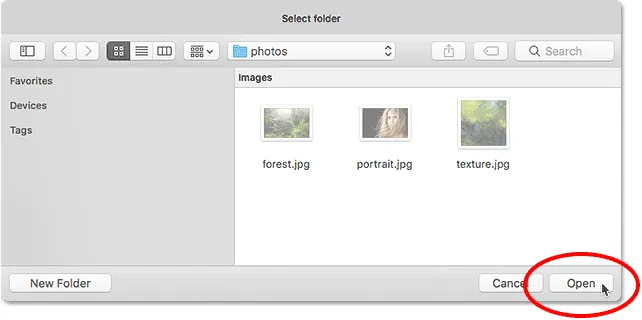 Щракнете върху OK (Win) / Open (Mac), за да изберете автоматично всички файлове в папката.
Щракнете върху OK (Win) / Open (Mac), за да изберете автоматично всички файлове в папката.
В моя случай ще щракна върху бутона Отказ за сега, за да се затворя от прозореца, без да избирам нищо, за да можем да разгледаме как да подбираме изображения ръчно:
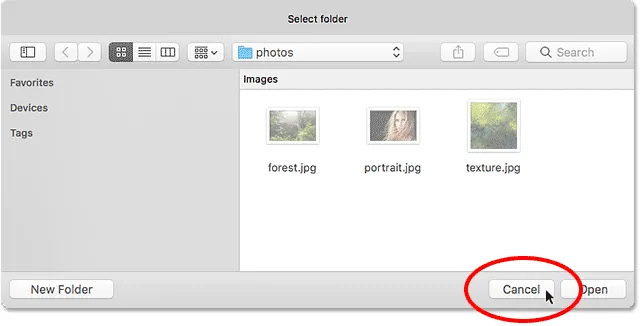 Кликнете върху „Отказ“, за да се затворите през прозореца.
Кликнете върху „Отказ“, за да се затворите през прозореца.
Това ме връща обратно към диалоговия прозорец Load Layers във Photoshop. Ако вместо да изберете цяла папка с изображения, искате да отидете в папка, но след това да изберете изображения ръчно, променете опцията Използване на файлове (настройката по подразбиране). След това щракнете върху бутона Преглед :
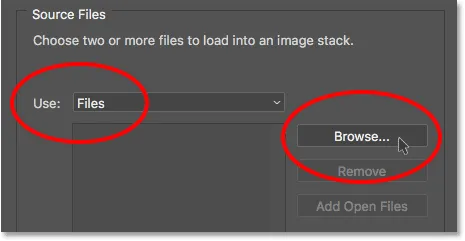 Промяна на „Използване“ на „Файлове“, след което щракване върху „Преглед“.
Промяна на „Използване“ на „Файлове“, след което щракване върху „Преглед“.
Както преди, това отваря прозорец на File Explorer на компютър или прозорец на Finder на Mac. Отворете папката, в която се съхраняват вашите изображения. Ще се ориентирам към същата папка „снимки“ на моя работен плот.
Забележете, че този път файловете не са оцветени в сиво, което означава, че можем да изберете само тези, от които се нуждаем. За да изберете файлове ръчно, щракнете върху едно изображение, за да го изберете. След това натиснете и задръжте клавиша Ctrl (Win) / Command (Mac) на клавиатурата си и щракнете върху другите изображения, които искате да отворите.
В моя случай имам само три изображения в папката, така че ще избера и трите:
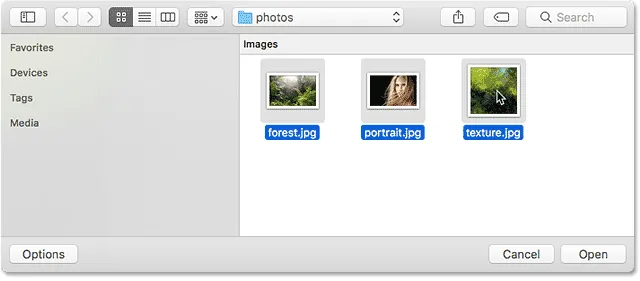 Ръчно избиране на изображенията, които трябва да отворя.
Ръчно избиране на изображенията, които трябва да отворя.
Имената на файловете
Преди да продължа напред и да отворя изображенията, забележете имената на моите файлове ("Forest.jpg.webp", "Portrait.jpg.webp" и "текстура.jpg.webp"). Photoshop ще използва имената на вашите файлове като имена на вашите слоеве, така че може да е добра идея да преименувате вашите файлове, преди да ги заредите във Photoshop. Разбира се, винаги можете да преименувате вашите слоеве по-късно, ако се наложи, но преименуването на вашите файлове първо ще ви спести караницата:
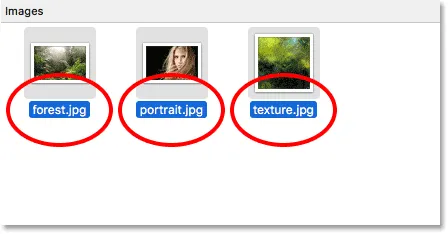 Имената на файлове ще бъдат използвани като имена на слоевете.
Имената на файлове ще бъдат използвани като имена на слоевете.
Когато избраните ваши изображения щракнете върху OK в прозореца на File Explorer или отворете в прозореца на Finder, за да заредите изображенията:
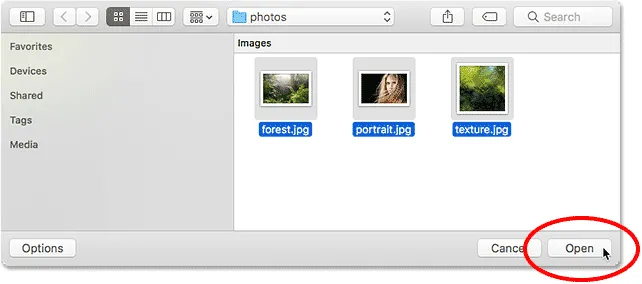 Отваряне на избраните изображения.
Отваряне на избраните изображения.
Имената на избраните от вас файлове ще се покажат в диалоговия прозорец "Зареждане на слоевете":
 Диалоговият прозорец показва имената на файловете, които ще отваряте.
Диалоговият прозорец показва имената на файловете, които ще отваряте.
Премахване на файл от списъка
Ако сте направили грешка и случайно сте избрали файл, който не ви е необходим, просто щракнете върху името му в списъка, за да го маркирате. След това щракнете върху бутона Премахване :
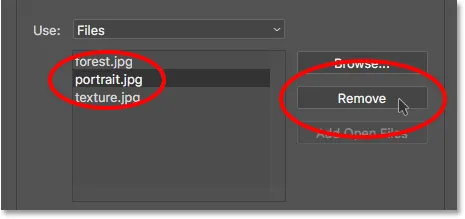 За да премахнете файл, изберете го, след което кликнете върху „Премахване“.
За да премахнете файл, изберете го, след което кликнете върху „Премахване“.
Стъпка 3: Щракнете върху OK, за да заредите изображенията в Photoshop
Всъщност няма да щракна върху бутона Премахване, защото искам да отворя и трите си изображения. Когато сте готови да ги отворите, щракнете върху OK :
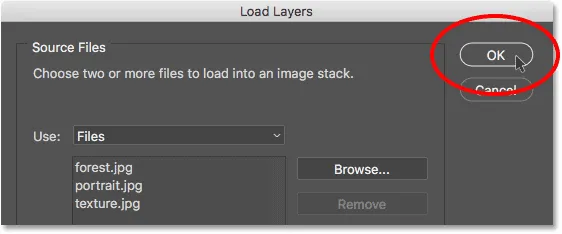 Щракнете върху OK, за да отворите изображенията във Photoshop.
Щракнете върху OK, за да отворите изображенията във Photoshop.
Това може да отнеме няколко момента, но Photoshop създава съвсем нов документ, зарежда всяко изображение в този документ и поставя всяко от тях на свой собствен слой, както виждаме тук в моя панел Слоеве. Забележете, както споменах по-рано, че Photoshop използва името на всеки файл като име на неговия слой. Той дори включва разширението на файла с три букви (".jpg.webp") в името:
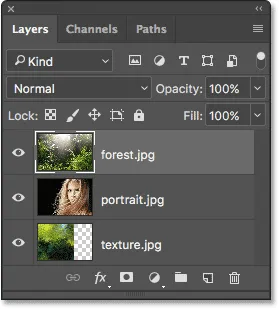 Панелът Слоеве, показващ и трите изображения на отделни слоеве.
Панелът Слоеве, показващ и трите изображения на отделни слоеве.
Преглед на вашите изображения
Тъй като моят слой "forest.jpg.webp" се появява над другите два слоя в панела ми "Слоеве", изображението на слоя се появява пред другите ми две изображения в документа (снимка на тропическа гора от Adobe Stock):
 Изображението на горния слой. Кредит за снимки: Adobe Stock.
Изображението на горния слой. Кредит за снимки: Adobe Stock.
За да видите изображението под него (на слоя "portrait.jpg.webp"), ще изключа временно най-горния слой, като щракна върху иконата му за видимост :
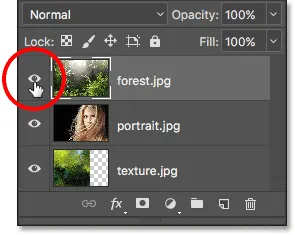 Кликнете върху иконата на видимост за най-горния слой, за да я изключите.
Кликнете върху иконата на видимост за най-горния слой, за да я изключите.
Когато горният слой е изключен, виждаме моето портретно изображение в документа (портретна снимка от Adobe Stock):
 Изображението на средния слой. Кредит за снимки: Adobe Stock.
Изображението на средния слой. Кредит за снимки: Adobe Stock.
Ще щракнете върху иконата за видимост на слоя "portrait.jpg.webp", за да изключите средния слой, за да можем да видим изображението в долния слой:
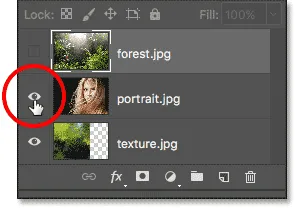 Изключване на слоя "portrait.jpg.webp"
Изключване на слоя "portrait.jpg.webp"
И ето как изглежда изображението на слоя "текстура.jpg.webp". Забележете шаблона на пулта отдясно на изображението. Моделът на пулта е как Photoshop представя прозрачност на слой. Когато Photoshop създаде новия документ за задържане на изображенията, той зададе стойностите на ширината и височината на документа въз основа на ширината и височината на най-големите изображения.
И трите ми снимки споделят една и съща височина, но моето текстурно изображение не е толкова широко, колкото другите две, което оставя празно място вдясно от слоя му. Освен ако всичките ви изображения нямат същата ширина и височина, най-вероятно ще трябва да промените размера на някои от тях, след като са били заредени във Photoshop (текстурно изображение от Adobe Stock):
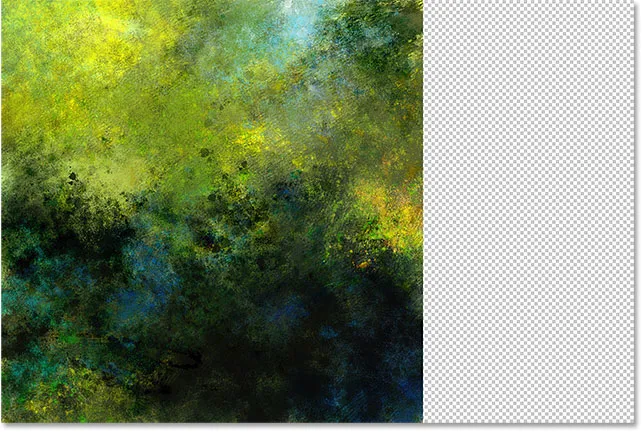 Изображението на долния слой. Кредит за снимки: Adobe Stock.
Изображението на долния слой. Кредит за снимки: Adobe Stock.
Смесване на изображенията
На този етап научихме как да заредим нашите изображения във Photoshop като слоеве. Но за да завърша нещата, ще съчетая трите си изображения заедно. Тъй като смесването на изображения попада извън обхвата на този урок, ще премина през стъпките доста бързо.
Първо, трябва да преоразмеря моето текстурно изображение, така че да запълни целия слой. За да направите това, щракнете върху слоя "текстура.jpg.webp" в панела "Слоеве", за да го изберете:
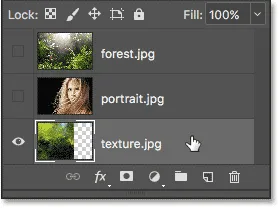 Избиране на слоя "текстура.jpg.webp" в панела "Слоеве".
Избиране на слоя "текстура.jpg.webp" в панела "Слоеве".
За да го преоразмеря, ще отида до менюто Редактиране в горната част на екрана и ще избера Безплатна трансформация :
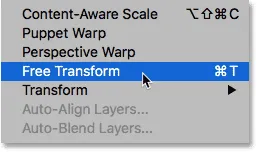 Отидете на Редактиране> Безплатна трансформация.
Отидете на Редактиране> Безплатна трансформация.
Това поставя дръжките за свободна трансформация около изображението. Ще щракна върху дръжката вдясно на изображението и ще го плъзна по-надясно, докато изображението запълни целия слой. Обикновено бихме искали да избегнем промяна на размера на изображение по толкова драстичен начин, защото ще загубим качеството на изображението, а също и защото нарушаваме оригиналното съотношение на снимката. Но в този случай, тъй като го използвам само като текстура, мога да се размина с него.
За да приема трансформацията и да изляза от командата Безплатна трансформация, ще натисна клавиша Enter (Win) / Return (Mac) на клавиатурата си:
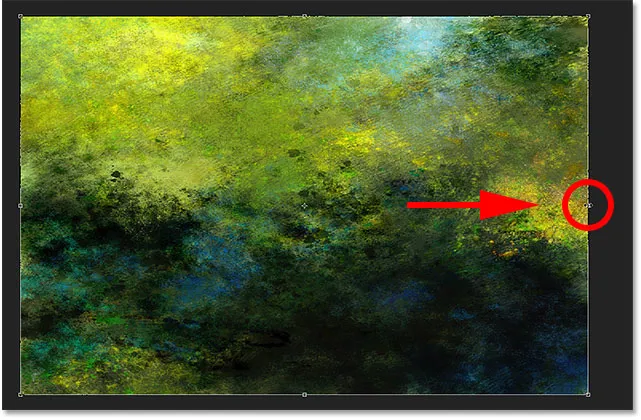 Преоразмеряване на текстурното изображение с Free Transform.
Преоразмеряване на текстурното изображение с Free Transform.
След това ще включа отново другите си два слоя в документа, като щракна върху иконите им за видимост :
 Включване на горните два слоя отново в документа.
Включване на горните два слоя отново в документа.
Имам нужда от моето портретно изображение да се появи над моето изображение на гората, така че ще кликнете върху слоя "portrait.jpg.webp" в панела "Слоеве" и ще го плъзнем нагоре над слоя "forest.jpg.webp". Когато над слоя "forest.jpg.webp" се появи тънка лента за подчертаване, ще пусна бутона на мишката, за да пусна слоя "portrait.jpg.webp" на мястото си:
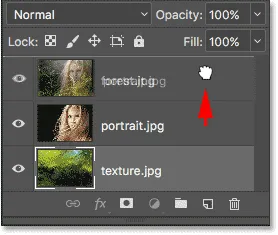 Плъзгане на слоя "portrait.jpg.webp" над слоя "Forest.jpg.webp".
Плъзгане на слоя "portrait.jpg.webp" над слоя "Forest.jpg.webp".
След това, за да съчета портретното изображение с горското изображение, ще променя режима на смесване на слоя "portrait.jpg.webp" от нормален към екран :
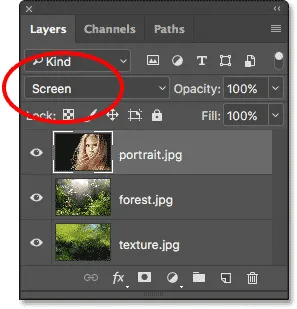 Промяна на режима на смесване на слоевете на екрана.
Промяна на режима на смесване на слоевете на екрана.
Режимът на смесване на екрана скрива всички черни зони на портрета, след което смесва останалата част от снимката с горското изображение под нея:
 Резултатът след промяна на режима на смесване на портретния слой на Screen.
Резултатът след промяна на режима на смесване на портретния слой на Screen.
На следващо място, трябва да преместя текстурното изображение над другите две изображения, така че ще кликнете върху слоя "текстура.jpg.webp" и ще го плъзнем нагоре над слоя "портрет.jpg.webp":
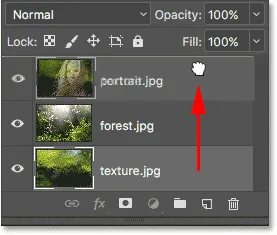 Плъзгане на слоя "текстура.jpg.webp" до горната част на стека.
Плъзгане на слоя "текстура.jpg.webp" до горната част на стека.
И накрая, за да смесвам текстурата със слоевете под нея, ще променя режима й на смесване от нормална към мека светлина :
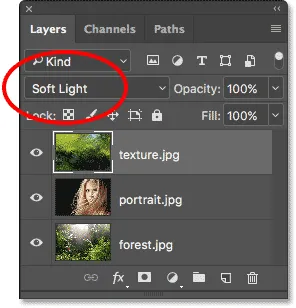 Промяна на режима на смесване на текстурния слой на Soft Light.
Промяна на режима на смесване на текстурния слой на Soft Light.
Режимът на смесване с мека светлина не само съчетава текстурата с изображенията, но и засилва цялостния контраст, като прави светлите зони по-светли, а тъмните - по-тъмни. И също така увеличава наситеността на цветовете. Можете да научите повече за режимите на смесване на слоевете в нашите пет основни режима на смесване за урок за редактиране на снимки:
 Резултатът след промяна на режима на смесване на текстурата на Soft Light.
Резултатът след промяна на режима на смесване на текстурата на Soft Light.
Смесване на снимки с слоеве маски и градиенти в Photoshop
Използване на слоева маска
Единственото нещо, което в този момент не ми харесва е, че след смесването на текстурата има няколко области в долната половина на изображението, които сега изглеждат твърде тъмни. Ще поправя това, като скрия текстурния слой в тези области, използвайки маска на слоя . Отново ще мина през това бързо, но ще включа линк в края, където можете да научите всичко за маските на слоя във Photoshop.
Първо, с избрания от мен слой "текстура.jpg.webp" ще кликнете върху иконата Добавяне на маска на слоя в долната част на панела "Слоеве":
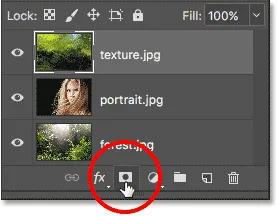 Кликвайки върху иконата „Добавяне на маска на слоя“.
Кликвайки върху иконата „Добавяне на маска на слоя“.
На слоя текстура се появява миниатюра с маска, изпълнена с бял слой, което ме уведомява, че моята маска е добавена:
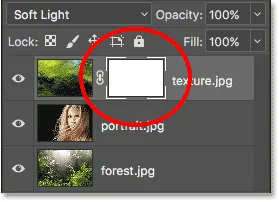 Появява се миниатюра на слоевата маска.
Появява се миниатюра на слоевата маска.
Ще избера Photoshop's Brush Tool от лентата с инструменти:
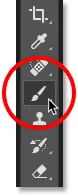 Избор на инструмента за четка.
Избор на инструмента за четка.
И тъй като искам да използвам маската на слоя, за да скрия части от слоя текстура, ще се уверя, че цветът на четката ми (цветът на предния план ) е зададен на черно :
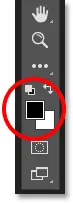 Задаване на цвят на предния план на черен.
Задаване на цвят на предния план на черен.
След това, с моя инструмент за четка в ръка и черно като цвят на четката ми, ще започна да рисувам върху слоевата маска върху зоните, които изглеждат твърде тъмни. Ще започна с зоната на сенките вляво от косата на жената. Рисуването върху него с черно крие слоя текстура в тази област, възстановявайки предишната яркост:
 Скриване на текстурния слой от областта на сенките вляво от косата на жената.
Скриване на текстурния слой от областта на сенките вляво от косата на жената.
Ще нарисувам и по-малка сянка в долната дясна част на изображението, която също изглежда твърде тъмна:
 Скриване на текстурния слой в долния десен ъгъл.
Скриване на текстурния слой в долния десен ъгъл.
Ако погледнем отново миниатюрната ми маска на слой, можем да видим двете области, където съм нарисувал върху маската с черно. Това са областите от слоя текстура, които вече не се виждат в документа:
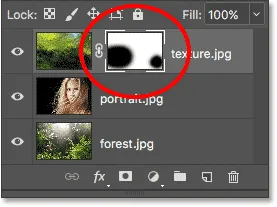 Миниатюрата на слоевата маска показва кои области на слоя вече са скрити.
Миниатюрата на слоевата маска показва кои области на слоя вече са скрити.
И тук, след като заредите изображенията във Photoshop като слоеве, смесването на трите слоя заедно чрез режими на смесване и след това скриването на части от текстурния слой с маска на слоя е моят краен резултат. Можете да научите всичко за маските на слоевете, започвайки от нашия урок за разбиране на Photoshop Layer Masks:
 Крайният резултат.
Крайният резултат.
Къде да отида от тук …
И там го имаме! В този урок научихме как лесно да отваряме множество изображения като слоеве във Photoshop, използвайки командата Load Files in Stack, но това не е единственият начин да го направите. Ако предпочитате да изберете и отворите вашите изображения от Adobe Bridge, проверете нашия свързан урок, където ще научите как да зареждате изображения като слоеве директно от Bridge, като използвате командата Load Files в Photoshop Layers!
В следващия урок в нашето Ръководство за обучение на слоевете ще научим всичко за групите на слоевете и как те улесняват организирането на слоевете ни и панела ни за слоеве да изглежда чист и подреден! Или вижте нашата секция Основи за Photoshop за още уроци!