В този урок за Photoshop ефекти ще комбинираме няколко различни ефекта. Първо ще дадем на снимка лесни за създаване боядисани ръбове, а след това ще я направим да изглежда така, сякаш е отпечатана върху платно . Ще зареждаме и ще използваме няколко четки на Photoshop за ефекта на боядисаните ръбове, добавяме слоева маска, която да рисуваме и накрая използваме филтъра Texturizer за ефекта на платното. Когато приключим, ще видим как можем да използваме нашия файл Photoshop като шаблон за бързо и лесно да дадем на други снимки точно същия вид!
Тази версия на урока е за Photoshop CS5 и по-ранна версия. За Photoshop CS6 и CC (Creative Cloud) вижте нашата напълно актуализирана версия.
Ето оригиналното изображение, което ще използвам за този урок:

Оригиналното изображение.
А ето и ефекта "боядисани ръбове върху платно", за който ще работим:

Крайният резултат.
Този урок е от нашата серия Photo Effects. Да започваме!
Стъпка 1: Добавете нов слой
С отворената ми снимка във Photoshop, панелът ми „Слоеве“ ми показва, че имам един слой, фоновия слой, който Photoshop добавя по подразбиране и съдържа оригиналното ми изображение:
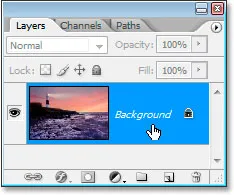
Панел "Слоеве" на Photoshop, показващ фоновия слой, съдържащ оригиналното ми изображение.
Първото нещо, което искам да направя за този ефект, е да добавя нов празен слой над фоновия си слой, така че ще щракнете върху иконата на нов слой в долната част на панела Слоеве:

Добавете нов слой, като щракнете върху иконата „Нов слой“ в долната част на панела „Слоеве“.
Това ми дава нов слой над фоновия слой, който Photoshop автоматично назовава „Layer 1“:
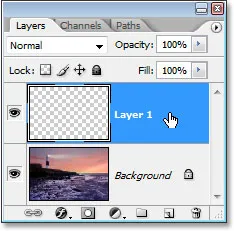
Урок за Photoshop: Панелът "Слоеве" показва новия слой "Layer 1" над фоновия слой.
Ще щракна двукратно върху името на слоя и ще го преименувам от „Layer 1“ на нещо по-описателно, като „бял фон“, тъй като в следващата стъпка ще го запълним с бяло и той ще в крайна сметка се оказва фонът, върху който седи снимката:
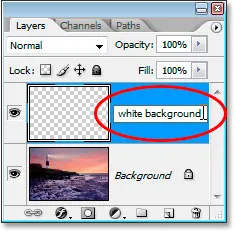
Преименувайте „слой 1“ на „бял фон“ или нещо подобно по ваш избор.
Стъпка 2: Напълнете новия слой с бяло
На следващо място, тъй като искам моята снимка да изглежда така, както е рисувана върху бял фон, трябва да запълня този нов слой с бяло. Бих могъл да използвам командата Fill за запълване на Photoshop за това, но има още по-лесен начин. Първо натиснете буквата D на клавиатурата си, за да нулирате цветовете на предния план и цветовете на фона до техните по подразбиране съответно черни и бели, ако те вече не са зададени за това. Ще ги видите да преминат обратно към черно и бяло в палитрата на Photoshop's Tools:

Натиснете "D" на клавиатурата си, за да превключите цвета на предния план към черен по подразбиране, а цветът на фона - бял.
С бялото сега като цвят на фона и слоя "бял фон", избран на панела Слоеве, използвайте клавишната комбинация Ctrl + Backspace (Win) / Command + Delete (Mac), за да запълните слоя с бяло. Изображението сега ще бъде скрито от изглед временно от плътния бял слой над него:

Новият слой вече е изпълнен с бяло, като временно скрива снимката зад него.
Стъпка 3: Заредете комплекта четки „Плътни тежки четки“
За да създадем нашия ефект на боядисани ръбове, се нуждаем от няколко четки на Photoshop, които се инсталират с Photoshop, но не се зареждат по подразбиране, така че трябва сами да ги заредим, което е много лесно да се направи. Първо изберете инструмента "Четка", като го вземете от палитрата "Инструменти" или като натиснете буквата " Б" на клавиатурата си:
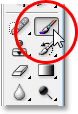
Изберете инструмента за четка.
С избрания инструмент "Четка" щракнете с десния бутон на мишката (Win) / Command щракнете върху (Mac) навсякъде в прозореца на документа, за да изведете диалоговия прозорец с опции на инструмента за четка и след това щракнете върху малката стрелка, насочена вдясно в горния десен ъгъл то:
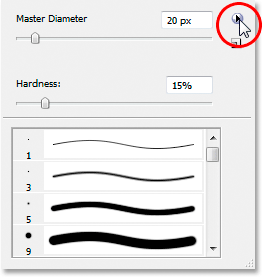
Щракнете върху стрелката вдясно вдясно на диалоговия прозорец Опции на инструмента за четка.
След това изберете списъка с четки за гъсти тежки четки от списъка, който се показва:
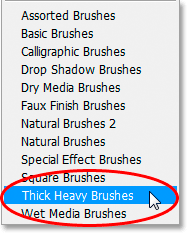
Изберете четката „Плътни тежки четки“, за да я заредите.
Ще се появи диалогов прозорец, който ще ви попита дали искате да замените текущия комплект четки с този нов. Изберете Прилагане, а не ОК, така че новият комплект четки се добавя с четките по подразбиране и не ги замества напълно:
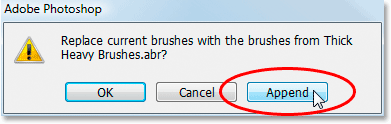
Изберете "Приложете" от диалоговия прозорец, когато бъдете попитани дали искате да замените текущите четки с новия комплект.
Стъпка 4: Изберете 111-пикселова четка "Плоска четина"
Със зареден комплект четки за плътни тежки четки превъртете надолу в списъка на наличните ви четки, докато не се доближите до дъното на списъка и там ще намерите четката с пиксел Flat Bristle 111 пиксела . Ако имате настройките на Photoshop, настроени да показват съвети на инструментите, името на четката ще се появи, когато задържите мишката върху четката:
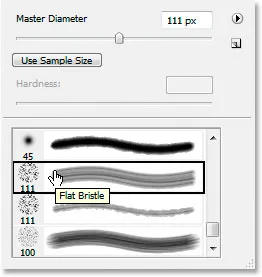
Изберете 111-пикселова четка "Flat Bristle" в края на списъка.
Ще намерите две четки с 111 пиксела близо до дъното. Този, който искаме първо, е този отгоре, но и ние ще използваме този под него след няколко минути. Сега, когато нашата четка е заредена и избрана, е време да започнем да създаваме нашия ефект на боядисани ръбове. Първо ще ни е необходима маска на слоя и ще я добавим следващата.
Стъпка 5: Добавете слоева маска към слоя "Бял фон"
Ще започнем да рисуваме с четката си, за да създадем нашия ефект на боядисани ръбове, но няма да рисуваме директно върху самото изображение. Ще рисуваме върху слойна маска и преди да можем да рисуваме върху нея, трябва да я създадем, така че нека направим това. Уверете се, че слоят „бял фон“ е избран на панела „Слоеве“, след което щракнете върху иконата Добавяне на маска на слоя в долната част на палитрата:
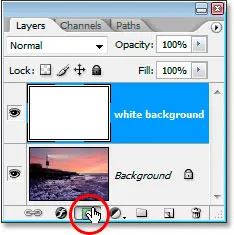
С избрания слой "бял фон" кликнете върху иконата "Добавяне на маска на слоя" в долната част на панела "Слоеве" на Photoshop.
Това ще добави маска на слоя към слоя "бял фон". Можете да го видите в панела Слоеве директно вдясно от зоната за визуализация на миниатюра на слоя:

Маската на слоя се показва вдясно от зоната за преглед на миниатюра на „белия фон“.
Използвайки четката ни с плоска четина 111 пиксела, която вече сме избрали, и с черното вече е зададен като цвят на предния план от момента, когато презададохме цветовете на предния план и фона до техните по подразбиране, ще рисуваме с черно върху това слоева маска и докато рисуваме, снимката на фоновия слой ще започне да се появява отново през този твърд бял слой.
Стъпка 6: Започнете да рисувате отстрани върху слоевата маска
Уверете се, че маската на слоя е избрана, а не самия слой. Можете да видите полето за маркиране около миниатюрата на маската на слоя в екрана по-горе, което означава, че е избрана. Кликнете върху него, за да го изберете, ако не е избран по някаква причина. След това, с избраната маска, започнете да рисувате щрихи отляво надясно в прозореца на документа. Тъй като рисуваме върху слоя маска с черно, всички области, които рисуваме, ще станат прозрачни, разкривайки слоя отдолу, който в този случай е нашият фонов слой, съдържащ нашата снимка. Можете да видите ефекта на боядисаните ръбове, който започва да се оформя, докато рисувате с четката:
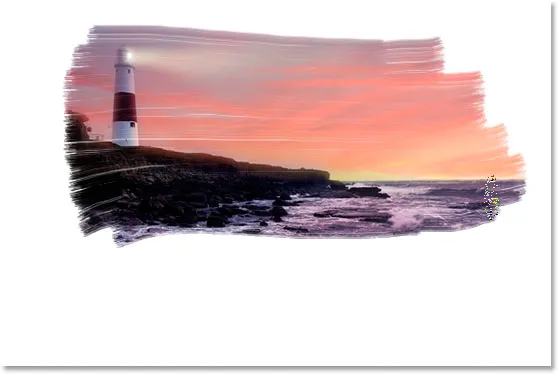
Боядисване с черно върху маската на слоя, за да разкриете снимката по-долу.
Четката с плоска четина, която използваме, върши приятна работа, като ни придава оцветен вид и усещане не само около краищата, но и вътре в зоната, която рисуваме, тъй като оставя от време на време бели пропуски в хода на четката, които добавят към илюзия, че наистина рисуваме тази снимка със суха четка.
Можете да видите на панела Слоеве, че зоните, които рисуваме в прозореца на документа, се показват като черни в зоната за визуализация на миниатюрата на маската на слоя:
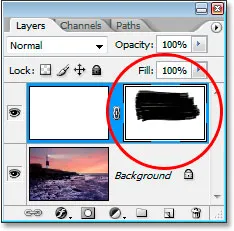
Областите, които рисуваме върху изображението, се виждат черни в зоната за визуализация на миниатюрата на маската на слоя.
Продължете да рисувате с четка, докато не сте доволни от това как изглежда. Ако рисувате щрих и той не изглежда точно на вас, просто го отменете с Ctrl + Z (Win) / Command + Z (Mac) и след това рисувайте отново щриха. Ето моят резултат:

Изображението досега.
Ще преминем към другата четка с 111 пиксела, която сме заредили, и следващи краища следващи.
Стъпка 7: Изберете 111-пикселната четка "Груба плоска четина"
Сега ще превключим четките и ще докосваме краищата, за да подобрим изрисувания вид. Отново щракнете с десния бутон на мишката (Win) / Command щракнете върху (Mac) навсякъде в изображението, за да изведете диалоговия прозорец Опции за четка, превъртете надолу до най-долната част на списъка с налични четки и този път щракнете върху 111 -пикселова четка непосредствено под тази, която току-що използвахме, четката с груба четка:
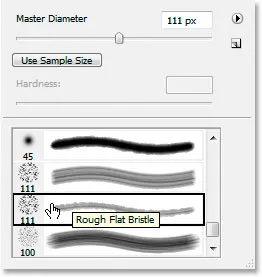
Изберете другата четка с 111 пиксела непосредствено под тази, която току-що използвахме в списъка.
Стъпка 8: Оцветете малки удари около ръбовете, за да подобрите ефекта
С избраната нова четка и се уверете, че маската на слоя, а не самият слой все още е избрана в панела „Слоеве“, обикаляйте краищата и рисувайте малки щрихи, за да добавите петънца и боядисани пръски, засилвайки ефекта. Номерът тук е да държите по-голямата част от четката във вече боядисаната област, така че само малък процент от нея се простира отвъд краищата. Тук не искате да прекалявате. Оставете само малка част от четката да се простира в бялата зона и боядисвайте с много кратки удари. Дори просто щракване върху област веднъж с четката може да бъде достатъчно. Отново, ако усетите, че сте направили грешка, натиснете Ctrl + Z (Win) / Command + Z (Mac), за да отмените и опитайте отново. Няма натиск, за да го оправите първия път, така че не се колебайте да експериментирате:

Като оставите само малък процент от четката да се простира в бялата зона, нарисувайте много кратки удари или просто щракнете с новата четка около краищата, за да добавите петна от боя и пръски.
Нашият ефект с боядисани ръбове е завършен! Можете да спрете до тук, ако искате, но аз ще направя нещата по-нататък и ще го направя да изглежда така, сякаш снимката е отпечатана на платно, и ние ще го направим по начин, който ни позволява да използваме отново този Photoshop файл като шаблон за други снимки без повторни стъпки. Ще направим това по-нататък.
Стъпка 9: Добавете нов слой над слоя "Бял фон"
С избрания слой "бял фон" (няма значение дали слоят или маската на слоя е избран, или единият ще го направи), добавете нов слой. Този път нека използваме клавишната комбинация Shift + Ctrl + N (Win) / Shift + Command + N (Mac), която извежда диалоговия прозорец на нов слой на Photoshop:
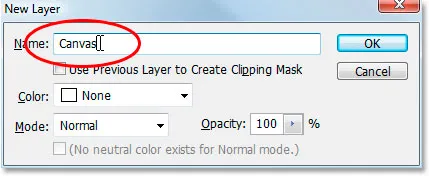
Използвайте прекия път на клавиатурата, за да изведете диалоговия прозорец Нов слой на Photoshop.
В диалоговия прозорец преименувайте новия слой, който създаваме, на „Canvas“, както кръжах в червено по-горе. Нищо друго не трябва да се променя, след това щракнете върху OK и Photoshop ще добави новия слой над слоя "бял фон" и ще го нарече "Canvas":

Панелът "Слоеве" показва ново добавения слой "Canvas" над слоя "бял фон".
Нарекохме го „Canvas“, защото този слой ще съдържа нашия платен ефект, както ще видим след малко.
Стъпка 10: Попълнете слоя "Платно" с бяло
Точно както направихме със слоя "бял фон", използвайте клавишната комбинация Ctrl + Backspace (Win) / Command + Delete (Mac), за да запълните този слой с бяло, тъй като бялото все още е нашия цвят на фона:
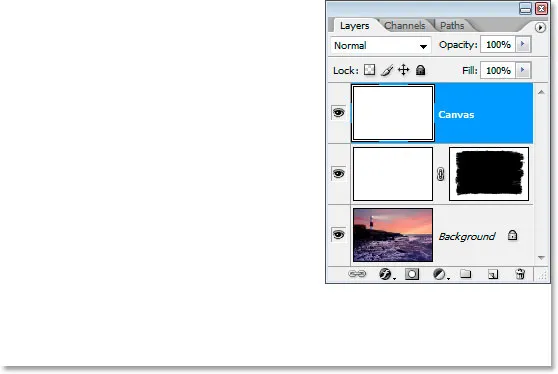
Напълнете слоя "Платно" с бяло.
Образът ни отново е скрит от поглед, но това е добре за момента.
Стъпка 11: Нанесете текстура на платно върху слоя с филтъра Texturizer
Сега ще приложим текстура на платно към този слой. Отидете до менюто Филтър в горната част на екрана, изберете Текстура и след това изберете Текстуризатор, който извежда масивния диалогов прозорец Галерия на филтри, показващ ни опциите за филтъра Texturizer в най-крайната дясна част:
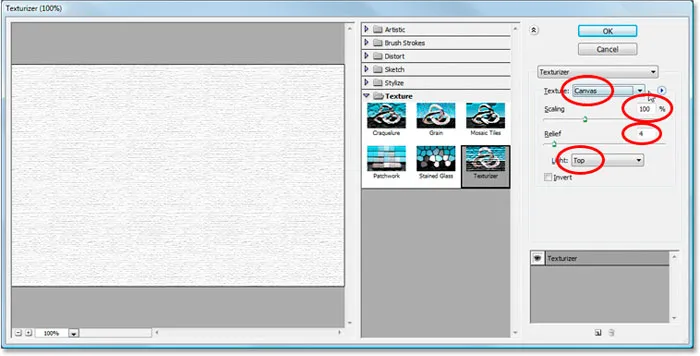
Галерията на филтрите, показваща опциите за филтър Texturizer.
Окръжих опциите, които ни интересуват, с червено по-горе. Уверете се, че Texture е зададена на Canvas, Scaling е зададена на 100%, Relief е зададена на 4, а посоката на Light е зададена на Top . Щракнете върху OK и Photoshop ще приложи текстурата към слоя "Canvas":
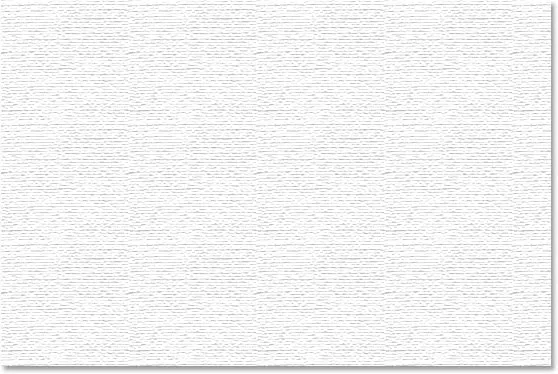
Текстурата на платното, приложена към слоя "Canvas".
Можем да видим текстурата на платното, но не можем да видим изображението си. Ще поправим това следващо.
Стъпка 12: Промяна на режима на смесване на слоя "Canvas" на "Умножение"
Почти сме приключили. Само още няколко бързи стъпки. За да видим изображението си чрез текстурата на платното, ще променим режима на смесване на слоя "Canvas". Отидете до опциите за режим на смесване в горната част на панела Слоеве, щракнете върху стрелката надолу вдясно от думата „Нормално“ и изберете Умножете от списъка:
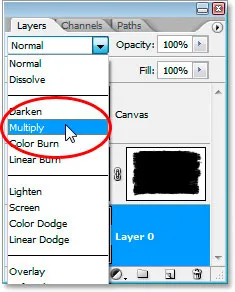
Променете режима на смесване на слоя "Canvas" от "Normal" на "Multiply".
Веднага щом направим това, изображението ни става видимо зад текстурата:

Снимката с нашия рисуван ръб ефект вече се вижда зад текстурата на платното.
Стъпка 13: Намалете непрозрачността на слоя "Платно"
Ефектът на текстурата е твърде интензивен, така че нека го намалим и можем да направим това, като намалим непрозрачната стойност на слоя. Отидете до стойността на непрозрачност в горния десен ъгъл на панела „Слоеве“, щракнете с мишката директно върху думата „Непрозрачност“, за да изведете „изтърканите плъзгачи“ на Photoshop, след което плъзнете мишката вляво, за да намалите непрозрачността. Ще спусна моята доста малко, до 30% :
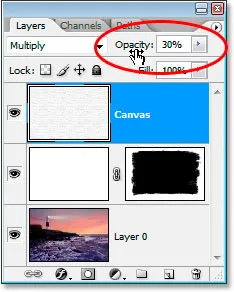
Намалете непрозрачността на слоя, за да намалите ефекта на платното.
И ето, това е моят краен резултат с ефекта на боядисаните ръбове и текстурата на платното, понижена до стойност на непрозрачност от 30%:

Крайният резултат.
Ефектът е пълен. Запишете вашия Photoshop .PSD файл в този момент, тъй като вече можем да го използваме като шаблон за бързо добавяне на същия този ефект към други снимки, както ще видим в последния раздел на този урок.
Нашият ефект "Painted Edges On Canvas" е направен и нашият Photoshop .PSD документ е запазен. И така, ако имаме още една снимка, към която искаме да приложим същия този ефект? Трябва ли отново да преминем през всички тези стъпки? Не, ние наистина не.
Нека да разгледаме какво имаме в нашия панел за слоеве сега, когато сме преминали всички стъпки, за да създадем ефекта:
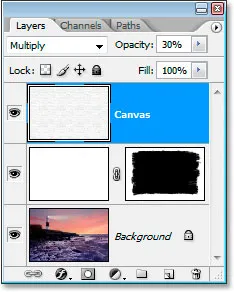
Панелът Слоеве след като сте изпълнили всички стъпки.
Имаме общо три слоя. Първо, отдолу е оригиналният ни фонов слой, съдържащ снимката. Над това е слоят ни "бял фон", съдържащ нашия ефект на боядисани ръбове. И накрая, най-отгоре е нашият платнен текстурен слой. Сега да кажем, че имам различна снимка, с която искам да използвам този ефект. Ще използвам тази снимка по-долу:

Искам да прилагам точно същия ефект върху тази снимка, без да се налага да повтаряте някоя от стъпките. Как го правя? Лесно.
Стъпка 1: Изберете фоновия слой във файла на Photoshop с рисувани ръбове
Връщайки се към моя .PSD файл "Painted Edges On Canvas", ще щракна върху фоновия ми слой в панела "Слоеве", за да го изберете:
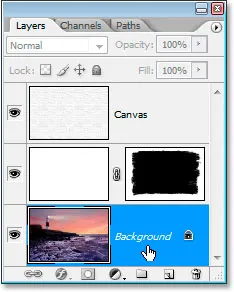
Изберете фоновия слой във файла Photoshop с ефект на рисувани ръбове.
Стъпка 2: Изберете инструмента за преместване
Вземете инструмента Move от палитрата Tools или натиснете буквата M :
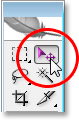
Изберете инструмента за преместване.
Стъпка 3: Плъзнете новата снимка в документа с ефект на рисувани ръбове
С избрания инструмент Move и фоновия слой, избран в панела "Painted Edges", щракнете навсякъде в прозореца на документа на новата снимка и го плъзнете в прозореца с документ "Painted Edge" с ефект:

Плъзнете новата снимка в документа с ефект "Painted Edges" с инструмента Move.
Задръжте клавиша Shift, преди да освободите мишката, след като плъзнете новото изображение в документа с ефекти и това автоматично ще го центрира в документа.
Нека да разгледаме панела за слоеве на „Рисувани ръбове на платно“ сега, когато плъзнах в новата си снимка:

Панелът "Слоеве" на документа с ефекти след плъзгане на новата снимка в нея.
Тъй като избрах фоновия слой тук, преди да плъзна новата снимка в документа, Photoshop автоматично постави новата снимка на нов слой непосредствено над фоновия слой, като ефективно блокира оригиналната снимка от изглед, като в същото време запазва двата слоя на ефекта над нея, така че те остават видими, а новата снимка вече е заместила оригиналната снимка в ефект, без да се налага да повторите нито една стъпка:
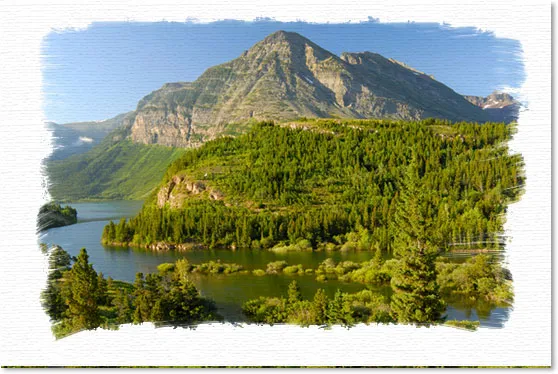
Ефектът "Painted Edges On Canvas" сега е приложен към новото изображение, без да се налага да повторите нито една стъпка.
Отлично работи и с портретни снимки:

Ефектът, приложен към друго изображение, отново използвайки шаблона без допълнителни стъпки.
И там го имаме! Ето как да създадете рамка за снимка с рисувани ръбове с Photoshop! Вижте нашата секция с фото ефекти за още уроци за ефекти за Photoshop!