Както научихме на предишната страница, всеки от режимите на смесване на слоевете на Photoshop, с изключение на "Normal" и "Dissolve", попада в една от само петте основни групи (Darken, Lighten, Contrast, Comparative и Composite), и всяка групата е отговорна за това, че ни дава конкретен резултат или ефект.
Първата група, Darken, се състои от режимите на смесване Darken, Multiply, Color Burn и Linear Burn и всеки от тези режими на смесване ще затъмни изображението до известна степен, като режимът Darken оказва най-малко въздействие върху изображението докато цветното изгаряне и линейното изгаряне имат най-голямо влияние.
От четирите режима на смесване в групата Darken, един от тях стои високо над останалите и това е режимът Multiply blend. Режимът Multiply blend е един от най-важните и широко използвани режими на смесване във Photoshop, независимо дали правите традиционна работа за ретуширане на снимки или създавате някакъв див и луд специален ефект.
Той е уникален сред всички режими на смесване по това, че е единственият, наречен на действителната математика, която Photoshop изпълнява зад кулисите, когато сте избрали режим Multiply. Photoshop взема цветовете от слоя, който е зададен в режим Multiply blend и ги умножава по цветовете на слоя (ите) под него, след което ги разделя на 255, за да ни даде резултата.
Разбира се, не е нужно да сте най-малко заинтересовани от математиката, за да използвате режими на смесване във Photoshop, а повечето хора използват аналогията на слайд-проектора, когато си спомнят как работи режимът на умножение. Представете си, че вашите снимки са били на слайдове и сте държали две от тях до светлината една пред другата. Тъй като светлината ще трябва да пътува през два слайда, а не само един, полученото изображение ще изглежда по-тъмно.
Нека да разгледаме основен пример за това как работи режимът Multiply blend във Photoshop. Тук имам много прост документ, който създадох с помощта на два слоя. Запълних фоновия слой с плътен син цвят, а върху слоя над него добавих хоризонтален градиент, преминаващ от чисто черно вляво до чисто бяло вдясно, заедно с три квадрата. Квадратът вляво е изпълнен с черно, квадратът вдясно е изпълнен с бяло, а квадратът в средата е изпълнен с 50% сиво (с други думи, нюансът на сивото, който попада директно между черно и бяло) :
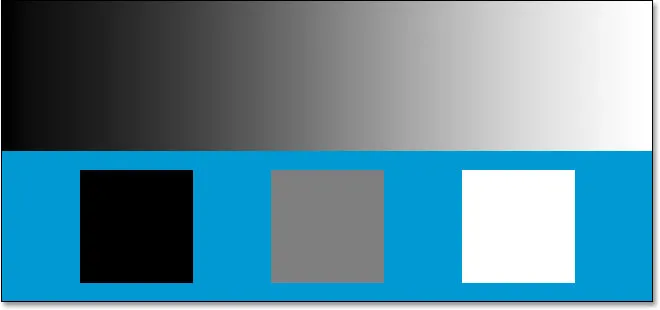 Прост двуслоен документ за Photoshop.
Прост двуслоен документ за Photoshop.
Ако погледнем моята палитра на слоевете, можем да видим нещата по-ясно, като фоновият слой е пълен с плътно синьо, а градиентът и квадратите на слоя над него. Забележете, че слоят „Градиент и квадрати“ понастоящем е зададен в режим на нормална смес:
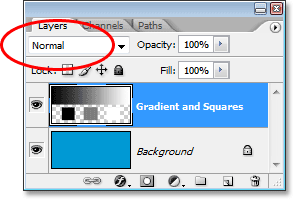 Палитрата на слоевете, показваща и двата слоя, като горният слой е зададен в режим на нормално смесване.
Палитрата на слоевете, показваща и двата слоя, като горният слой е зададен в режим на нормално смесване.
В момента виждаме всичко в документа на Photoshop точно по начина, по който обикновено очакваме да го видим, като градиентът и квадратите напълно блокират плътния син цвят на фоновия слой от гледна точка и това е така, защото режимът на смесване на „ Слоят за градиент и квадрати “е зададен на Нормално. Когато настроим режима на смесване на слой да се умножи, обаче нещата се променят. Всички области на слоя, които са чисто бели, напълно изчезват от гледката, докато всичко останало става по-тъмно. Единственото изключение е, че всички области, които вече са чисто черни, остават черни, тъй като очевидно не можете да направите чисто черно по-тъмно, отколкото е вече. Така че всичко бяло напълно изчезва, всичко черно остава черно, а всичко останало става по-тъмно.
Гледайте какво се случва, когато променя режима на смесване на слоя "Градиент и квадрати" от нормален към умножен. Въз основа на това, което току-що казах, белият квадрат вдясно отдолу, заедно с бялата зона отдясно на градиента, трябва напълно да изчезне. Черният квадрат вляво отдолу, заедно с черната зона вляво от наклона, трябва да остане черен. 50% сивият квадрат, заедно с останалата част от градиента, трябва да се слее с плътния син слой под тях и да стане по-тъмен. Да видим какво ще стане. Първо, ще променя режима на смесване на слоя "Градиент и квадрати" на Умножение:
 Промяна на режима на смесване на слоя "Градиент и квадрати" на Умножение.
Промяна на режима на смесване на слоя "Градиент и квадрати" на Умножение.
И сега, ако погледнем документа на моя Photoshop, можем да видим, че това е достатъчно сигурно, всичко се е случило точно както очаквахме. Белият квадрат и бялата част на градиента вече не се виждат, черният квадрат и черната част на градиента остават незасегнати, а 50% сивият квадрат, заедно с останалата част от градиента, се смесват с плътния син цвят отдолу те да ни дадат по-тъмен резултат:
 Документът Photoshop след промяна на режима на смесване на слоя "Градиент и квадрати" да се умножи.
Документът Photoshop след промяна на режима на смесване на слоя "Градиент и квадрати" да се умножи.
Пример в реалния свят на режима на мултиплициране
При работата по ретуширане на снимки и реставрация една от най-често срещаните приложения за режим Multiply blend е лесно да затъмнявате снимки, които са избледнели с течение на времето. Тук имаме антикварна снимка, която би могла да използва някаква помощ. Тъмните сенки са избледнели в по-светло сиво, намалявайки не само контраста на снимката, но и някои от детайлите:
 Антична снимка, която с времето избледня.
Антична снимка, която с времето избледня.
Ще добавя обикновен слой за регулиране на нива към моя документ, като щракнете върху иконата New Adjustment Layer в долната част на палитрата Layers и изберете Levels от списъка с слоевете за корекция, който се показва:
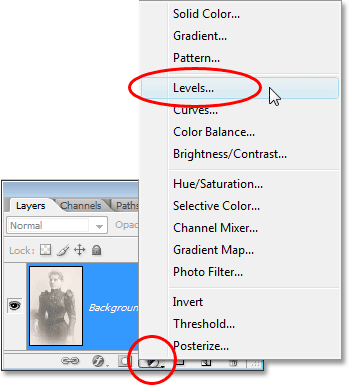 Кликнете върху иконата "New Adjustment Layer" и изберете "Levels" от списъка.
Кликнете върху иконата "New Adjustment Layer" и изберете "Levels" от списъка.
Когато се появи диалоговият прозорец Нива, просто ще щракна върху OK в горния десен ъгъл, за да изляза от него. Няма нужда да правите никакви промени. Всичко, от което се нуждаем, е самият коригиращ слой:
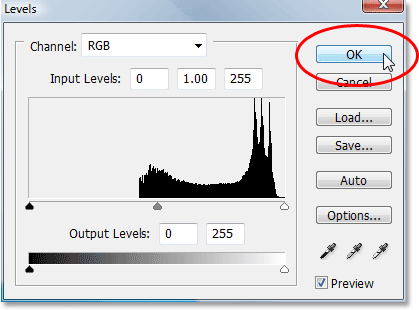 Щракнете върху OK, за да излезете от диалоговия прозорец Нива.
Щракнете върху OK, за да излезете от диалоговия прозорец Нива.
Сега в моята палитра на слоевете можем да видим, че имам оригиналното си избледняло изображение на фоновия слой, а моят слой за регулиране на нивата е добавен непосредствено над него. По подразбиране режимът на смесване на коригиращия слой е зададен на Нормално:
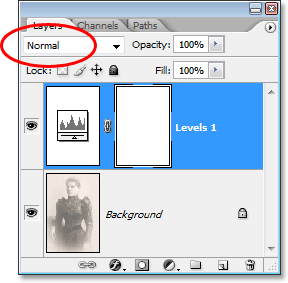 Палитрата на слоевете сега показва слоя за регулиране на нивата, зададен по подразбиране на режим Normal blend, над първоначалното изображение на фоновия слой.
Палитрата на слоевете сега показва слоя за регулиране на нивата, зададен по подразбиране на режим Normal blend, над първоначалното изображение на фоновия слой.
Досега нищо не се е променило в прозореца на моя документ, тъй като всичко, което направих, е добавен слой за регулиране на нивата, без всъщност да се правят промени вътре в диалоговия прозорец. Моят образ все още е толкова избледнял, колкото преди да добавите коригиращия слой. Но гледайте какво се случва, когато променя режима на смесване на слоя за регулиране на нивата на Умножение:
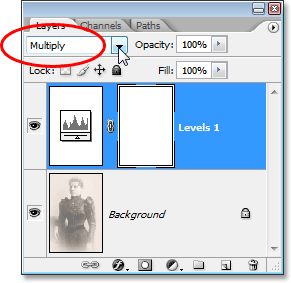 Промяна на режима на смесване на слоя за регулиране на нивата на Умножение.
Промяна на режима на смесване на слоя за регулиране на нивата на Умножение.
Просто като добавих слой за регулиране на нивата над моето изображение и промених режима му на смесване от нормален до умножен, затъмних сенките в изображението и възстанових голяма част от контраста и детайла:
 С слоя за регулиране на нивата, зададен в режим Multiply blend, сенките и детайлите в античната снимка се възстановяват.
С слоя за регулиране на нивата, зададен в режим Multiply blend, сенките и детайлите в античната снимка се възстановяват.
Ако исках да затъмня изображението още повече, бих могъл да го направя просто като дублирам слоя за регулиране на нивата (като натисна Ctrl + J (Win) / Command + J (Mac)). Вече имам два слоя за регулиране на нивата над фоновия си слой в палитрата на слоевете, и двата са зададени в режим Multiply blend:
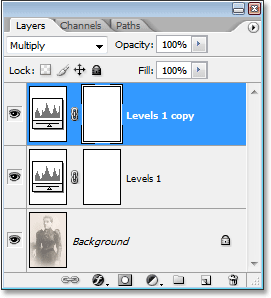 Палитрата на слоевете вече показва оригиналния слой за регулиране на нивата, заедно с неговото копие по-горе, и двете са зададени в режим Multiply blend.
Палитрата на слоевете вече показва оригиналния слой за регулиране на нивата, заедно с неговото копие по-горе, и двете са зададени в режим Multiply blend.
За съжаление, това направи образа ми вече твърде тъмен:
 Изображението сега изглежда твърде тъмно, след като дублира слоя за регулиране на нивата.
Изображението сега изглежда твърде тъмно, след като дублира слоя за регулиране на нивата.
За да прецизирам ефекта на потъмняване, всичко, което трябва да направя, е да намалим непрозрачността на новия коригиращ слой. Ще сваля мина до около 50%:
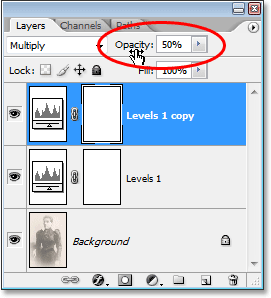 Палитрата на слоевете, показваща извършената досега работа, използвайки два нива за регулиране на нива, зададени в режим Multiply blend.
Палитрата на слоевете, показваща извършената досега работа, използвайки два нива за регулиране на нива, зададени в режим Multiply blend.
Ето моето изображение след понижаване на непрозрачността на втория коригиращ слой за намаляване на общия ефект на потъмняване:
 Сенките и детайлите на изображението вече са възстановени.
Сенките и детайлите на изображението вече са възстановени.
Можете да използвате тази същата техника за затъмняване и възстановяване на детайли в преекспонирана снимка. Просто добавете слой за регулиране на нива и променете режима на смесване на Multiply. Дублирайте коригиращия слой, ако е необходимо, за да увеличите ефекта на потъмняване или фина настройка на ефекта, като намалите непрозрачността на коригиращия слой.
Досега видяхме как режимът Multiply blend, който е част от групата на Darkening от режимите на смесване, може лесно да се използва при редактиране на снимки за възстановяване на тъмни области в старо, избледняло изображение и споменах, че може също така да бъде използва се за възстановяване на детайлите в преекспонирана снимка. Това са само няколко примера за това колко мощен и полезен е режимът Multiply blend и защо това е един от петте задължителни знания на режима на смесване във Photoshop.
Единственият проблем с моята снимка по-горе е, че въпреки че успяхме да затъмним и възстановим детайлите за сенките, сега изглежда липсва всякаква информация за подчертаване. Цялата снимка сега е много по-тъмна, отколкото беше първоначално и може да използва тласък в акцентите. Това ни отвежда в следващата ни тема и втория ни основен режим на смесване във Photoshop, Screen. След това ще разгледаме режима на смесване на екрана! Или се върнете на главната страница, за да изберете различен режим на смесване!