В този урок ще научим как новият филтър Iris Blur във Photoshop CS6 улеснява добавянето на размазан винетен ефект към снимка. Ще използваме функцията за маска на скрит слой Iris Blur, заедно с няколко коригиращи слоя, за да олекотим винетката и да придадем на цветовете й по-избледнен, приглушен вид. Можете да създадете подобен ефект, като използвате по-ранни версии на програмата, но за стъпките, които ще разгледаме в този урок, ще ви е необходим Photoshop CS6.
Ще разкрия, стъпка по стъпка, всичко, което трябва да знаете, за да завършите този ефект, но за по-подробно описание на това как работи новият филтър Iris Blur, не забравяйте да разгледате пълния ни урок за Iris Blur в раздела Фото ретуширане. на уебсайта.
Ето изображението, което ще използвам за този урок:

Оригиналното изображение.
И ето как ще изглежда крайният резултат:

Крайният ефект на „замъглена винетка“.
Как да създадете ефект на замъглена винетка
Стъпка 1: Дублирайте фоновия слой
Нека започнем с това, че оригиналното ни изображение ще остане безопасно и невредимо, докато създаваме ефекта. Ако погледнем в моя панел Слоеве, виждаме, че оригиналната ми снимка е разположена на фоновия слой, който е единственият слой, който в момента имам в моя документ:
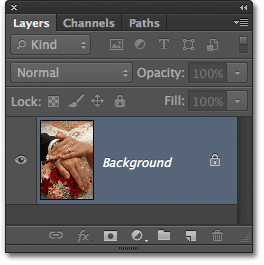
Панелът Слоеве, показващ оригиналната снимка на фоновия слой.
Нека направим копие на този слой, който ще служи като наше работно копие на изображението. Отидете до менюто Layer в лентата с менюта в горната част на екрана, изберете New, след това изберете Layer чрез Copy . Или за по-бърз начин да копирате слой, натиснете Ctrl + J (Win) / Command + J (Mac) на клавиатурата си. Така или иначе ще работи:
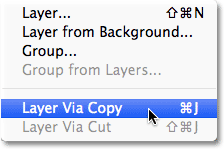
Отидете на Layer> New> Layer чрез Copy.
Сега имаме копие на изображението на новия ни слой, слой 1, който седи над фоновия слой. Слой 1 е подчертан в синьо, което ни казва, че това е активният в момента слой. Това означава, че каквото и да направим по-нататък, ще бъде приложено към слой 1, докато оригиналната снимка на фоновия слой остава невредима:
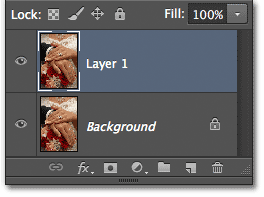
Слой 1 вече е нашето работно копие на изображението.
Стъпка 2: Изберете филтъра за замъгляване на ириса
След това ще изберем филтъра Iris Blur. Отидете до менюто Филтър в горната част на екрана, изберете Blur, след това изберете Iris Blur (втори от горната част):

Отидете на Filter> Blur> Iris Blur.
Това отваря новата галерия Blur, като нашата снимка се появява в областта за визуализация, която заема по-голямата част от екрана. В горния десен ъгъл на галерията за замъгляване се намира панелът Blur Tools, показващ опциите за филтъра Iris Blur - единичен плъзгач Blur, който може да се използва за контрол на количеството на замъгляване. Всъщност няма да използваме плъзгача Blur тук, тъй като всички контроли, от които се нуждаем, могат да бъдат намерени в самата област за визуализация, така че поне за този урок можете да пренебрегнете панелите от дясната страна на галерията:

Галерията „Размазване“.
Стъпка 3: Задайте сумата на замъгляване
Ако погледнем нашата снимка в областта за визуализация, виждаме колекция от точки и извити линии, наслагващи се върху изображението. Те всъщност са част от един и същи щифт, който се използва за контрол точно как и къде се прилага ефекта на замъгляване. Можем да добавим повече щифтове към изображението, ако е необходимо за още по-голям контрол върху замъгляването, но за нашия винетен ефект, първоначалният щифт, който Photoshop добавя за нас, е всичко, от което се нуждаем.
Ако погледнете средната точка на щифта, ще видите външен пръстен около него. Този пръстен служи като циферблат, който ни позволява да увеличим или намалим размера на замъгляването, просто като завъртите циферблата. Задръжте курсора на мишката върху пръстена, след това щракнете и с натиснат бутон на мишката, плъзнете по посока на часовниковата стрелка, за да увеличите размера на размазването, или плъзнете обратно на часовниковата стрелка, за да го намалите . Photoshop ви предоставя жив преглед на сумата на размазване при плъзгане, а HUD (Heads-Up Display) ви казва точното количество размазване в пиксели. Ще настроя размера си на размазване на 12 пиксела:
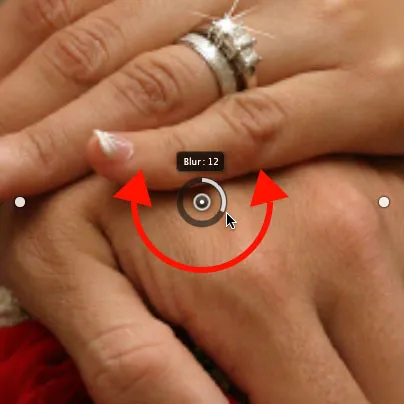
Кликнете и плъзнете около ринга, за да увеличите или намалите размера на размазването.
Стъпка 4: Задайте 100% точка
Виждате онази тънка, извита външна линия, която заобикаля всичко останало? Тази линия е 100% точка за ефекта на замъгляване. Всичко извън тази линия получава 100% от количеството ви размазване, приложено към него. Ако погледнете отблизо, ще видите четири малки кръгли точки около линията, една в горната, долната, лявата и дясната част. Задръжте клавиша Shift, след това щракнете върху точката в горната част и с натиснат бутон на мишката го плъзнете нагоре, за да придвижите 100% линията по-близо до горния ръб на изображението. Оставете малко място между точка и ръба. Долната точка ще се движи навън заедно с нея, като изтласква дъното на линията надолу към долния ръб. Задържането на клавиша Shift при плъзгане улеснява вертикалното плъзгане по права линия:

Задръжте Shift, след това щракнете и плъзнете горната точка нагоре. Долната точка се движи с него.
След това щракнете върху точката от лявата или дясната страна на линията и отново, докато държите Shift, го плъзнете навън към ръба на снимката, оставяйки малко място между точката и ръба. Преместването на една от страничните точки ще премести другата заедно с нея, но в обратна посока. Този път задържането на Shift при плъзгане улеснява плъзгането хоризонтално по права линия:

Задръжте Shift, след това щракнете и плъзнете някоя от страничните точки навън. Другата точка се движи с него.
Стъпка 5: Задайте зоната на прехода
Четирите по-големи точки между централната точка на щифта и външната 100% линия контролират ширината на преходната зона на размазването. Областта на снимката, която попада между централната точка и преходните точки, е защитена от ефекта на замъгляване. След това ефектът започва от точките на прехода и постепенно се засилва, докато напредвате навън, докато достигне пълна сила на 100% линия. Щракването и плъзгане на някоя от четирите точки ще премести всичките четири заедно. Плъзнете ги по-близо до централната точка на щифта, за да създадете по-широк, по-фин преход на размазване или по-близо до външната 100% линия за по-тесен и рязък преход:
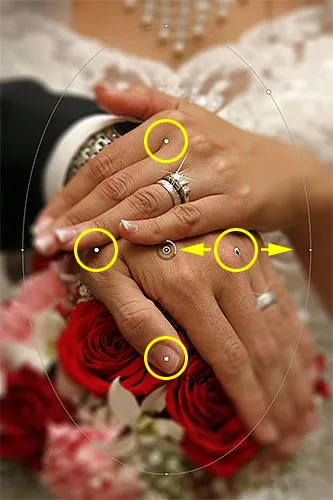
Кликнете и плъзнете някоя от четирите по-големи точки, за да коригирате размера на преходната област.
Стъпка 6: Изберете опцията „Запазване на маската в каналите“
Преди да приложим ефекта на замъгляване към изображението, изберете опцията Save Mask to Channels в лентата с опции в горната част на екрана. Въпреки че изглежда, че не сме го използвали, Photoshop се зае с създаването на маска за слой зад кулисите, докато работихме в галерията на Blur, и избирайки тази опция, всъщност ще можем да използвайте маската на слоя, когато сме готови:

Щракнете вътре в квадратчето, за да изберете опцията „Запазване на маската в каналите“.
Стъпка 7: Приложете ефекта на замъгляване към изображението
Когато сте готови, натиснете Enter (Win) / Return (Mac) на клавиатурата си, за да приложите ефекта на замъгляване към изображението и да излезете от галерията Blur. Ето как изглежда моята снимка досега:

Снимката след прилагане на филтъра Iris Blur.
Стъпка 8: Заредете слоевата маска като избор
Сега, когато сме отново в основния интерфейс на Photoshop, преминете към панела „ Канали“, като щракнете върху раздела с името му . По подразбиране каналите са групирани до панела Слоеве:
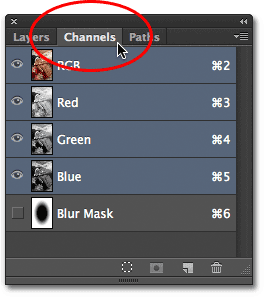
Кликнете върху раздели с имена, за да превключвате между панели.
Ще намерите слоевата маска, която току-що създадохме, запазена като алфа канал с име Blur Mask под каналите Red, Green и Blue. Трябва да заредим този канал за замазване като разбор в нашия документ. За целта задръжте клавиша Ctrl (Win) / Command (Mac) на клавиатурата си и щракнете където и да е на канала:
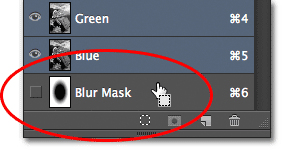
Задръжте Ctrl (Win) / Command (Mac) и щракнете върху канала Blur Mask.
Контурът за избор ще се появи над изображението:

Каналът е зареден като селекция.
Изключете се от панела „Канали“ и върнете обратно към панела „Слоеве“, когато сте готови, като кликнете върху раздела Име на слоевете:
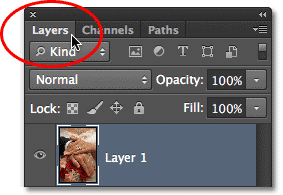
Превключване обратно към панела Слоеве.
Стъпка 9: Добавете слой за регулиране на нивата
С активен избор, отидете на панела " Настройки" и кликнете върху иконата " Нива " (втора от левия, горния ред), за да добавите слой за регулиране на нивата към документа:
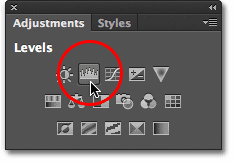
Изберете Нива в панела „Настройки“.
Новият слой за регулиране на нива се появява над Layer 1 в панела "Слоеве" и тъй като имаме активна селекция, Photoshop използва селекцията, за да създаде и дефинира маска на слоя за коригиращия слой, както можем да видим, като погледнем към миниатюрата на маската на слоя . Черната зона в центъра на маската е зоната, която първоначално е била защитена от въздействието на филтъра Iris Blur. Същата тази зона вече ще бъде защитена от всичко, което правим със слоя за регулиране на нивата:
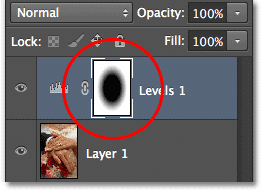
Photoshop превърна селекцията в маска на слоя.
Стъпка 10: Промяна на режима на смесване на коригиращия слой към екрана
И така, какво ще правим с този слой за регулиране на нивата? Както се оказва, не много. Действителните контроли за коригиращия слой се появяват на панела Properties, който е нов за Photoshop CS6, но там няма да докосваме нищо. Вместо това, всичко, което ще направим, е да променим режима на смесване на слоя от Normal (режим на смесване по подразбиране) на Screen :
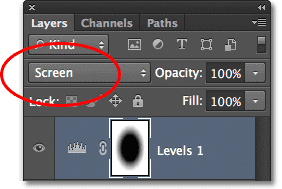
Променете режима на смесване на коригиращия слой на екран.
С режим на смесване, зададен на Екран, слоят за регулиране на нивата моментално изсветлява замъглената зона около центъра на изображението, докато областта в центъра, която е защитена от маската на слоя, остава незасегната:

Сега замъглената зона изглежда по-лека.
Ако установите, че нещата изглеждат прекалено ярки, можете да намалите интензивността на коригиращия слой, като намалите неговата непрозрачност. Ще намерите опцията Opacity директно от опцията Blend Mode в горната част на панела Слоеве. Колкото по-нататък намалите стойността на непрозрачност под 100% (стойността по подразбиране), толкова повече ще намалите интензивността. В моя случай обаче ще оставя непрозрачността, зададена на 100%:
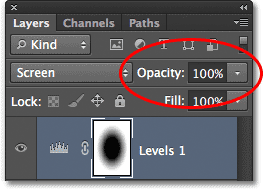
Намалете стойността на непрозрачност на слоя за регулиране на нивата, ако е необходимо.
Стъпка 11: Презаредете слоевата маска като избор
Задръжте клавиша Ctrl (Win) / Command (Mac) на клавиатурата си отново и този път щракнете директно върху миниатюрата на маската на слоя :
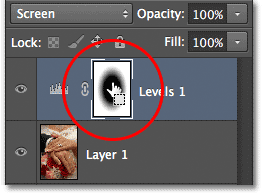
Задръжте Ctrl (Win) / Command (Mac) и щракнете върху миниатюрата на маската.
Това ще презареди маската като контур за избор над изображението:

Очертанието на селекцията се появява отново.
Стъпка 12: Добавете слой за регулиране на вибрацията
За да завършим ефекта, ще намалим наситеността на цветовете в замъглената зона, за да им придадем по-избледнен вид. Отидете на панела „ Настройки“ и кликнете върху иконата на вибрацията (вдясно в горния ред), за да добавите слой за регулиране на вибрацията:

Добавете слой за регулиране на вибрацията.
Новият слой за регулиране на вибрацията се появява над слоя Levels и отново виждаме, че Photoshop е използвал нашата активна селекция, за да определи маска на слоя, така че областта в центъра на снимката да бъде защитена от промените, които предстои да направим :
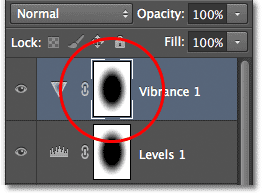
Слоят за регулиране на вибрацията има подобна маска на слой.
Стъпка 13: Намалете количеството на вибрацията
Контролите за слоя за регулиране на вибрацията се появяват в панела Свойства (който всъщност ще използваме този път). Плъзнете плъзгача Vibrance наляво, за да намалите наситеността на цвета в замъглената зона. Контролът на Vibrance влияе различно на цветовете в зависимост от първоначалните нива на насищане и дори ако плъзнете плъзгача Vibrance докрай наляво (до стойност -100), ще остане намек за цвят (за разлика от плъзгача на насищане, който засяга цветове еднакво и би премахнал цвета напълно). За моето изображение няма да влача плъзгача толкова далеч. Стойността на вибрацията около -50 работи добре:
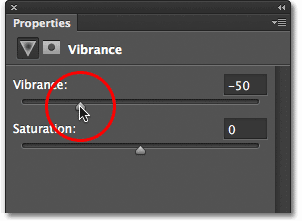
Намалете наситеността на цвета, като плъзнете Vibrance вляво.
И с това сме готови! Ето за сравнение отново е оригиналната ми снимка:

Оригиналното изображение.
И тук, след намаляване на наситеността на цветовете, е последният ми ефект „замъглена винетка“:

Крайният резултат.